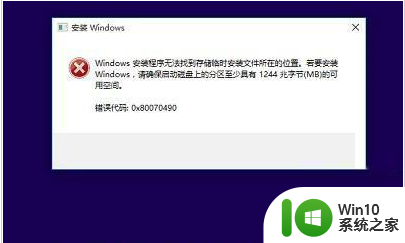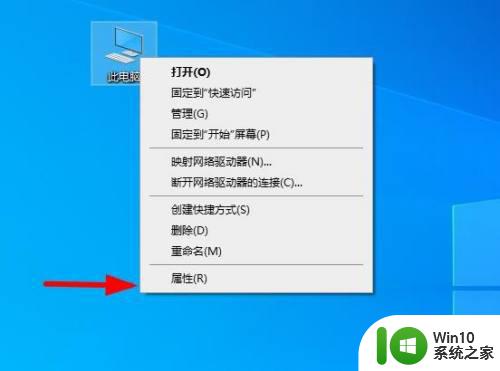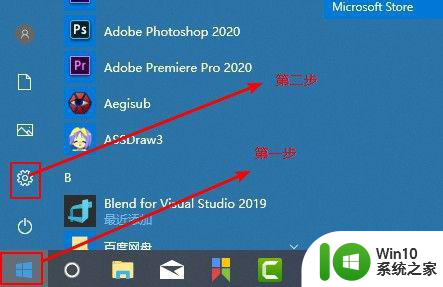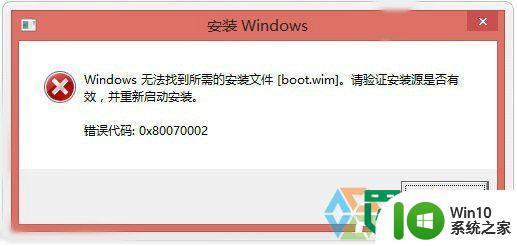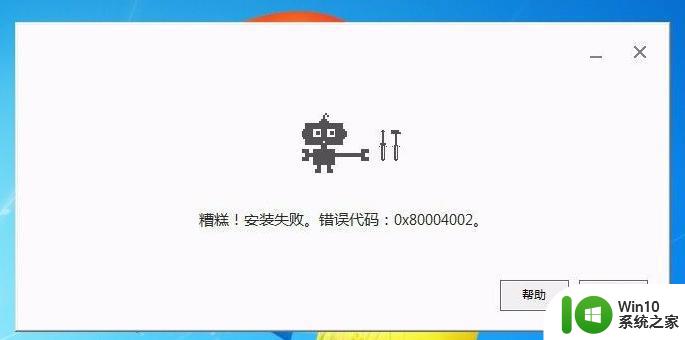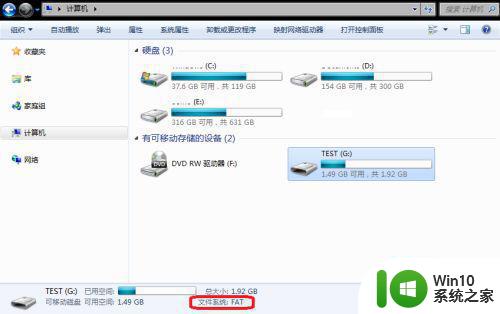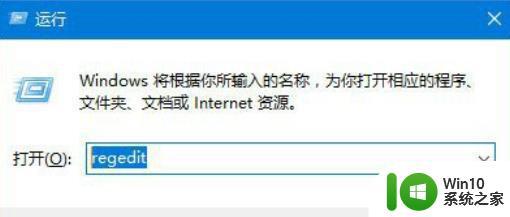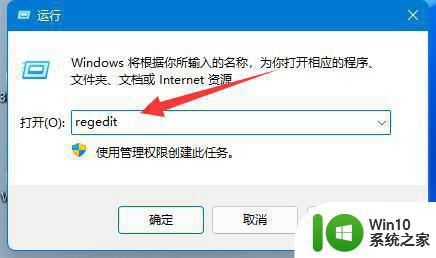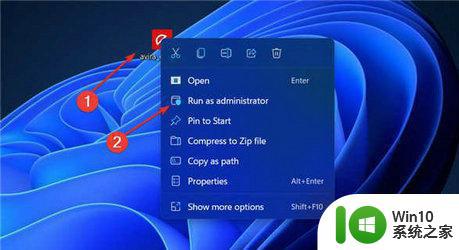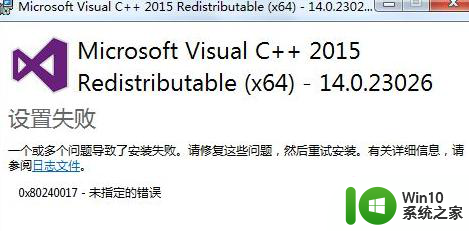win10安装软件出错2053如何解决 win10安装软件错误代码2053解决方法
在使用Windows 10操作系统时,有时会遇到安装软件出错的情况,其中一个常见的错误代码是2053,这个错误代码可能会给用户带来困扰和不便。幸运的是我们可以采取一些简单的解决方法来解决这个问题。在本文中我们将探讨win10安装软件出错2053的解决方法,帮助用户顺利完成软件安装,享受更好的电脑使用体验。

具体解决方法如下:
1、打开Windows10的系统盘,然后找到WindowsTemp文件夹。
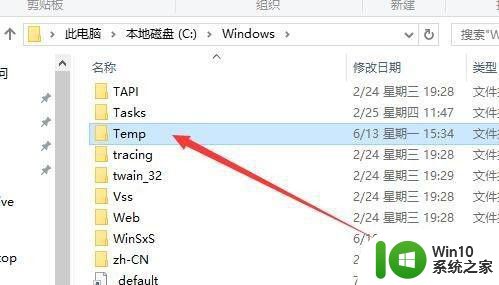
2、右键点击temp文件夹,然后在弹出菜单中选择属性菜单项。
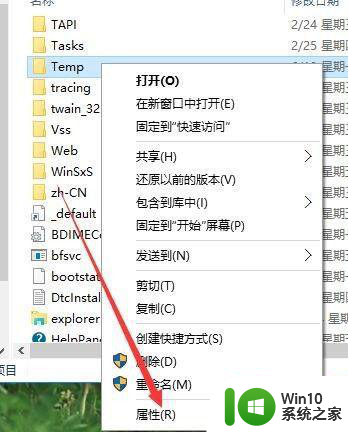
3、在打开的temp属性窗口中,点击“安全”标签。
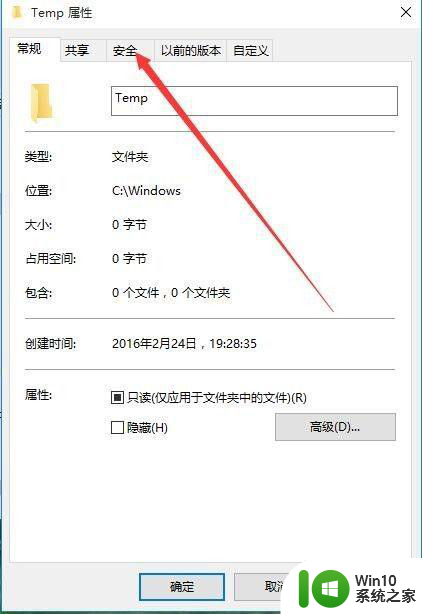
4、在打开的安全窗口中,点击“高级”按钮。
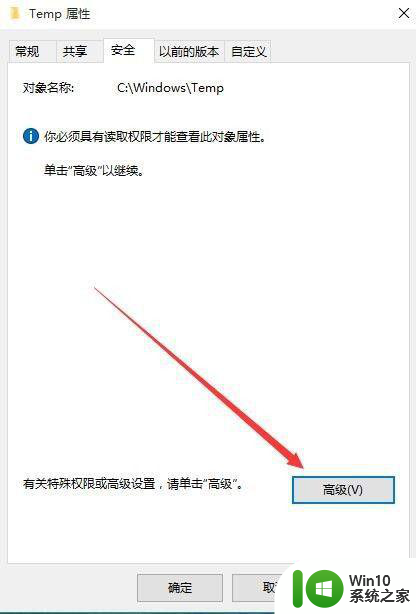
5、这时会打开temp的高级安全设置窗口,点击“所有者”后面的更改按钮。
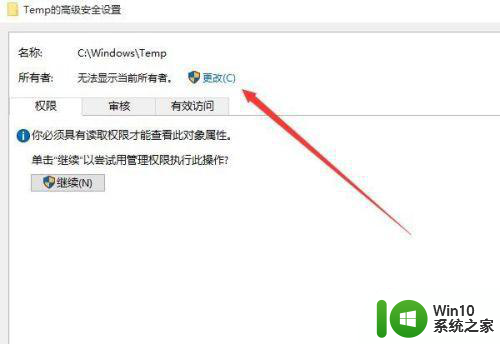
6、在打开的选择用户或组窗口中,在下面的文本框中输入你的账号名称,然后点击“检查名称”按钮,这时会在左侧的文本框中显示出账号的全称,点击确定按钮。
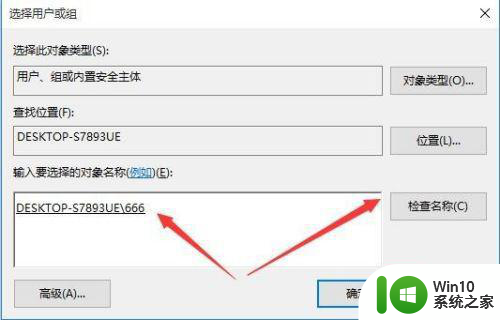
7、这时会显示账号的权限列表 ,点击下面的添加按钮。
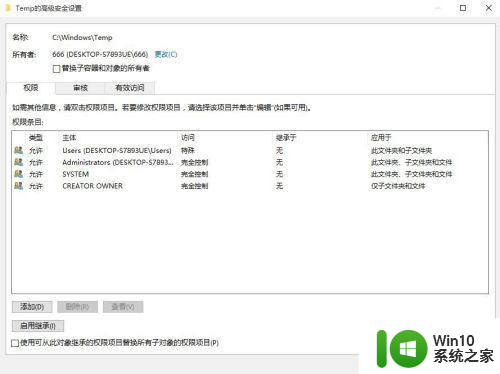
8、在打开的权限项目窗口中,修改用户的权限为“完全控制”,最后点击确定按钮保存退出。
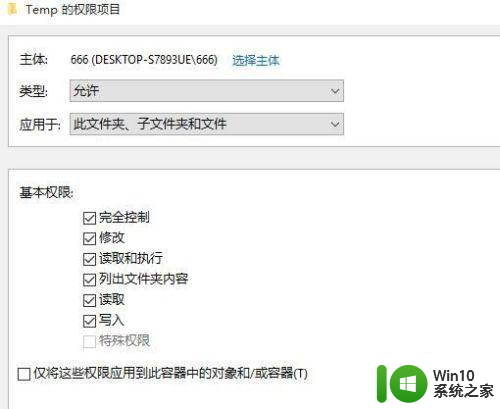
9、这是可以看到添加的账号具有完全控制的权限了。再安装其它软件的时候就不会再有上面的错误提示了。
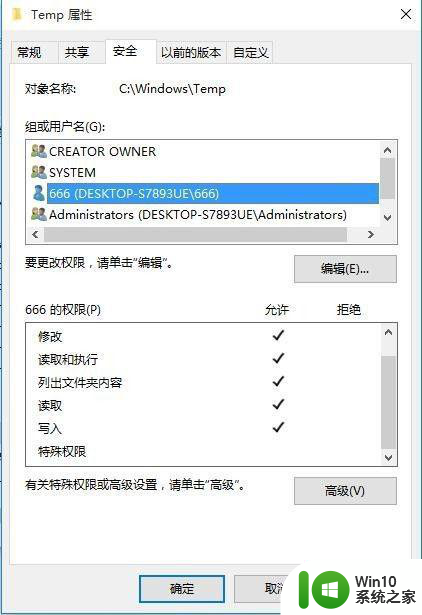
以上就是解决win10安装软件出错2053的全部内容,如果你也遇到了类似情况,可以参考我的方法来处理,希望对你有所帮助。