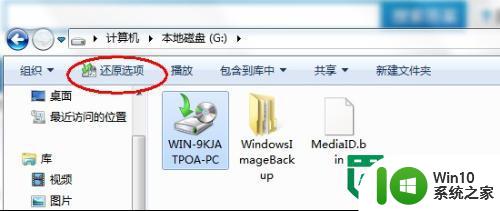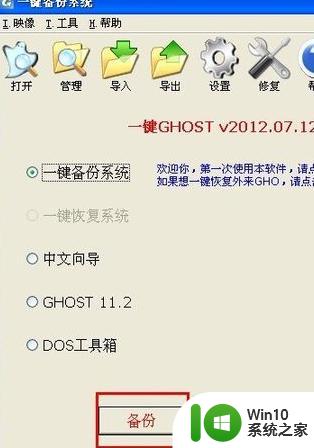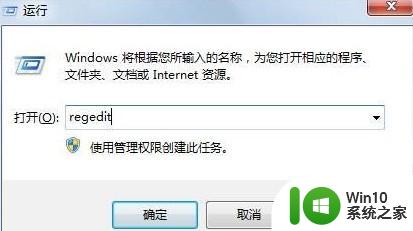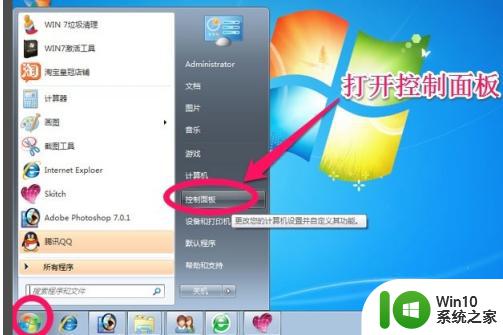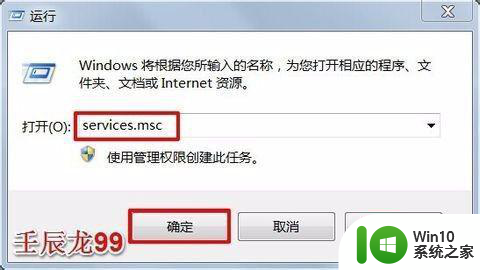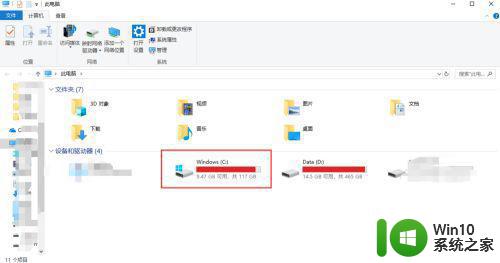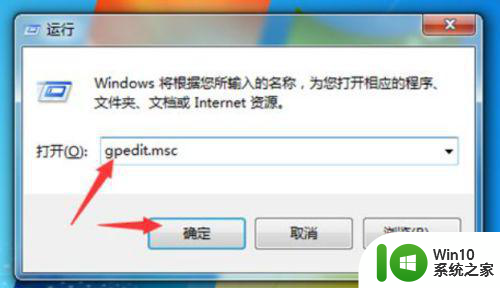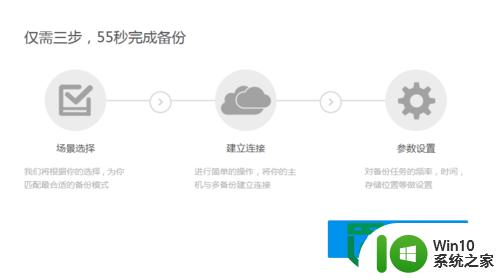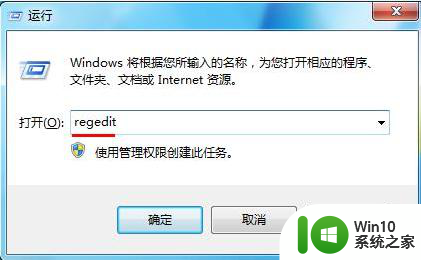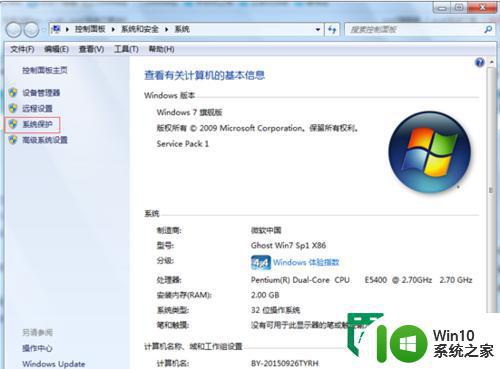win7如何还原备份的驱动 win7备份的驱动怎么还原
更新时间:2023-01-22 11:12:54作者:cblsl
为了防止win7系统出现故障,导致电脑中的硬件驱动出现损坏,许多用户就会对驱动进行备份,后续在更新驱动出现不能用的情况也可以进行还原使用,非常的方便,那么win7如何还原备份的驱动呢?接下来小编就来给大家说说win7备份的驱动还原操作方法。
具体方法:
1、首先百度下载我们需要的软件安装到电脑上,然后打开需要的软件!

2、打开以后点击驱动程序打开!
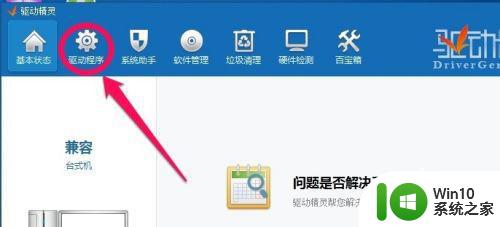
3、然后点击备份还原打开!
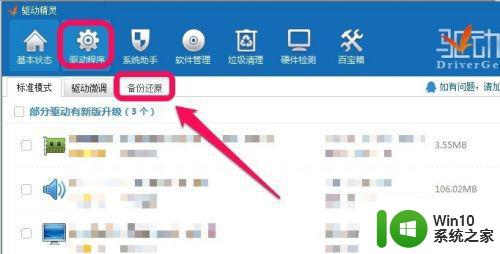
4、我们这时候可以备份各个硬件驱动,比如主板,网卡,显卡,声卡等等,点击备份就可以!
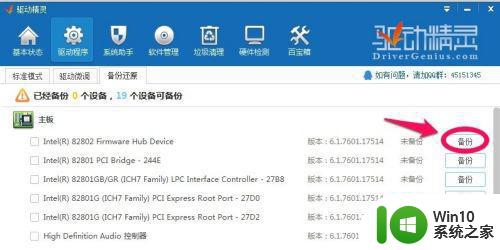
5、对于不熟悉的朋友,我们可以点击全选,然后进行一键备份!
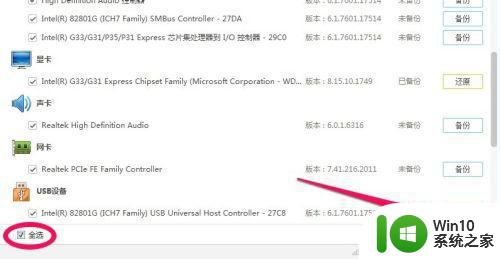
6、当然在备份前我们可以设置下备份文件的保存位置!点击界面路径设置!当然我们这里不更改默认的保存位置也是可以的!
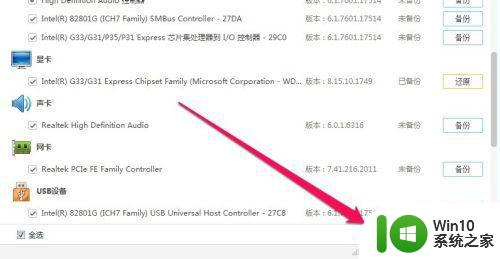
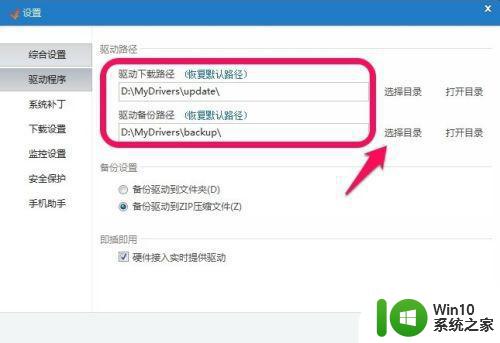
7、当我们电脑出现驱动问题的时候,就可以恢复我们保存的硬件驱动程序了,点击对应驱动右边的还原就可以了!
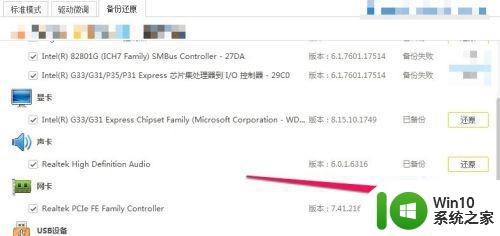
上述就是小编教大家的win7备份的驱动还原操作方法了,有需要的用户就可以根据小编的步骤进行操作了,希望能够对大家有所帮助。