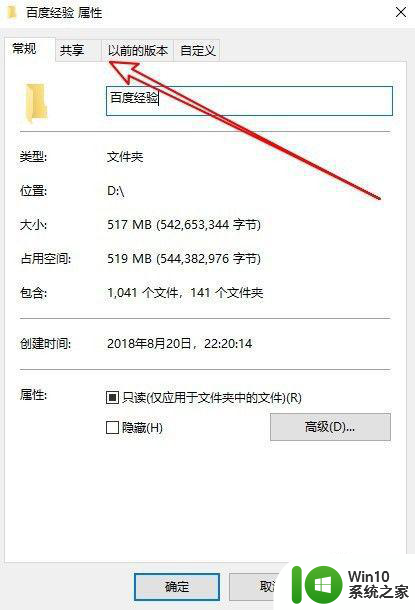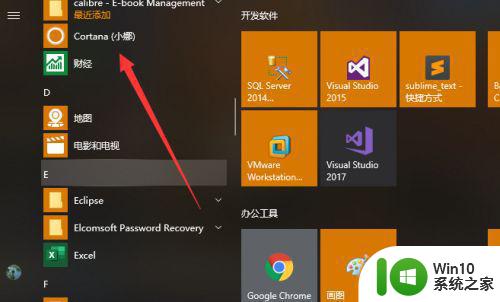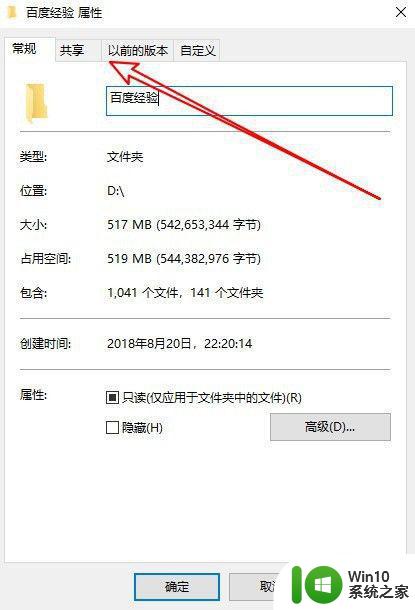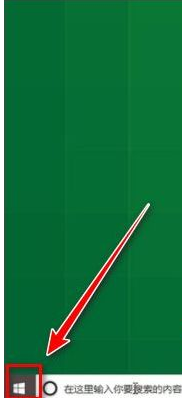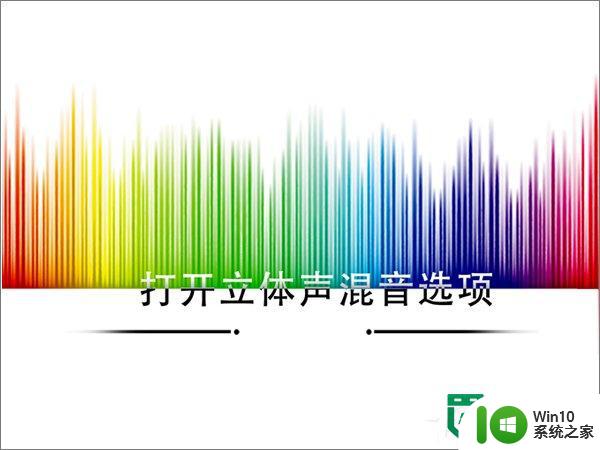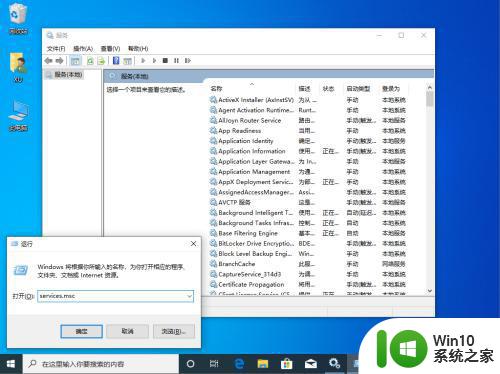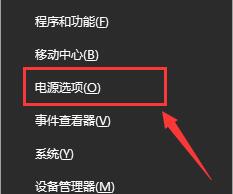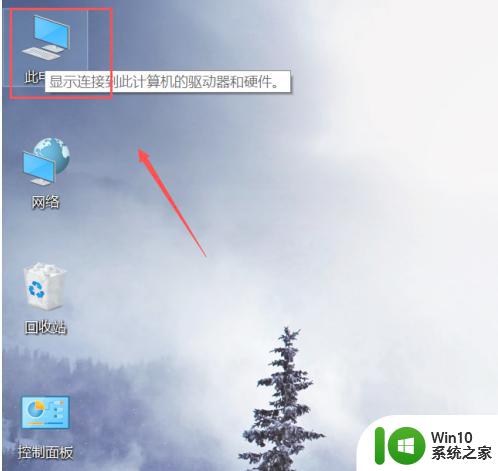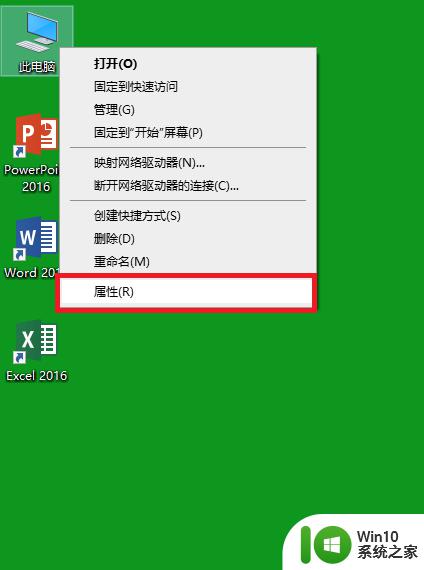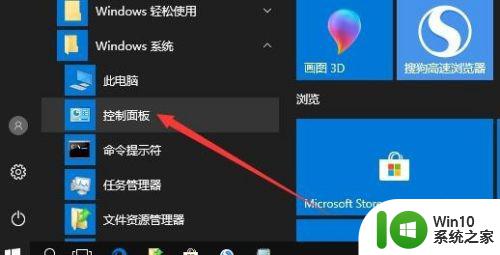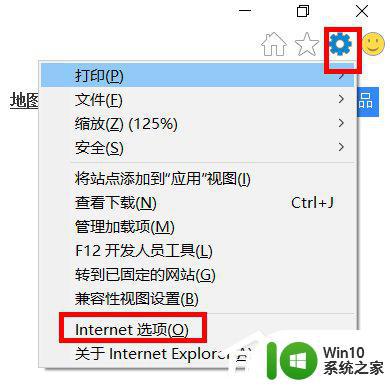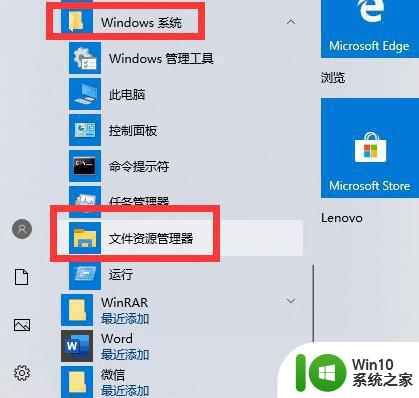图文详解win10安全选项卡的打开方法 win10安全选项卡在哪里
在如今信息泛滥的网络时代,保护个人隐私和计算机安全显得尤为重要,而Windows 10操作系统作为广大用户最常使用的系统之一,其内置的安全选项卡更是为用户提供了一种便捷的方式来保护个人信息和设备安全。对于很多用户来说,打开和使用Win10安全选项卡似乎仍是一个难题。本文将详细介绍Win10安全选项卡的打开方法,帮助用户更好地保护自己的隐私和计算机安全。
1、在Windows10系统中,我们右键点击文件夹,在弹出的文件夹属性窗口中没有找到“安全选项卡”选项卡。
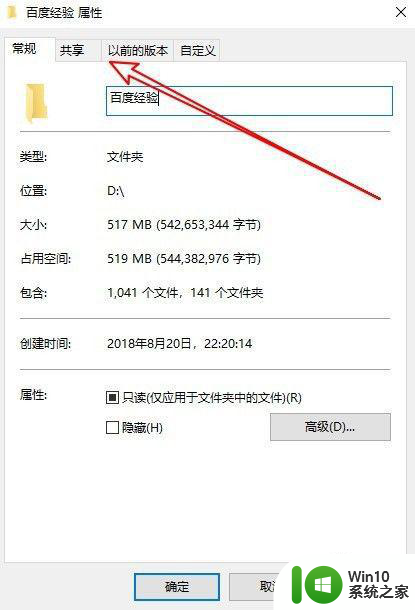
2、这时我们可以右键点击Windows10左下角的开始按钮,在弹出的菜单中选择“运行”菜单项。
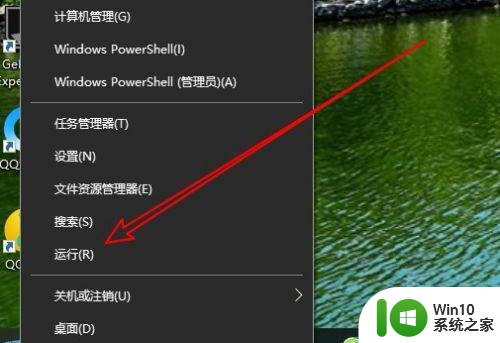
3、接着在打开的运行窗口中输入命令gpedit.msc,然后点击确定按钮运行该命令。
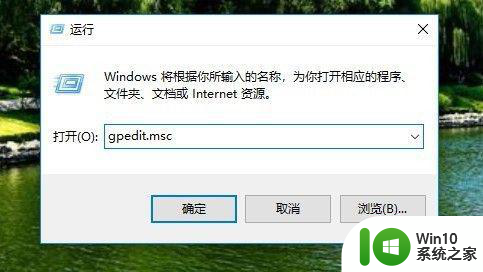
4、这时会打开Windows10系统的本地组策略编辑器窗口中,在窗口中我们依次点击“用户配置/管理模板/Windows组件”菜单项。
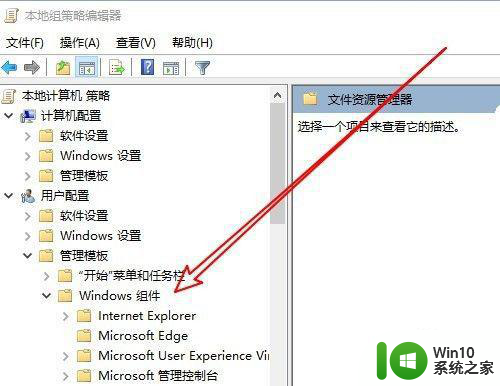
5、然后在打开的折叠菜单中找到“文件资源管理器”菜单项,接着在右侧的窗口中找到“删除安全选项卡”设置项。
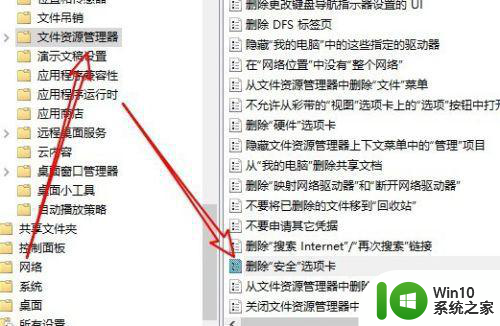
6、右键点击该设置项,在弹出菜单中选择“编辑”菜单项。
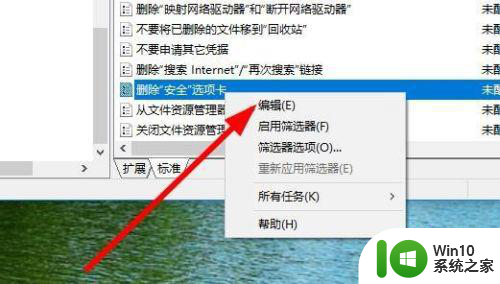
7、这时就会打开Windows10系统的删除安全选项卡的编辑窗口,在窗口中选择“已禁用”设置项,然后点击确定按钮。
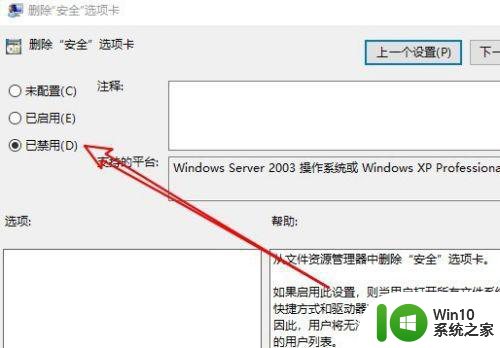
8、这时我们再次打开文件夹属性窗口,可以看到现在已有了“安全”的选项卡了。
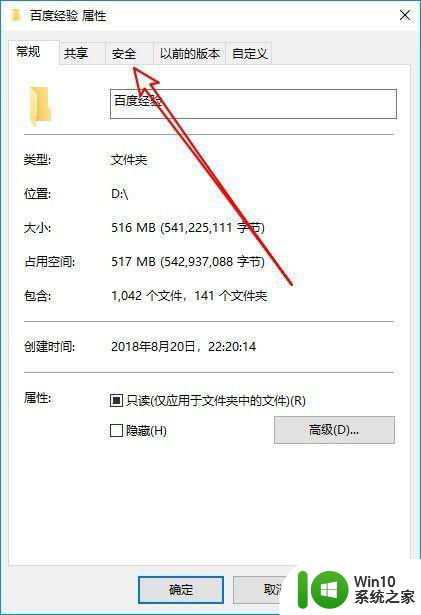
以上就是关于图文详解win10安全选项卡的打开方法的全部内容,有出现相同情况的用户就可以按照小编的方法了来解决了。