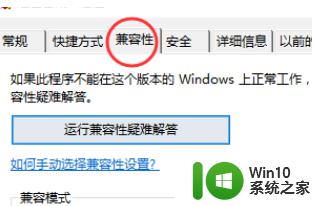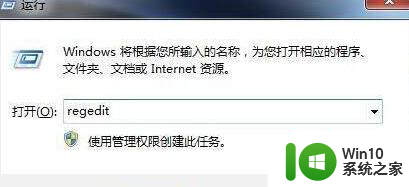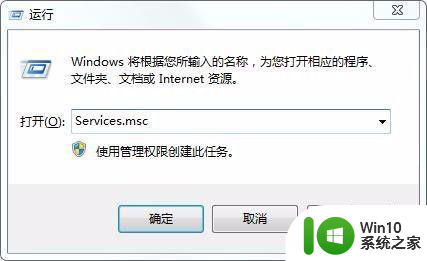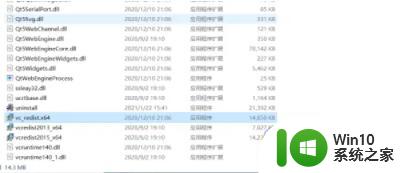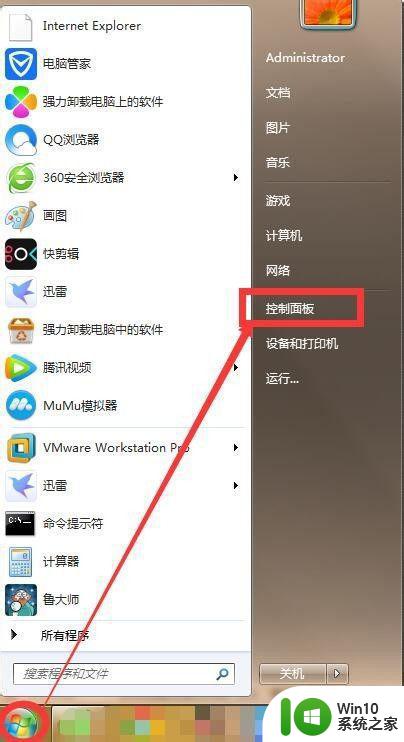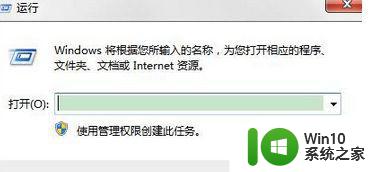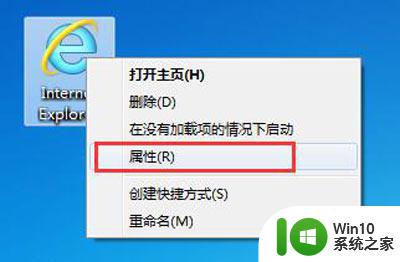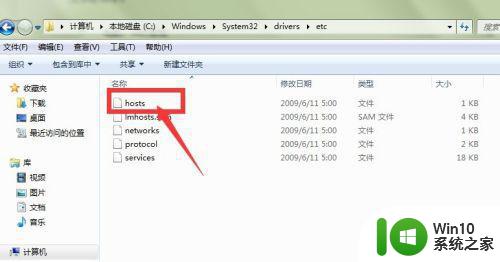win7邮箱大师双击打不开闪退怎么办 win7邮箱大师无法打开闪退怎么处理
更新时间:2024-01-29 11:07:32作者:jiang
Win7 邮箱大师是我们日常生活中非常常用的一款邮件管理软件,但有时我们可能会遇到双击打开后闪退的问题,这个问题确实很令人困扰,但我们不必过于担心,因为有一些简单的解决方法可以帮助我们解决这个问题。在本文中我们将探讨如何处理 Win7 邮箱大师无法打开闪退的情况,以便我们能够继续顺利使用这个方便的工具。
解决方法:
1、返回桌面状态,鼠标右键单击计算机选择属性,如下图所示。
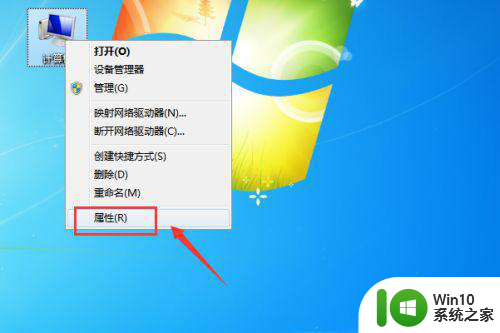
2、属性界面点击高级系统设置,如下图所示。
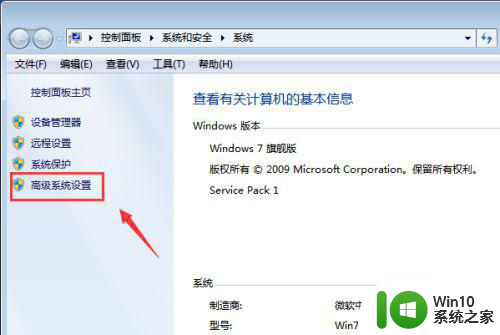
3、点击性能下面的设置按钮,如下图所示。
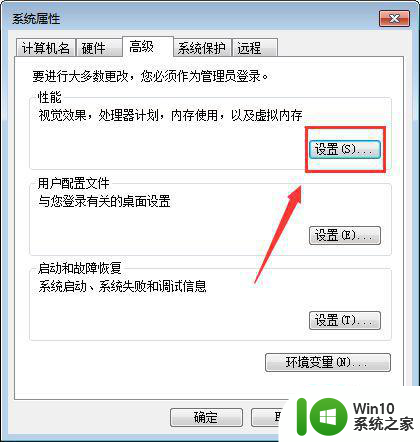
4、点击数据执行保护选项卡,如下图所示。
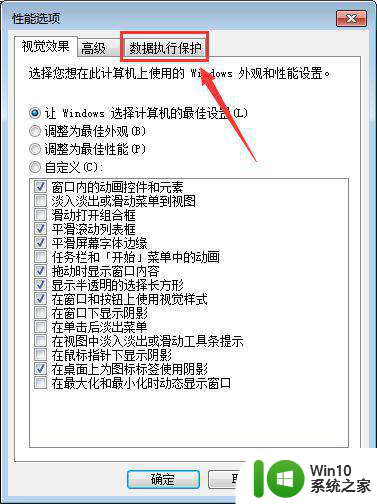
5、点击选中为除下列选定程序之外的所有程序和服务启用DEP,如下图所示。
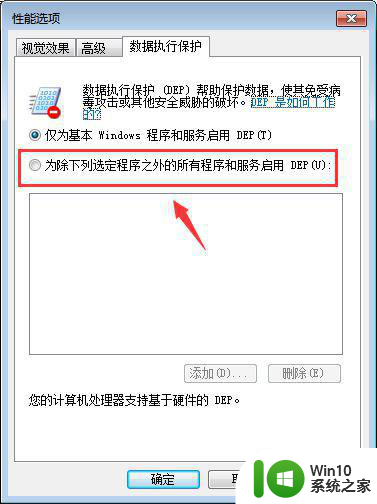
6、点击下面的添加按钮,如下图所示。
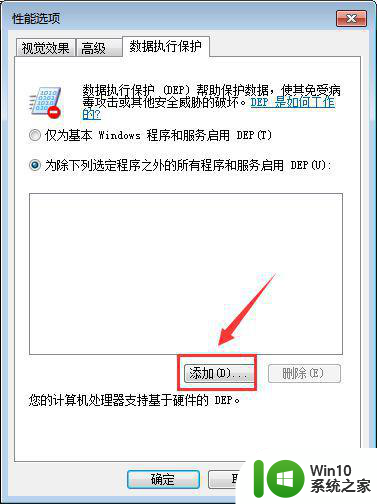
7、将打开闪退的应用程序主程序文件添加到列表,点击应用按钮即可,如下图所示。
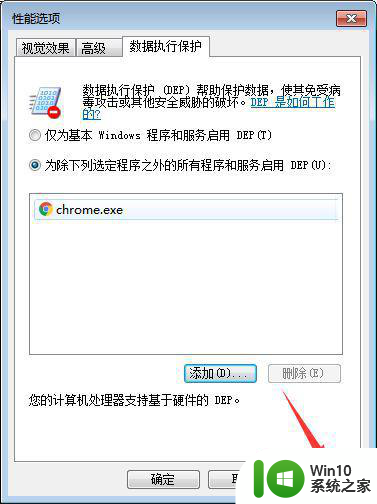
以上就是win7邮箱大师双击打不开闪退怎么办的全部内容,碰到同样情况的朋友们赶紧参照小编的方法来处理吧,希望能够对大家有所帮助。