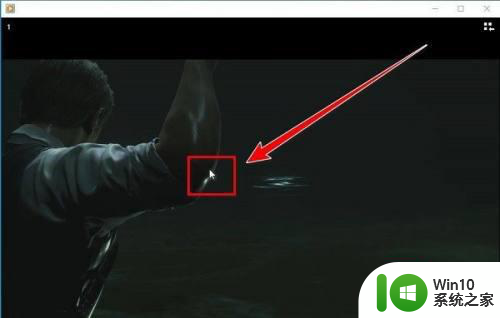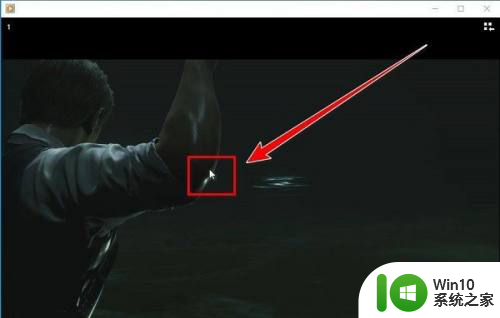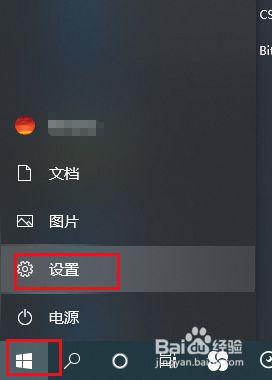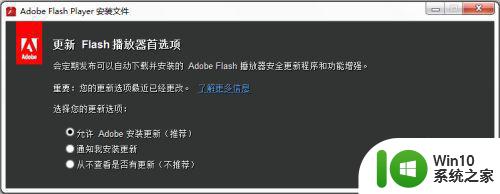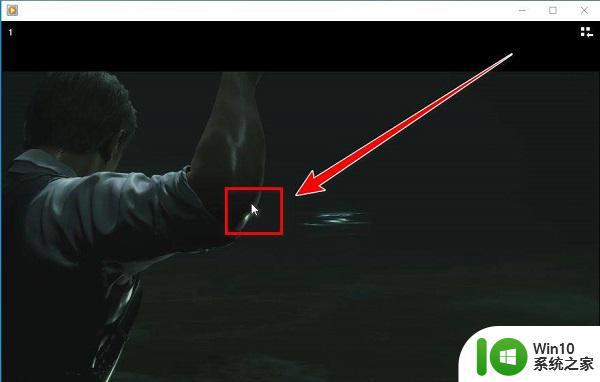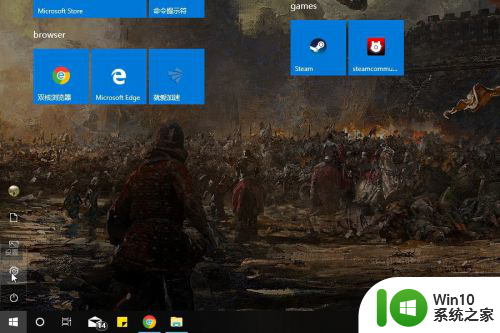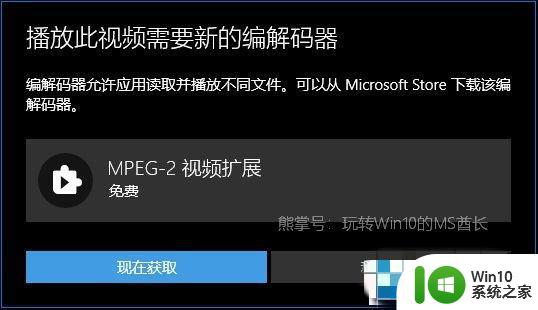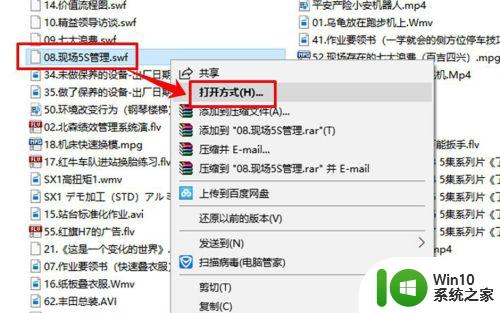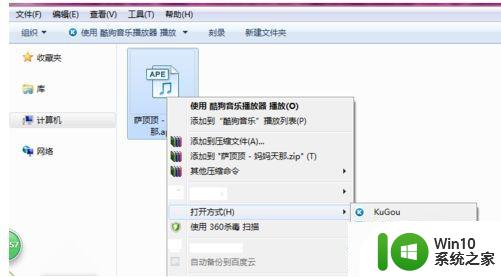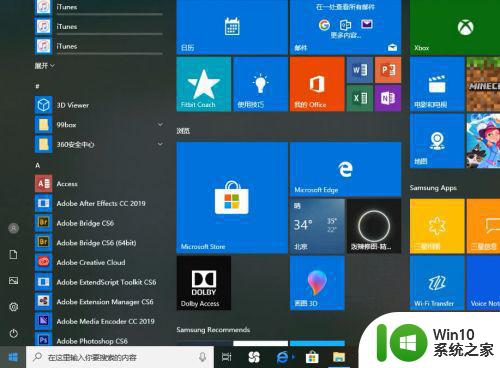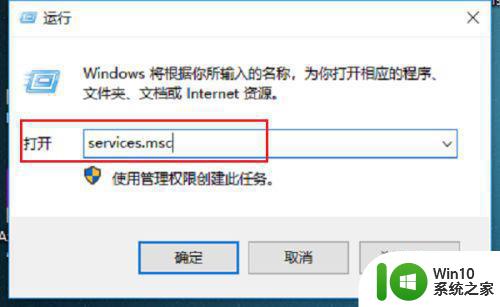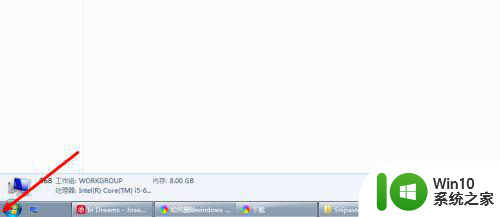win10播放器如何调整播放速度 win10播放器怎样加快视频播放速度
win10播放器如何调整播放速度,如今随着科技的不断进步,人们对于视频播放速度的要求也越来越高,在Win10操作系统中,播放器的功能越来越强大,用户可以根据自己的需求,自由调整视频的播放速度。想要了解如何调整播放速度和加快视频播放速度,用户只需简单的操作即可实现。本文将为大家详细介绍Win10播放器如何调整播放速度和加快视频播放速度的方法,让您在观看视频时能够更加轻松快捷地获取信息和享受视听盛宴。
具体方法如下:
1、按下快捷键“win+i”打开设置窗口,在设置里点击“应用”。
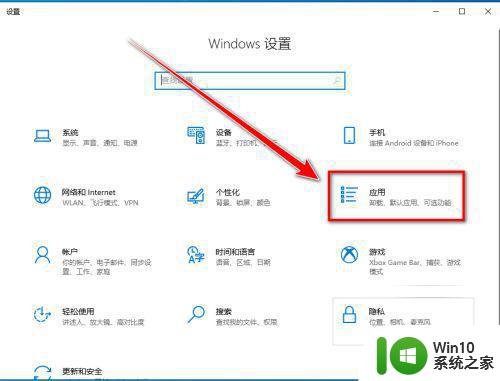
2、点击左侧的“默认应用”。
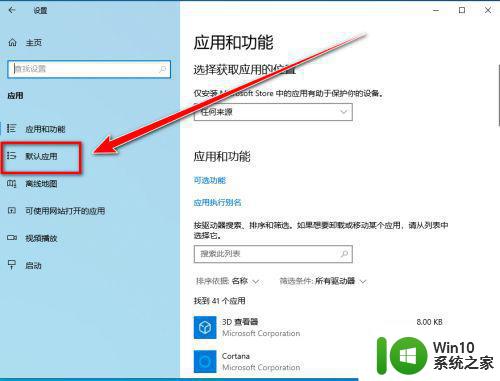
3、在“默认应用”里,点击视频播放器。
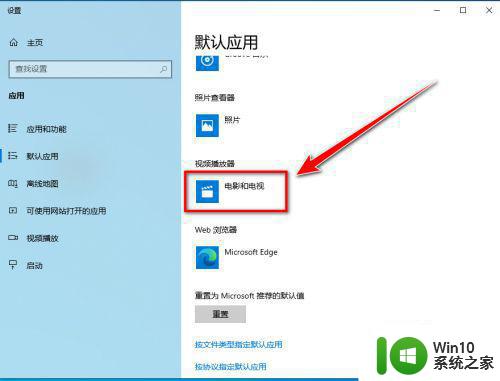
4、在“选择应用”的窗口里,点击“Windows Media Player”。
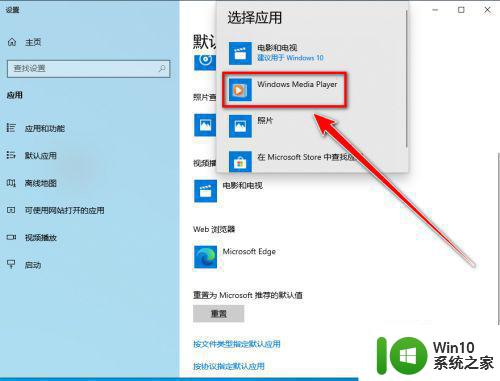
5、设置完成后,双击打开视频文件。

6、在播放器里,点击鼠标右键。
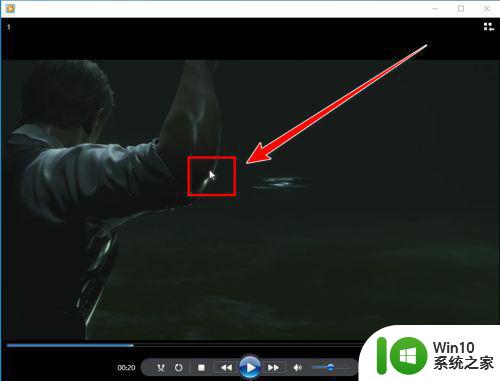
7、在右键菜单里,点击“增强功能”。

8、在“增强功能”的下一级菜单里,点击“播放速度设置”。
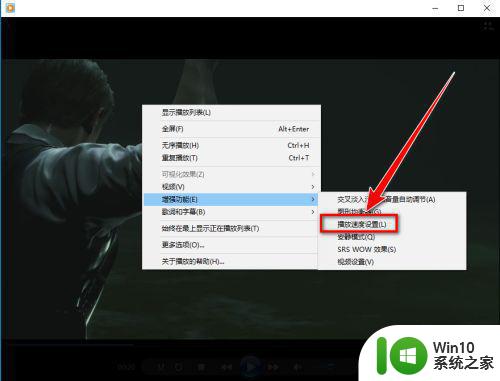
9、在“播放速度设置”的窗口里,点击“快速”按钮,或者向右拖动滑块,均可加速播放视频。
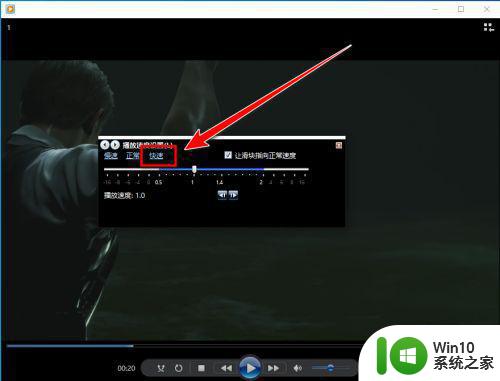
以上就是Win10播放器如何调整播放速度的全部内容,如果你遇到了这种情况,可以按照小编的操作步骤解决,操作简单快速,一步到位。