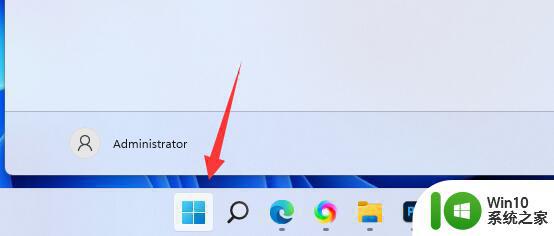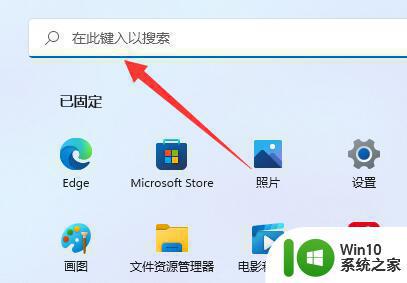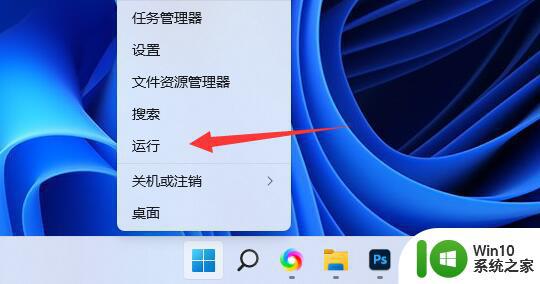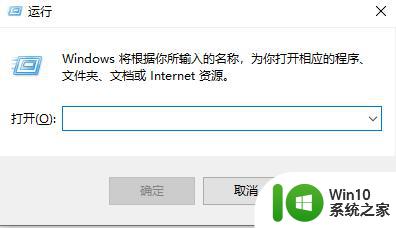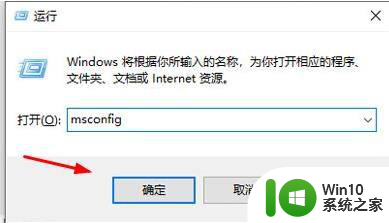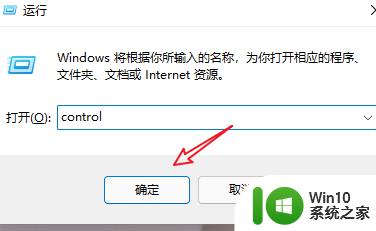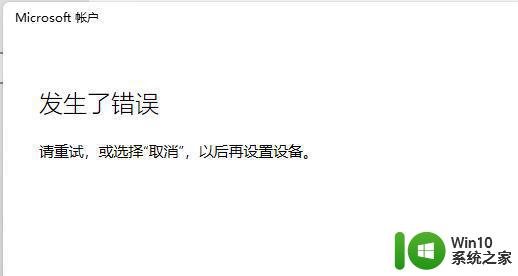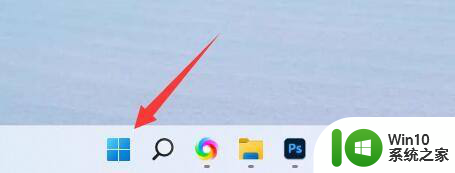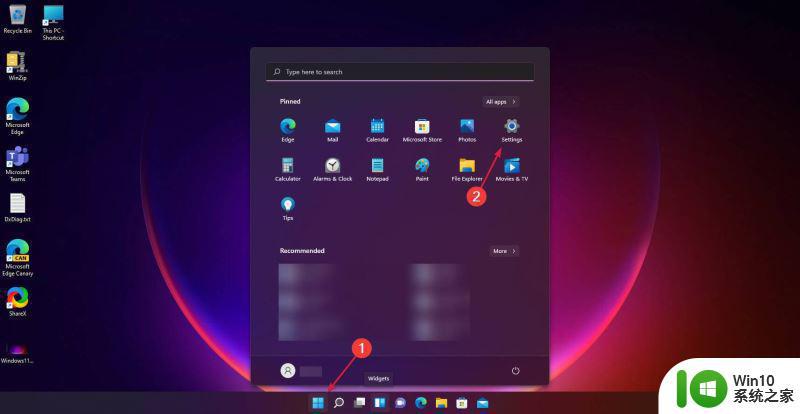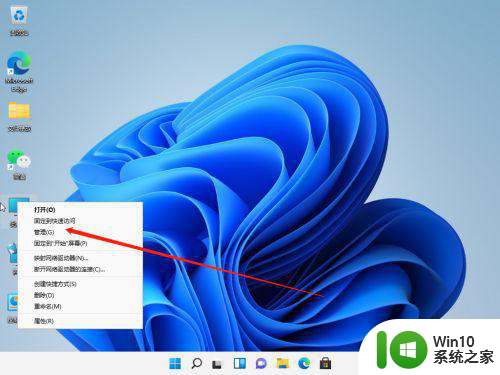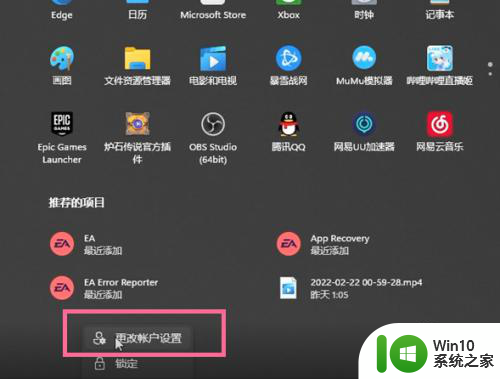Win11用户账户控制弹出解决方法 如何关闭Win11用户账户控制弹出
Win11用户账户控制弹出解决方法,Win11用户账户控制弹出是为了保护计算机系统的安全而设置的一项功能,但是有时候我们需要进行一些高级操作,这时候弹出窗口会显得有些烦人。那么如何关闭Win11用户账户控制弹出呢?下面我们来一起探讨一下。
方法一:
1、按【 Win + S 】组合键,或点击任务栏上开始图标旁边的【搜索图标】,在打开的Windows 搜索中,搜索框输入【控制面板】,然后点击打开系统给出的最佳匹配【控制面板应用】;
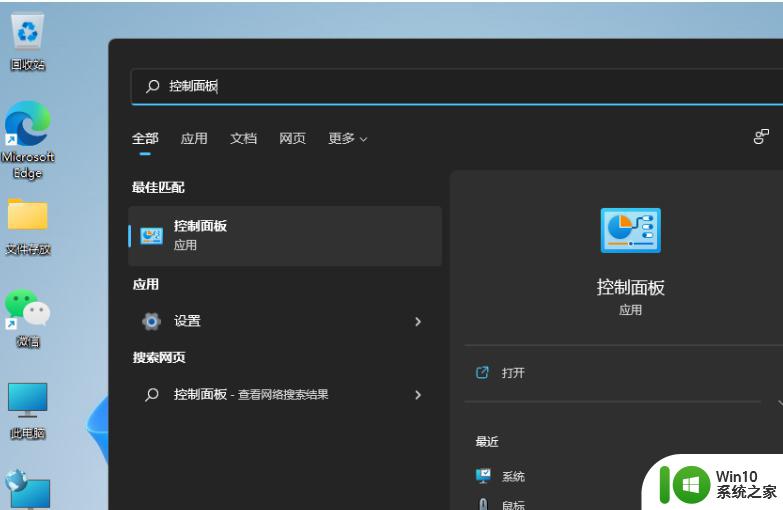
2、所有控制面板项窗口,切换到【大图标】查看方式,然后找到并点击调整计算机的设置下的【安全和维护】;
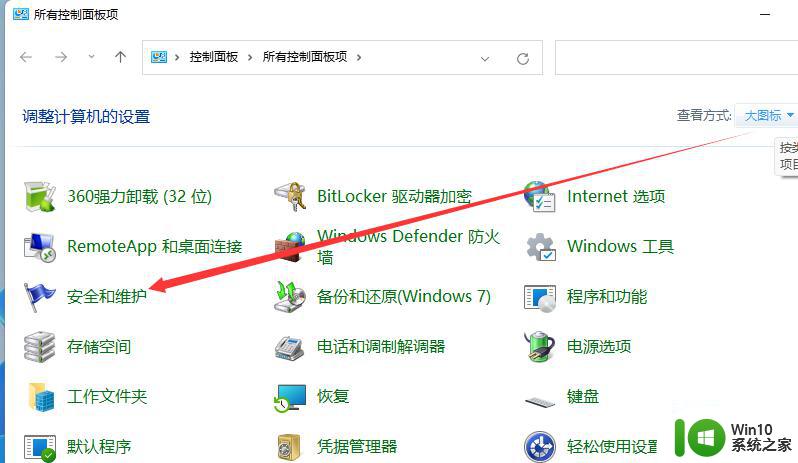
3、安全和维护窗口,左侧点击【更改用户账户控制设置】;
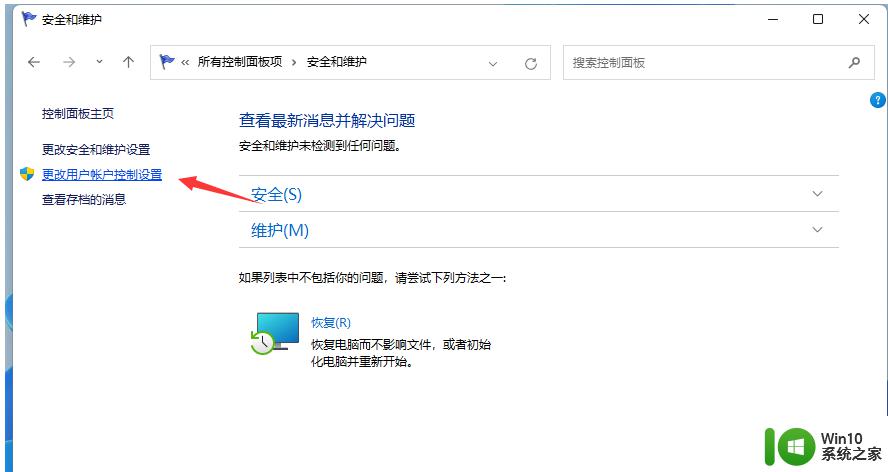
4、用户账户控制设置窗口,可以看到默认的设置是开启了用户账户控制功能;
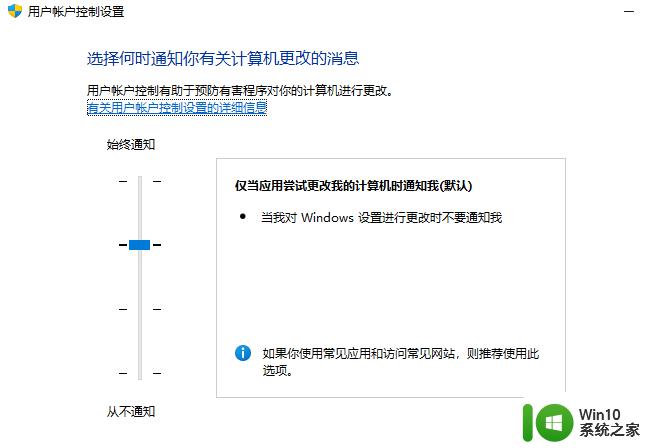
5、拖动拉杆,将其拖动到最底部,设置为从不通知选项;
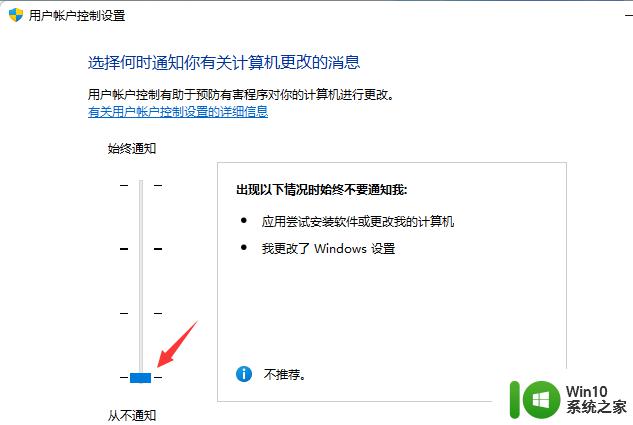
6、设置完成后,点击窗口底部的【确定】,保存用户账户控制设置。
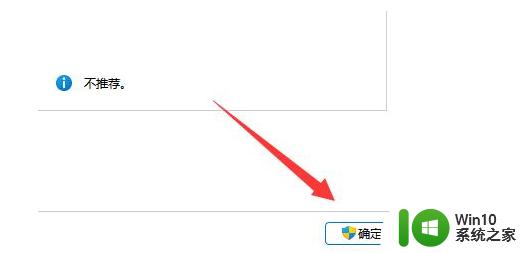
方法二:
1、首先,按键盘上的【 Win + X 】组合键,或右键点击任务栏上的【Windows开始徽标】,打开的右键菜单项中,选择【运行】;
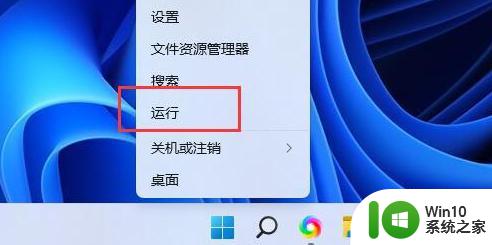
2、运行窗口,输入【gpedit.msc】命令,按【确定或回车】,可以打开本地组策略编辑器;
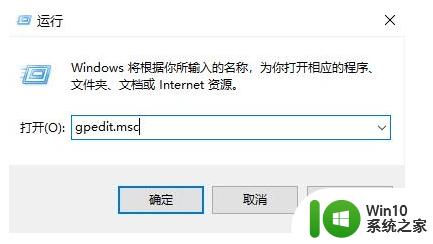
3、本地组策略编辑器窗口,左侧依次展开到【Windows 设置》安全设置》本地策略》安全选项】,右侧找到并双击打开【用户账户控制:管理员批准模式中管理员的提升权限提示的行为】;
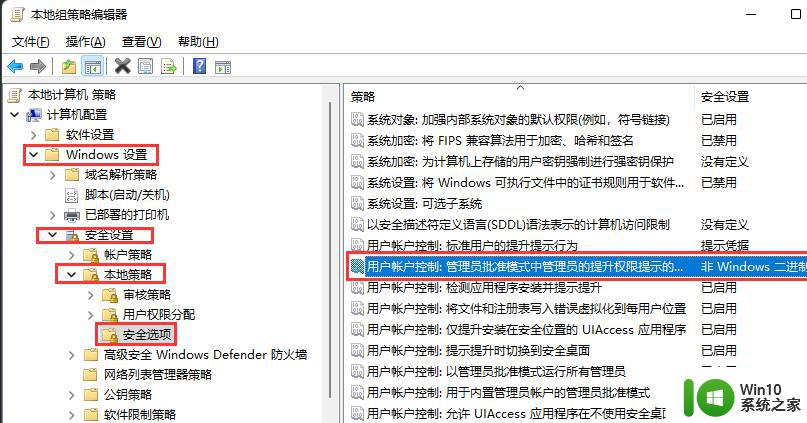
4、用户账户控制:管理员批准模式中管理员的提升权限提示的行为 属性窗口,选择【不提示,直接提升】,然后点击【应用确定】即可。
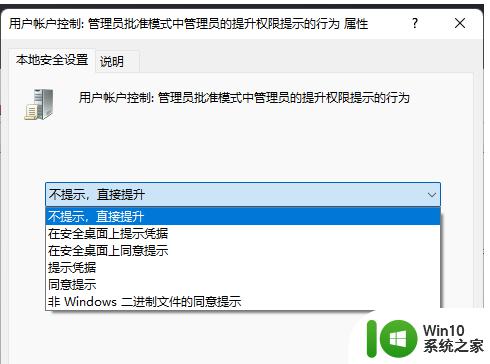
以上就是解决Win11用户账户控制弹出的方法,如果您遇到了这种情况,不妨按照这些方法来解决,希望这些方法能对您有所帮助。