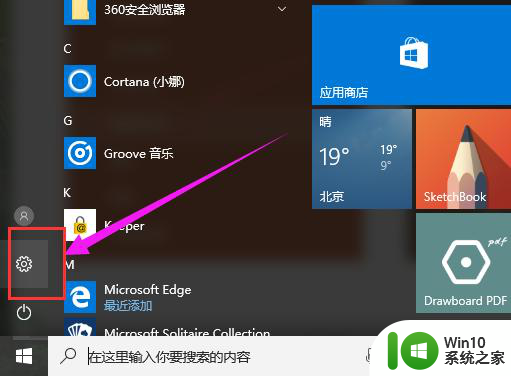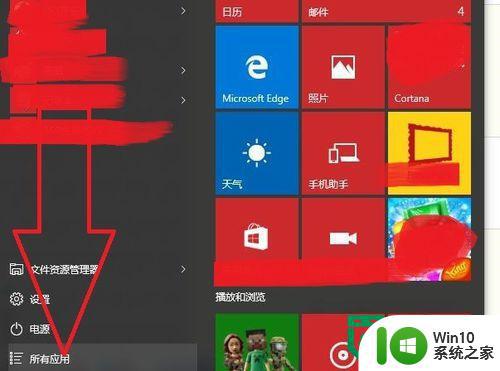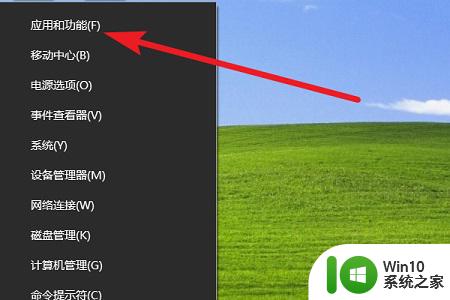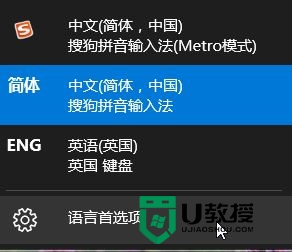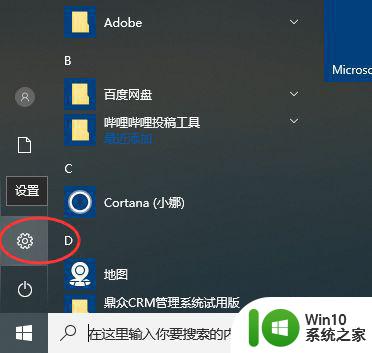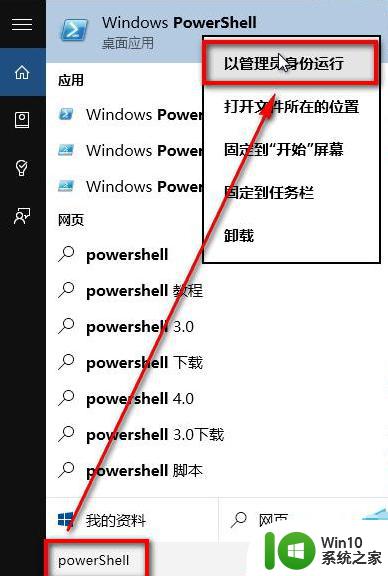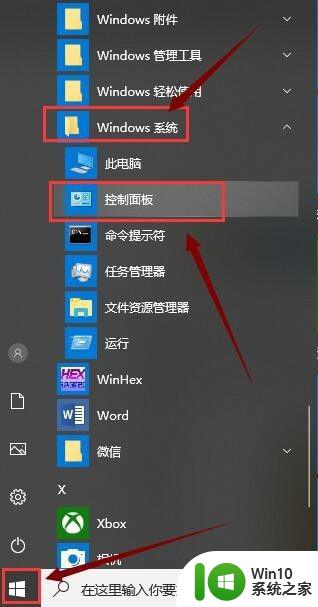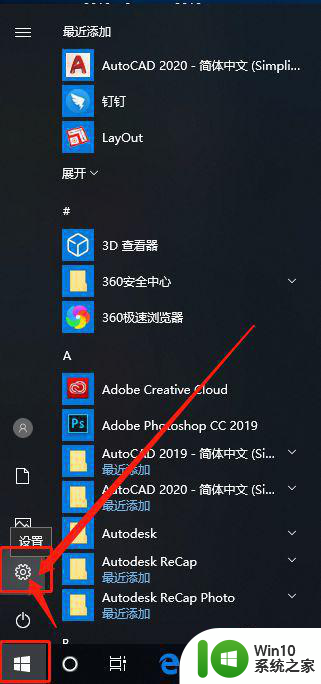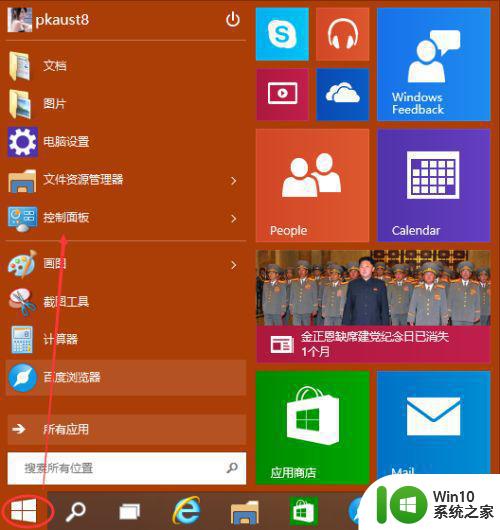怎么完全卸载电脑上的软件 Win10电脑如何彻底卸载软件
卸载电脑上的软件是我们使用Windows 10电脑时经常遇到的问题之一,有时候我们可能需要彻底卸载某个软件,以释放存储空间或解决软件冲突问题。在Win10系统中,我们可以通过几种简单的方法来实现完全卸载软件的目标。无论是使用控制面板、应用商店还是第三方卸载工具,我们可以根据具体情况选择最适合的方式来彻底卸载软件,从而保持电脑的清洁和高效运行。
方法一、系统自带卸载功能
1、首先,使用键盘上的组合快捷键“Win+R”打开运行窗口。

2、打开窗口后,输入命令“control”点击确定打开控制面板。
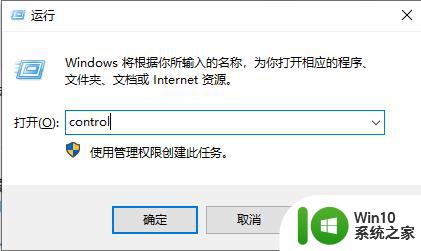
3、找到“程序”后并点击程序下面的“卸载程序”即可。
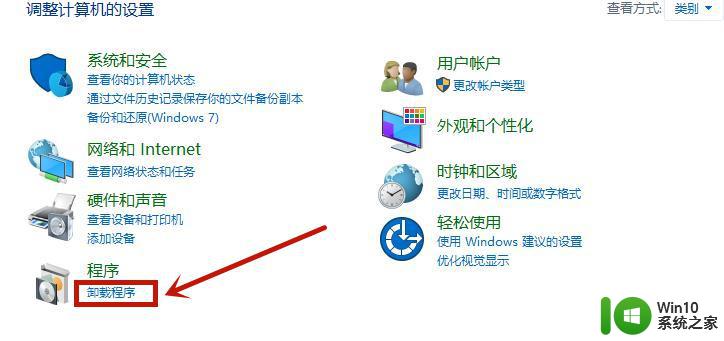
4、进入后找到你需要卸载的软件程序,右键点击“卸载/更改”就好了。
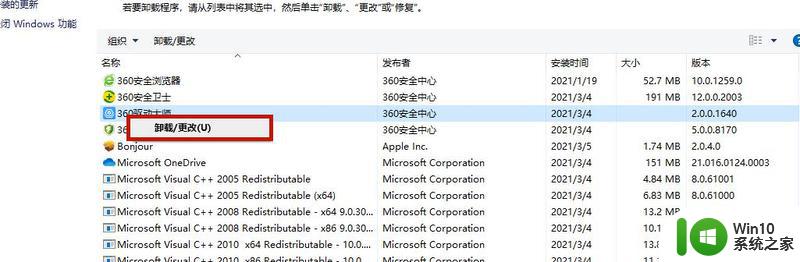
5、之后使用组合键“Win+R”打开运行窗口,输入命令“regedit”点击确定进入。
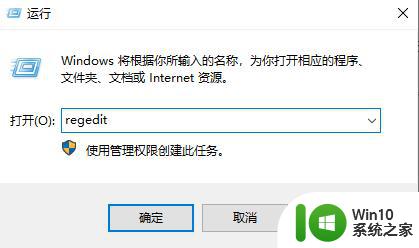
6、点击左上角“编辑”,点击“查找”或者直接用快捷键“Ctrl+F”打开查找功能。
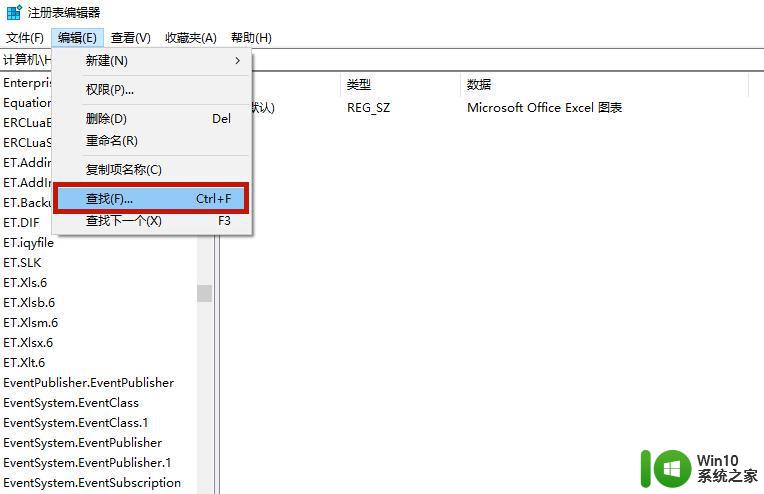
7、在输入框中输入你要卸载的软件名,单击“查找下一个”即可。
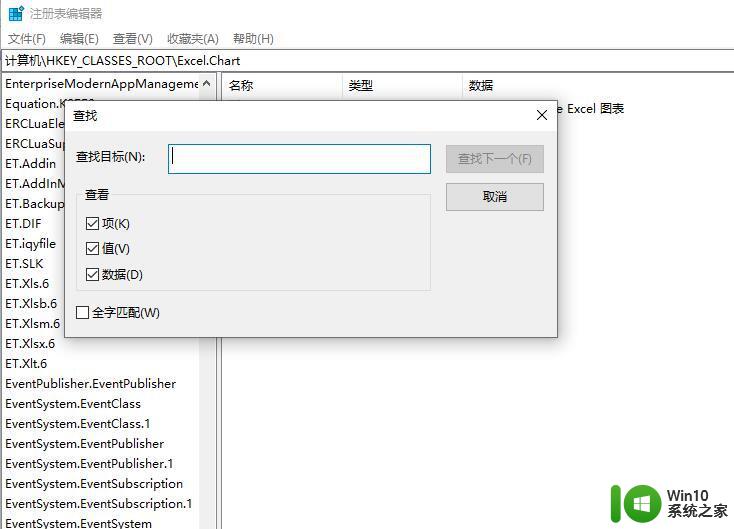
8、之后系统会搜索一段时间。
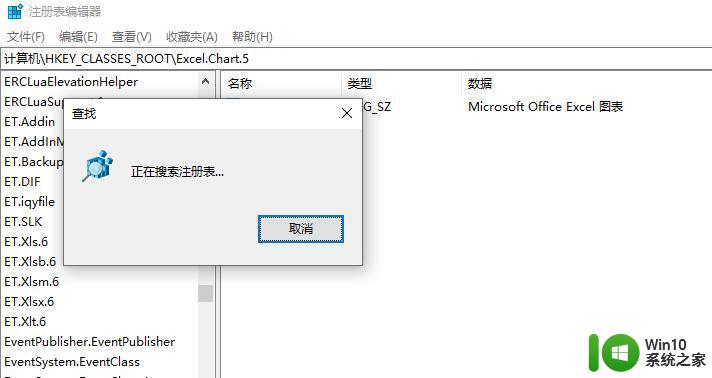
9、鼠标右键单击你找到的项,选中“删除”即可。
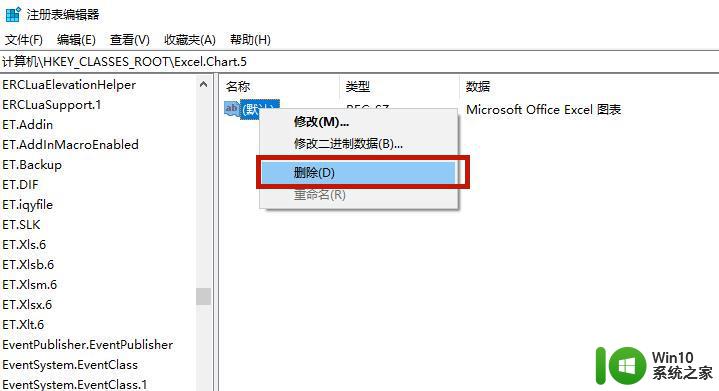
10、然后继续按键盘上的F3寻找下一项,按照同样的方法删除即可。
方法二、第三方软件卸载
1、我们还可以用第三方软件360安全卫士来卸载软件,首先双击打开360安全卫士。
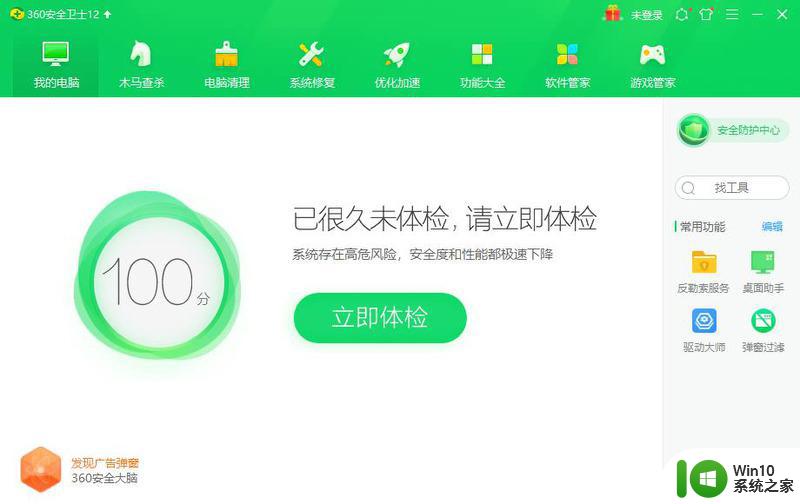
2、然后找到360安全卫士上方的“软件管家”点击进入。
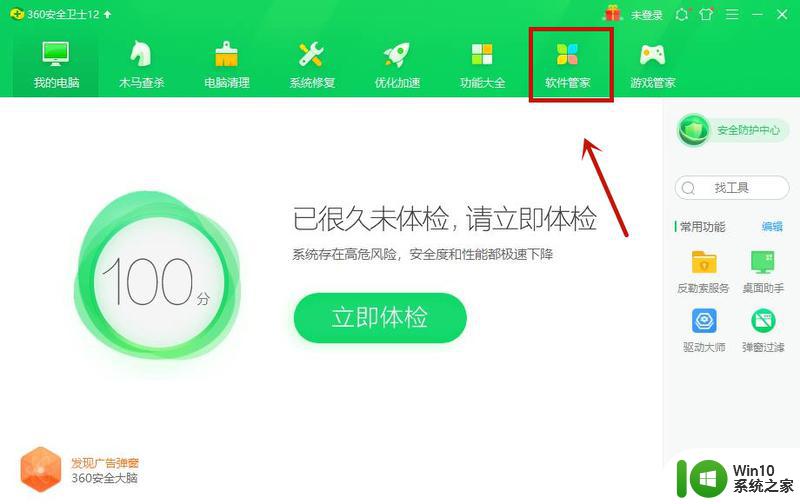
3、打开以后找到上方的“卸载”点击进入。
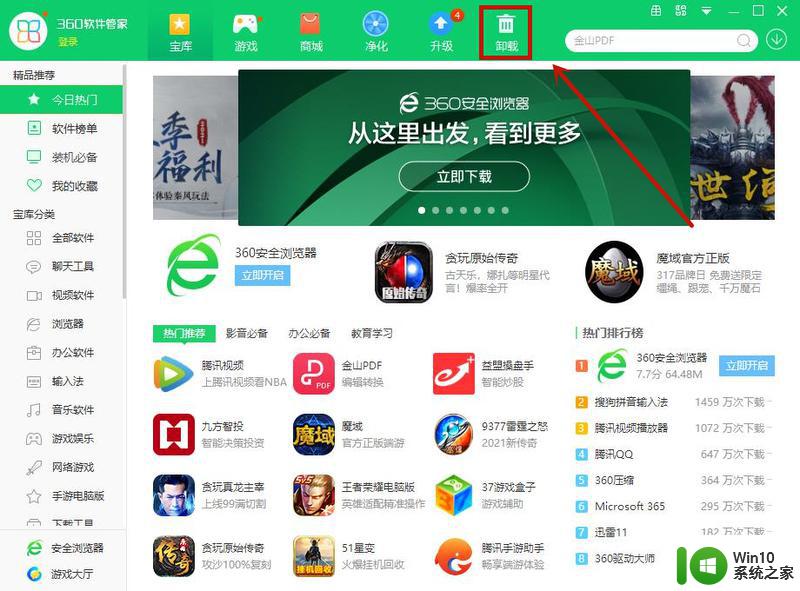
4、之后找到自己要想卸载的软件,点击“一键卸载”。就可以彻底干净卸载win10电脑中不用的软件了。
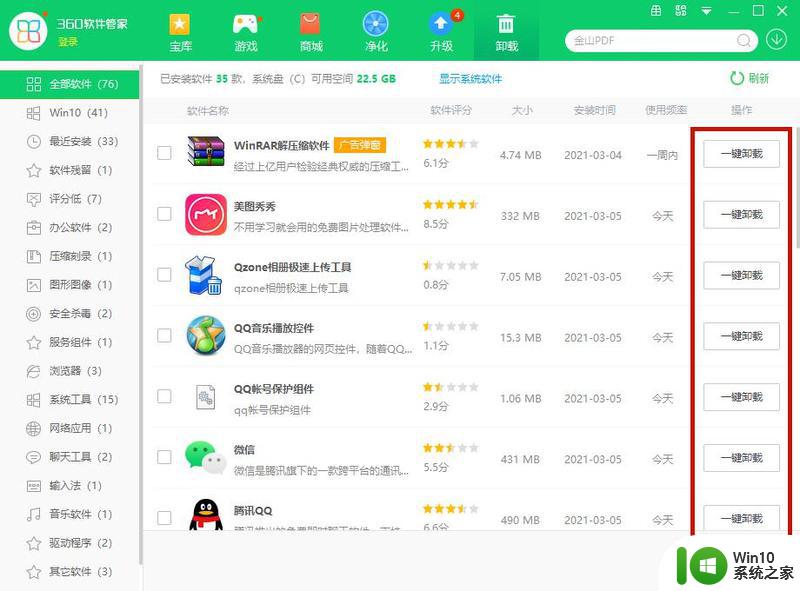
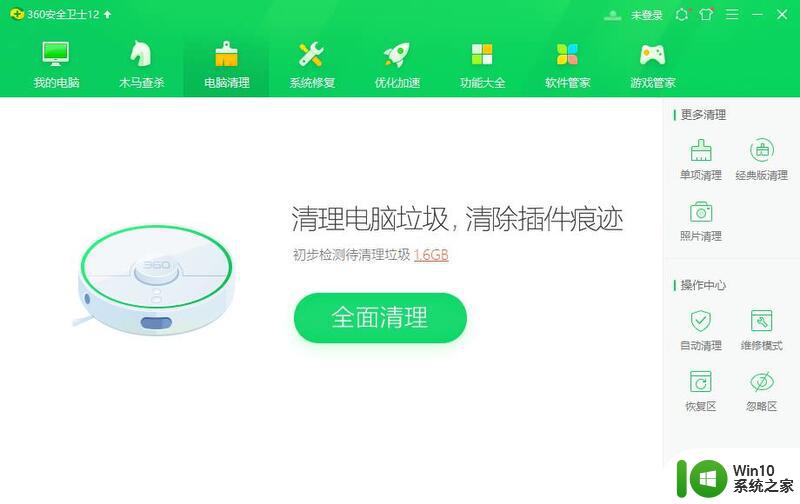
以上就是如何完全卸载电脑上的软件的全部内容,对于遇到这种情况的用户,可以按照小编提供的方法进行解决,希望这能帮助到大家。