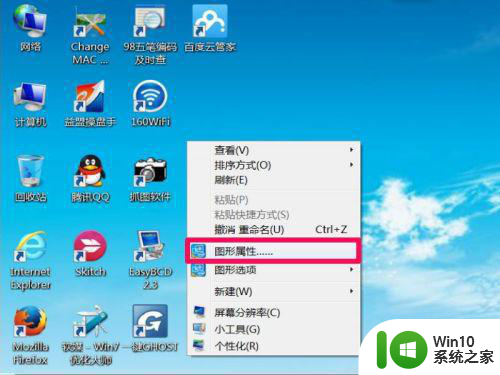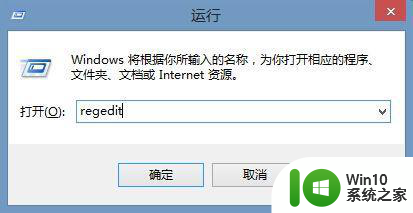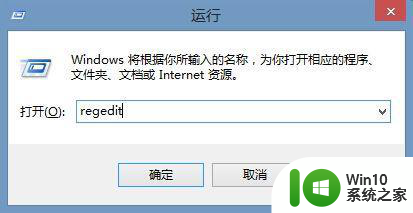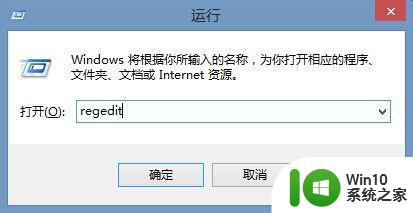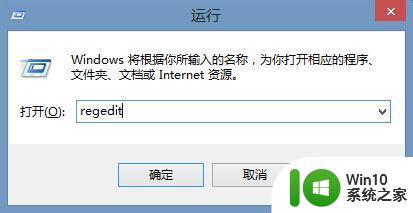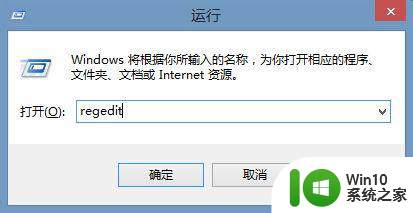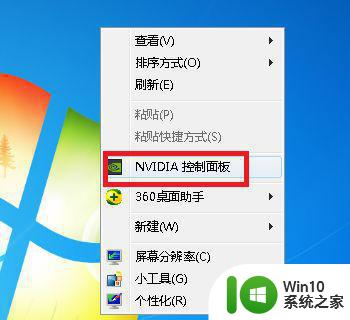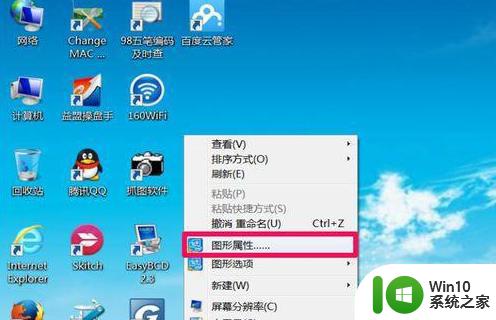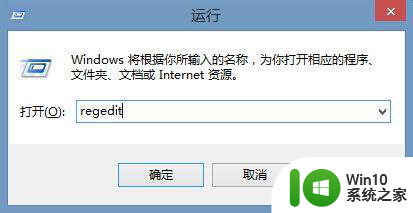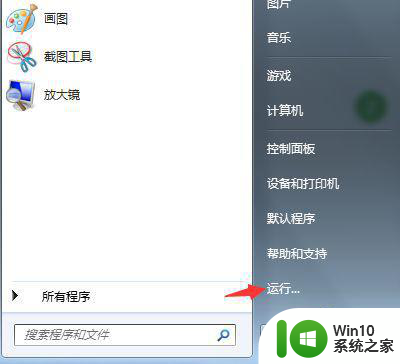笔记本win7打cf两边黑边如何全屏 笔记本win7cf黑边怎么去掉
cf游戏想必很多人都非常熟悉吧,只是玩的时候多少会遇到各种问题,就有笔记本win7系统用户在玩cf游戏的时候,发现出现了黑边情况,很多用户玩着非常不舒服,遇到这样的问题要怎么办呢,为此本文给大家说说笔记本win7打cf两边黑边的全屏方法吧。
解决方法一:
1、其实这就是调整显卡的缩放功能,把显卡保持纵横比例改为缩放为全屏设置,这样就能使用游戏全屏;
具体操作步骤:在桌面空白处右键,从菜单中选择“图形属性”这一项。
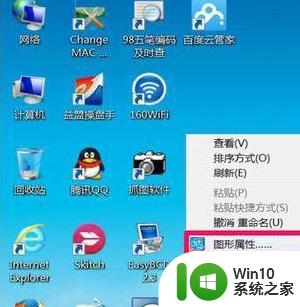
2、经过几秒钟扫描,就会进入图形属性窗口,这里主要是定义显卡的图形设置,系统版本不同,界面会有略微不同,但都差不多,选择“显示器”;

3、 进入显示器设置界面,在下面,找到“保持纵横比”和“缩放全屏”这两项,默认是“保持纵横比”这一项,我们需要选择“缩放全屏”这一项;
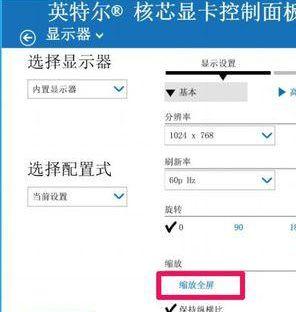
4、勾选缩放全屏后,就需要保存设置了,点击窗口右下侧的“应用”按钮;
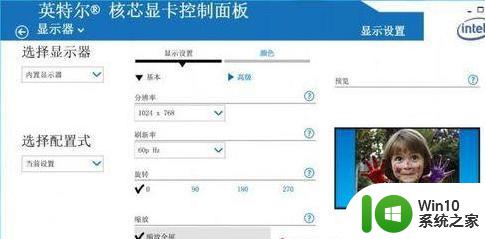
5、弹出一个提示窗口“新设置已应用,是否保留这些设置”。直接按“是”即可,如果不按,有一个15秒倒计算时间,如果在这个时间内没有任何操作,也会自动执行新设置,全屏设置就完成了;
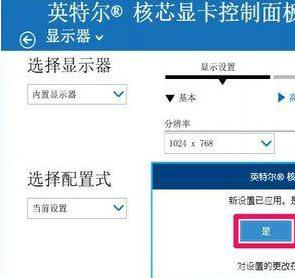
解决方法2:
1、先打开“开始”菜单,再从开始菜单中打开“运行”程序;
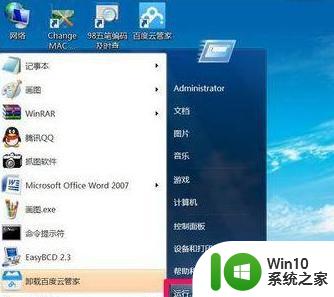
2、在运行编辑器窗口,输入regedit命令,按“确定”,进入注册表编辑器;
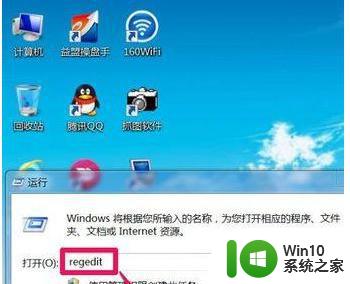
3、在注册表编辑器窗口,先在左侧根键中选择[HKEY_LOCAL_MACHINE]这一项;
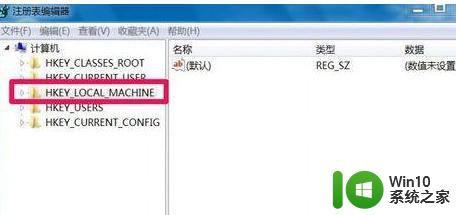
4、依次打开[HKEY_LOCAL_MACHINESYSTEMControlSet001ControlGraphicsDriversConfiguration],最后定位于Configuration。在这一项上右键,选择菜单中的“查找”;
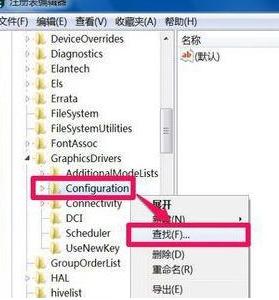
5、 弹出查找窗口,在里面输入“scaling”这个词,然后按右侧的“查找下一个”按钮;
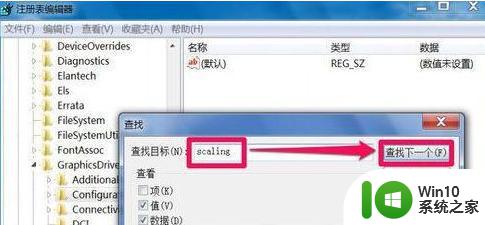
6、马上就会找到一个“00”项,在其右侧窗口,就能看到“scaling”这一项,双击此项;
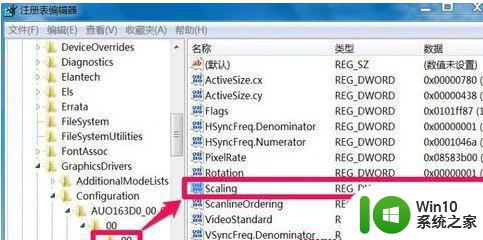
7、在编辑DWORD (32位)值窗口,找到“数据数值”这一项,其当前默认值为“4”.即保持纵横比;
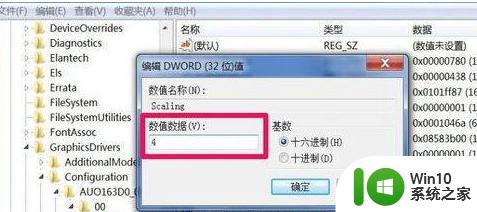
8、如果要改为缩放全屏,将这个值由“4”改为“3”即可,“3”表示缩放全屏,设置好后,按确定,就修改完成了。
提示;如果当前值已是“3”了,先把它改为4或其他值,然后再改回为“3”,这是激活修改。
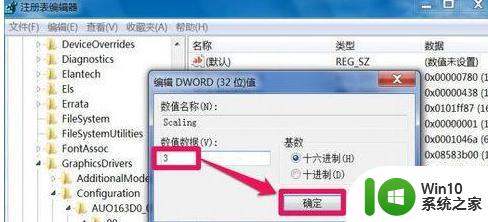
解决方法3:
其实有个最简单方法,就的按显示器上的Auto键,这个方法只适合显示器有这个键的电脑,Auto键的功能就是将显示屏的分辨率,亮度,颜色,纵横比等等设置到最佳状态,一键,即可解决问题。

关于笔记本win7打cf两边黑边如何全屏的详细方法就为大家分享到这里了,按照上面的几种方法操作之后,就可以去掉黑边了,大家赶紧试试吧。