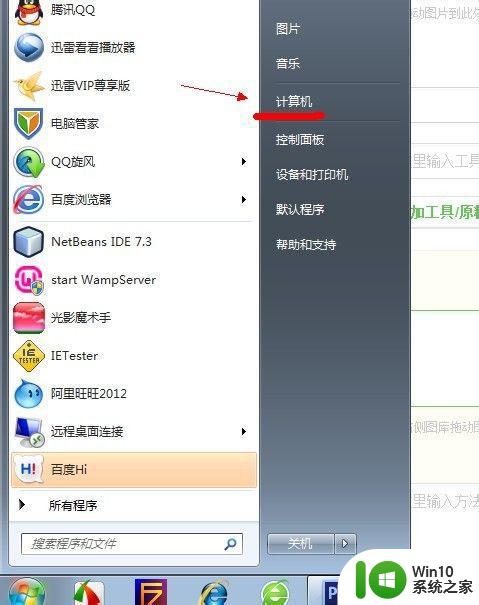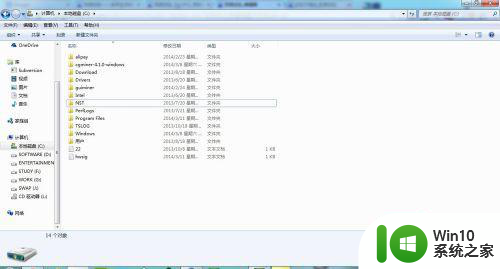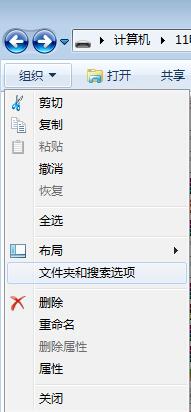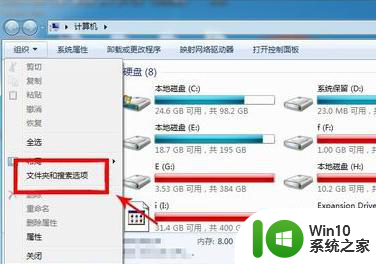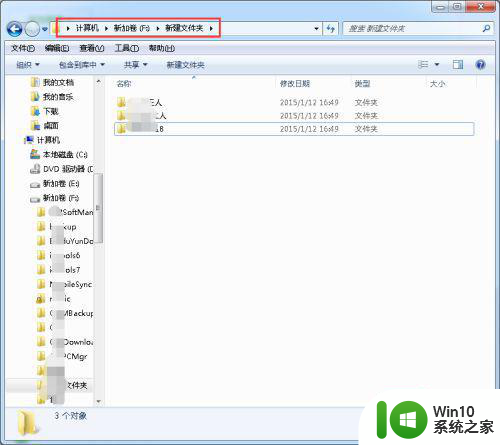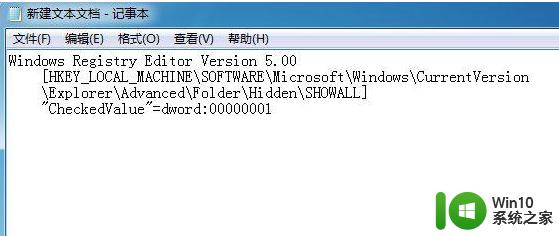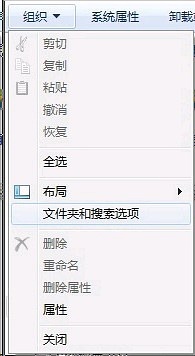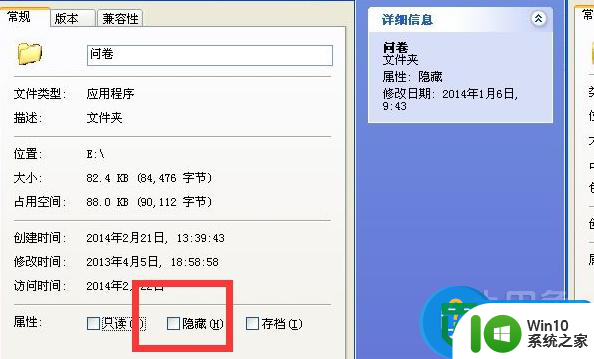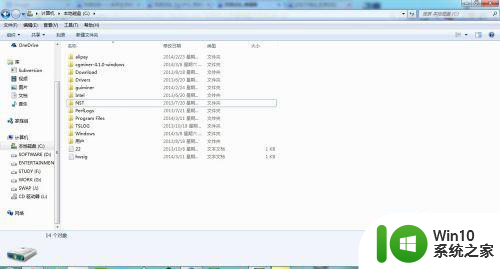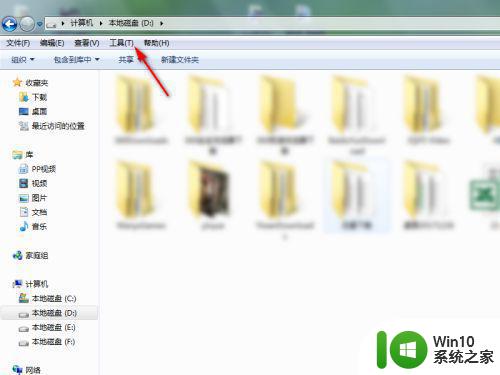win7选择显示隐藏文件无效怎么处理 Win7显示隐藏文件无效怎么解决
在使用Windows 7系统时,有时候我们需要显示隐藏文件,但可能会遇到无法选择显示隐藏文件的情况,这可能是由于系统设置问题或者病毒感染所导致。不过不用担心我们可以通过一些简单的方法来解决这个问题,让隐藏文件重新显示出来。接下来我们将介绍一些解决方法来帮助您解决Win7显示隐藏文件无效的情况。
具体方法:
第一步,找到并点击选中要隐藏的文件夹。
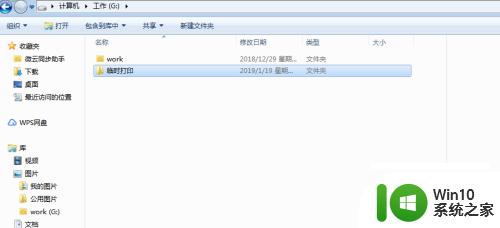
第二步,在选中状态下按下鼠标右键,打开菜单后点击【属性】。
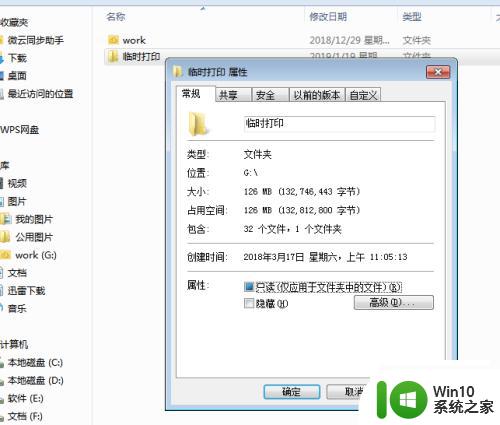
第三步,打开属性对话框。在最下方的属性下,可以选择只读、隐藏,默认是不隐藏的,点击勾选隐藏,最后点击确定,在确认提示框勾选将更改于此文件夹、子文件夹和文件,再次点确定。
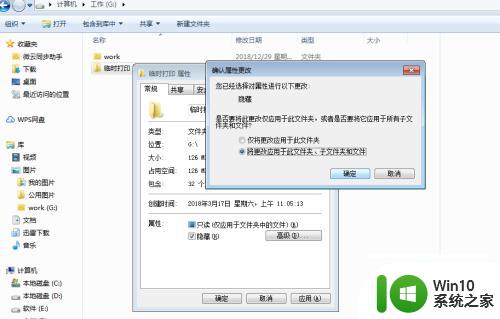
第四步,确定后文件夹将变更为灰色,并且处于隐藏状态。
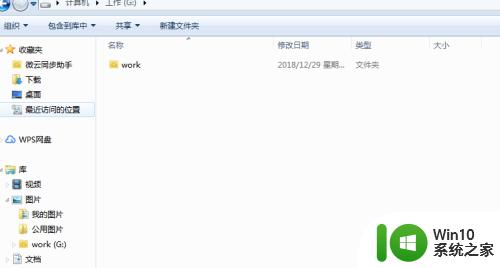
第五步,我们打开开始菜单的【控制面板】下的【文件夹选项】。点击进入【查看】页面。
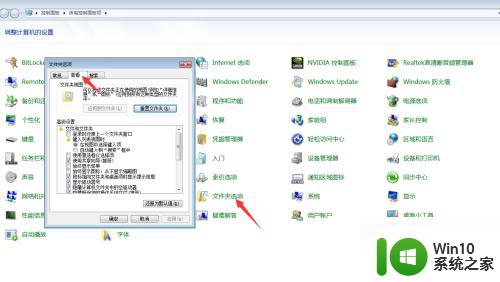
第六步,下拉【查看】页面下的列表框。找到“隐藏受保护的操作系统文件”,我们可以选择显示或者不显示,想要查看隐藏文件,就选择显示后点击确定。
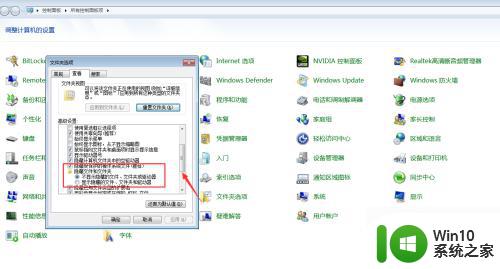
第七步,返回隐藏文件所在文件夹页面,就会发现它重新出现了。
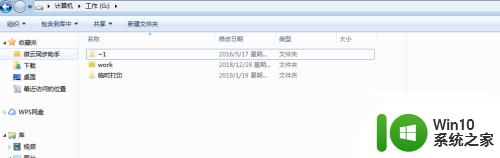
以上就是win7选择显示隐藏文件无效怎么处理的全部内容,还有不清楚的用户就可以参考一下小编的步骤进行操作,希望能够对大家有所帮助。