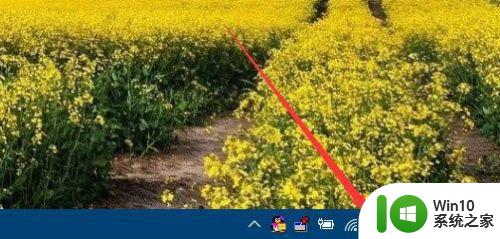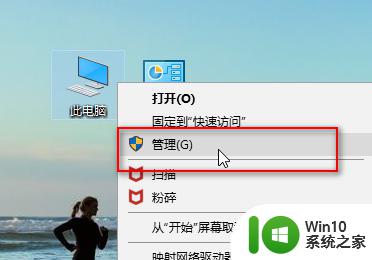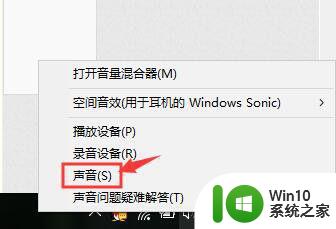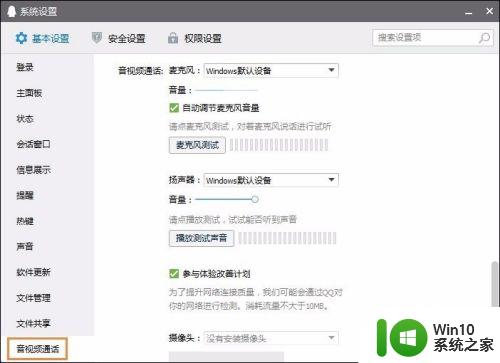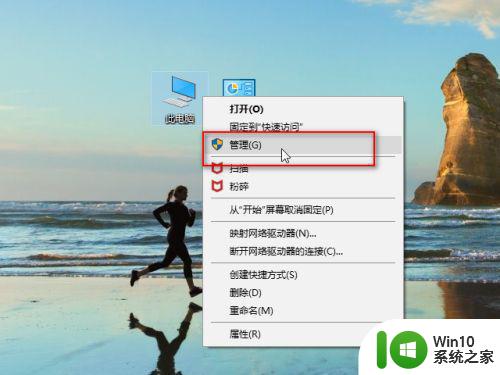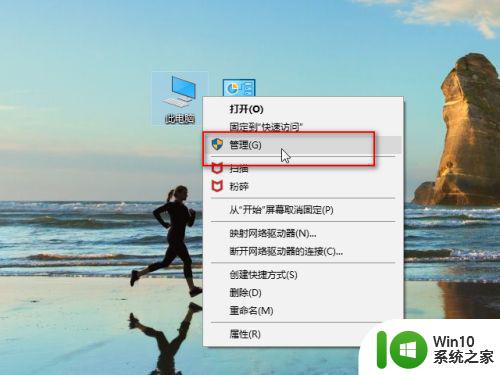新组装的win10电脑麦克风有杂音如何修复 Win10电脑麦克风杂音怎么办
在使用新组装的Win10电脑时,很多用户可能会遇到麦克风出现杂音的问题,这种情况会严重影响我们进行语音通话、录音或者语音识别等操作。但是不用担心,其实修复Win10电脑麦克风杂音问题并不难,只需按照一定的方法和步骤进行操作即可解决。接下来就让我们一起了解一下具体的修复方法吧。
具体方法:
1、打开我们的电脑,右键点击任务栏底部最右边的扬声器图标,在弹出的菜单中选择“声音”选项。
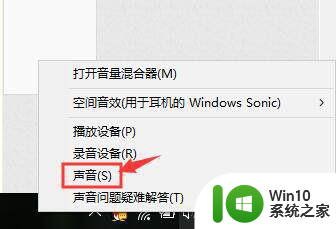
2、也可以点击控制面板页面中的“声音”图标,方法一样。
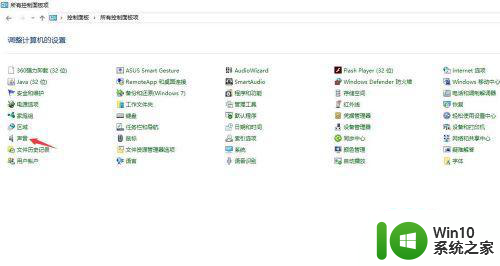
3、在声音页面,切换到“录制”选项卡,右键点击麦克风,在弹出的菜单中点击“属性”选项。
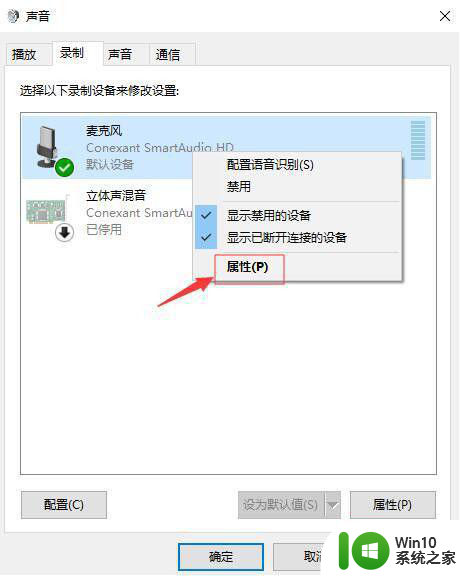
4、在麦克风属性页面,切换到“高级”选项卡,在默认格式下面的选项中选择耳麦适合的质量,一般频率越高,声音越清晰,效果越佳。
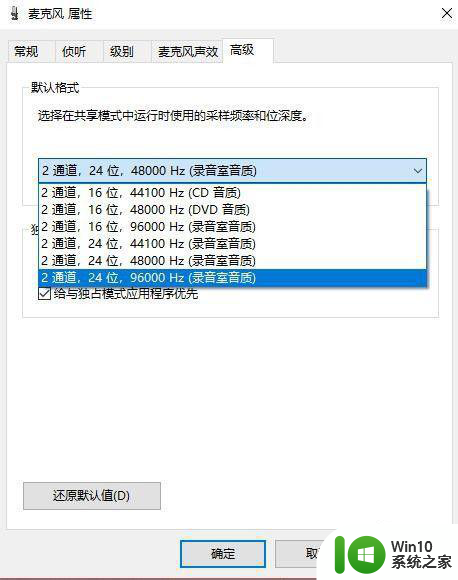
5、然后切换到“级别”的选项卡,里面有个“麦克风加强”的设置项,将滑块移动到最左边,即0db。
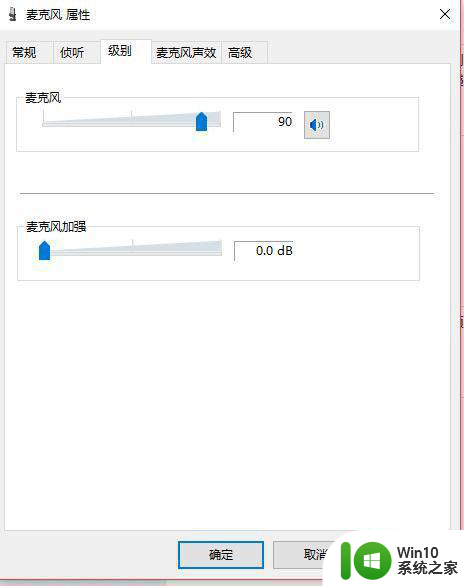
6、最后点击当前页面底部的“确定”按钮,退出当前设置。记得一定要点击“确定”按钮,要不然设置是不生效的。
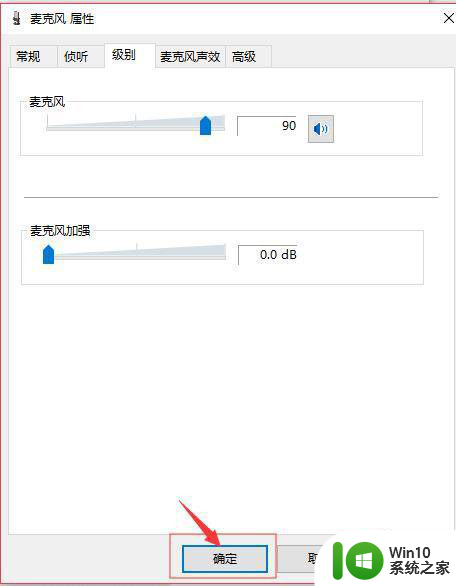
以上就是新组装的win10电脑麦克风有杂音如何修复的全部内容,有遇到这种情况的用户可以按照小编的方法来进行解决,希望能够帮助到大家。