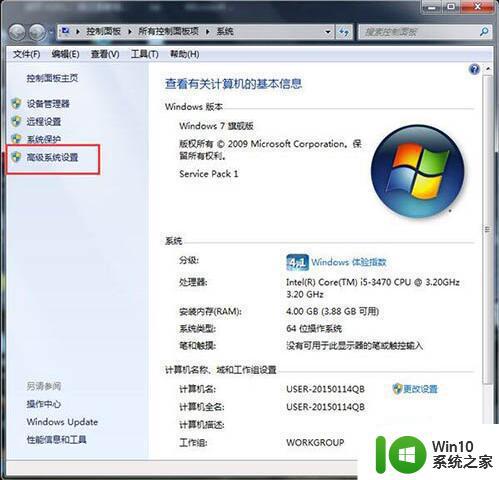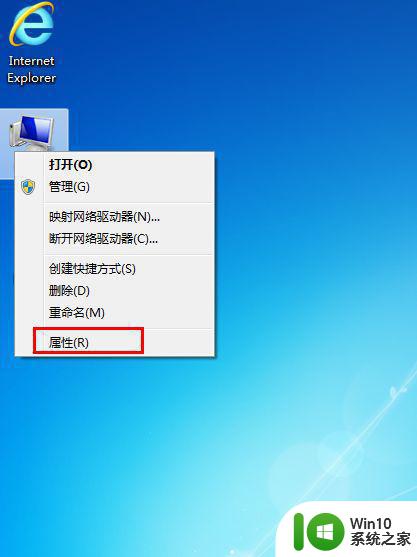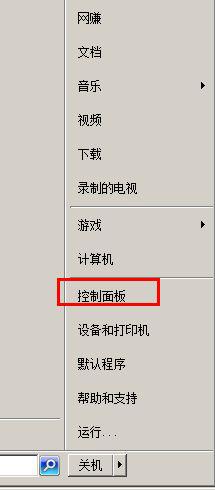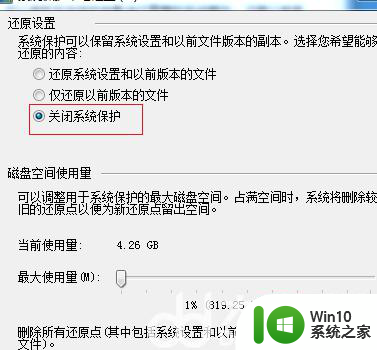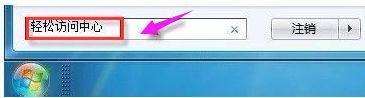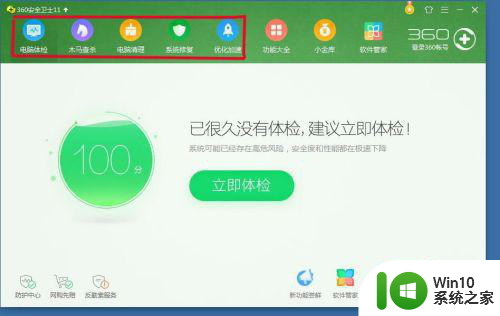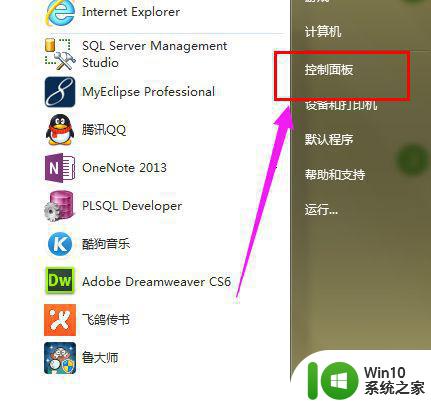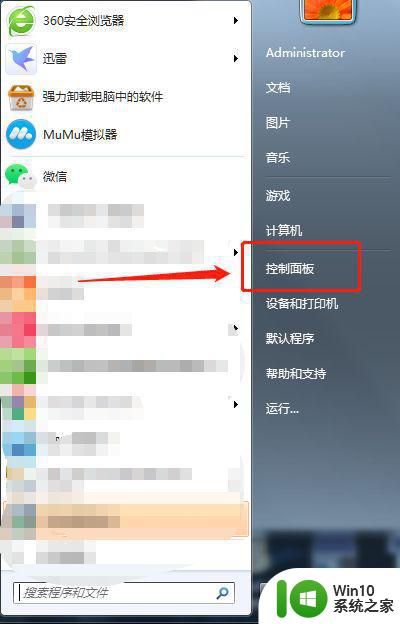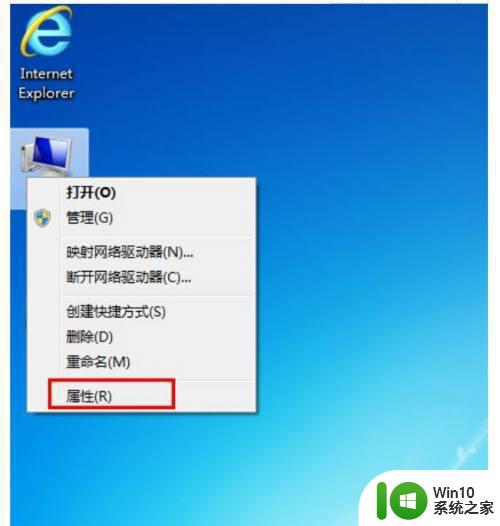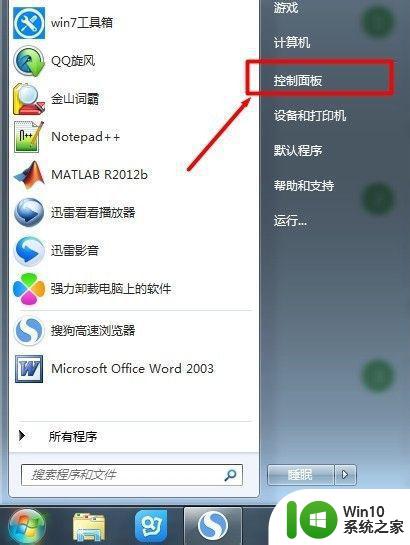win7笔记本电脑卡顿反应慢怎么处理 win7笔记本电脑卡顿怎么优化
Win7笔记本电脑卡顿反应慢可能是由于系统运行不稳定或者硬件配置不足所导致的,为了解决这一问题,我们可以通过优化系统设置、清理系统垃圾、升级硬件等方式来提升电脑的运行速度和性能。在日常使用中及时清理系统垃圾、关闭不必要的后台程序、定期进行系统更新和维护都是可以帮助提升电脑性能的有效方法。升级硬件如增加内存、更换固态硬盘等也能有效提升电脑的运行速度。通过这些方法,我们可以让Win7笔记本电脑运行更加流畅,提高工作效率。
具体方法:
方法一、磁盘清理
1、双击我的电脑图标,右击C盘,选择属性
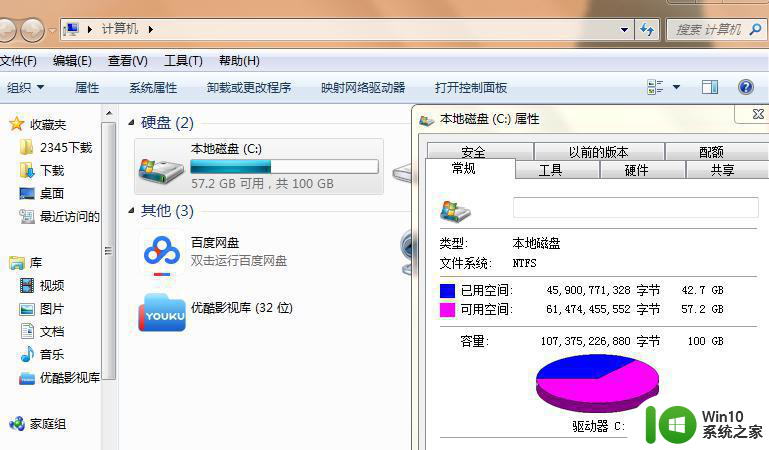
2、点击磁盘清理,接下来我们就等待一下计算C盘释放多少空间
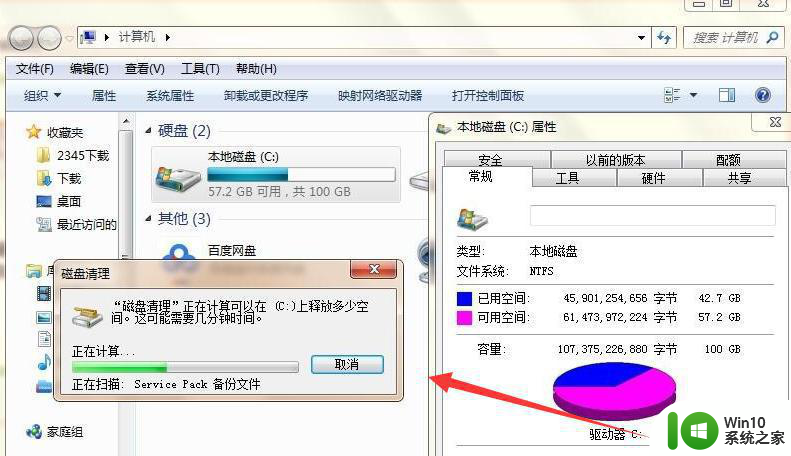
3、扫描完毕,弹出磁盘清理窗口,选择要删除的文件,点击删除文件,确定即可。如果你也想清理其他盘符,也可以使用这个方法进行清理
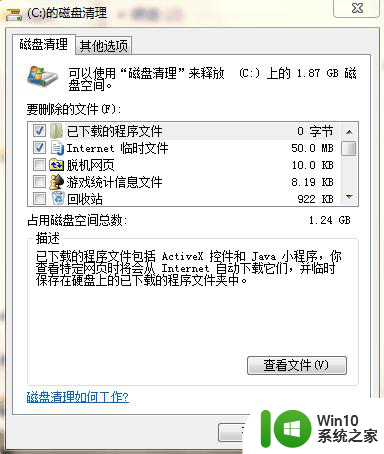
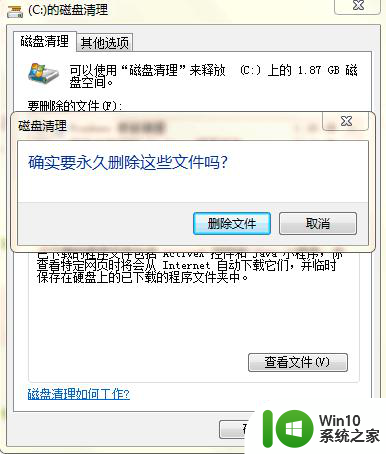
4、我们也可以打开C盘属性窗口时,选择工具,点击立即进行碎片整理,
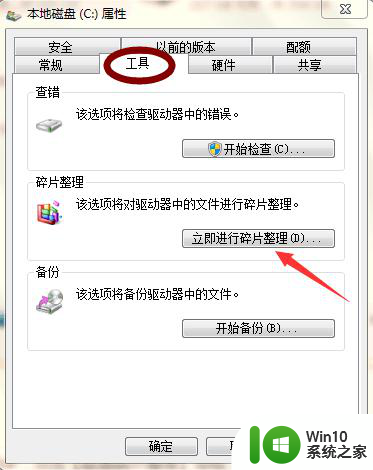
5、然后再点击磁盘碎片整理按钮
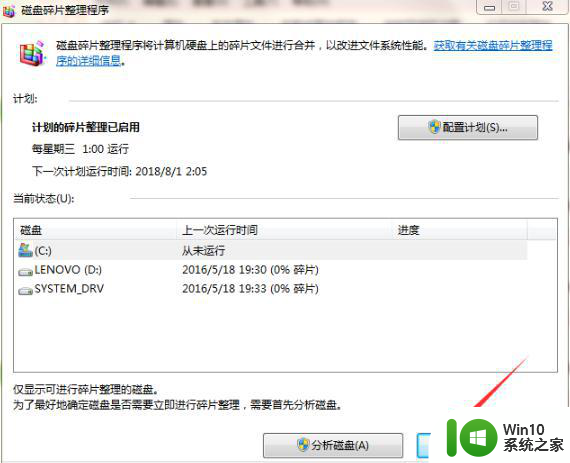
方法二、增大虚拟内存
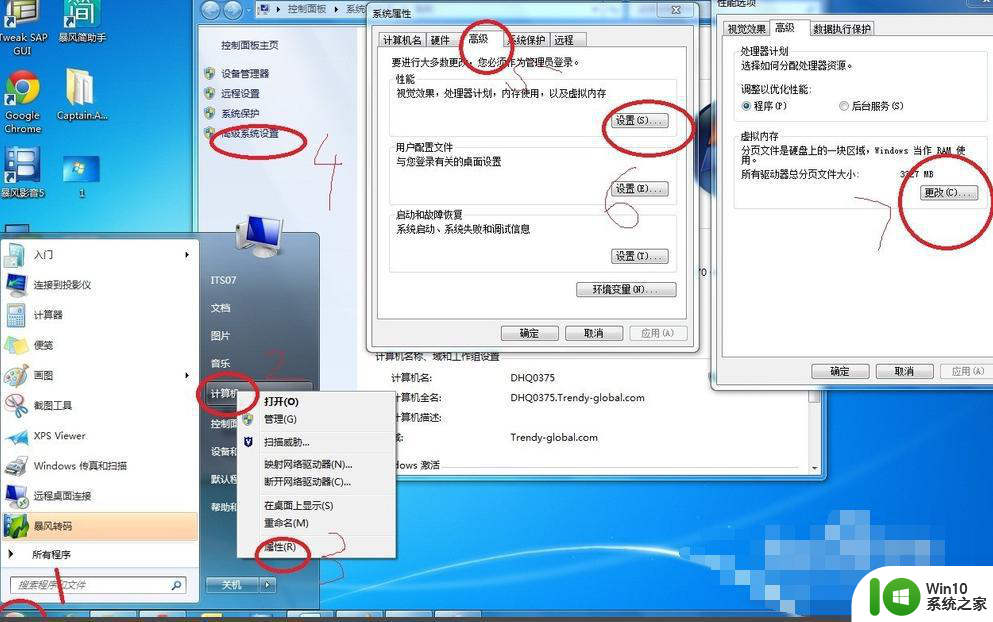
方法三、禁用启动程序
1、同时按下按Win+R键打开运行对话框,输入“msconfig”,点击确定
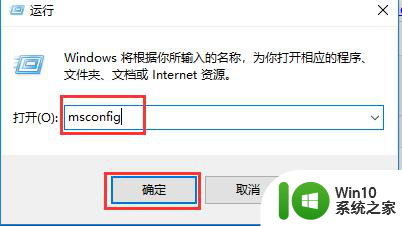
2、在“启动选项卡”里选择禁用不必要的应用程序。

以上就是win7笔记本电脑卡顿反应慢怎么处理的全部内容,有出现这种现象的小伙伴不妨根据小编的方法来解决吧,希望能够对大家有所帮助。