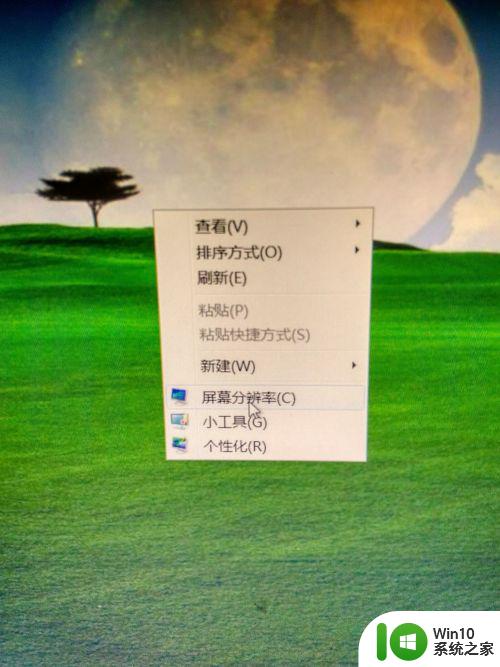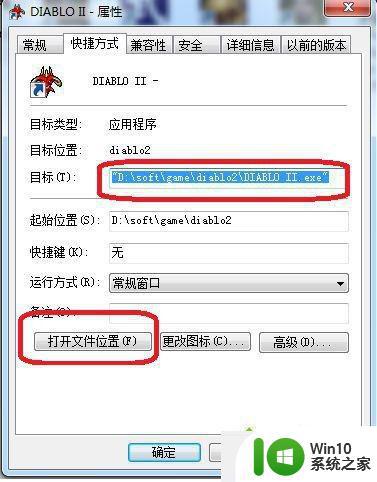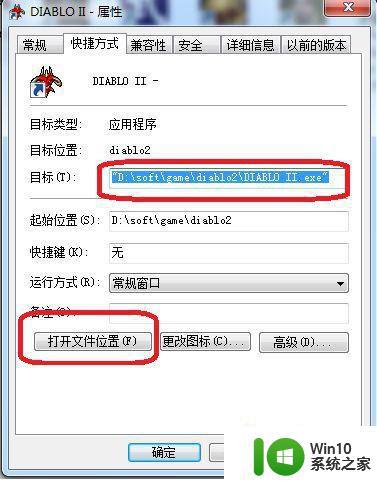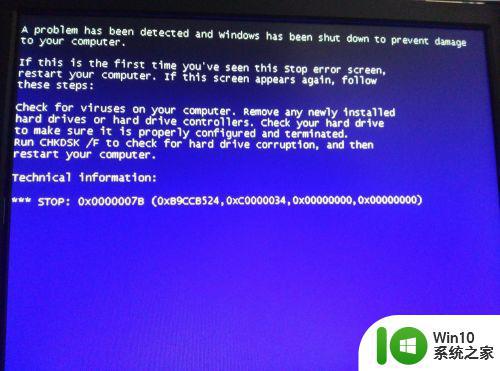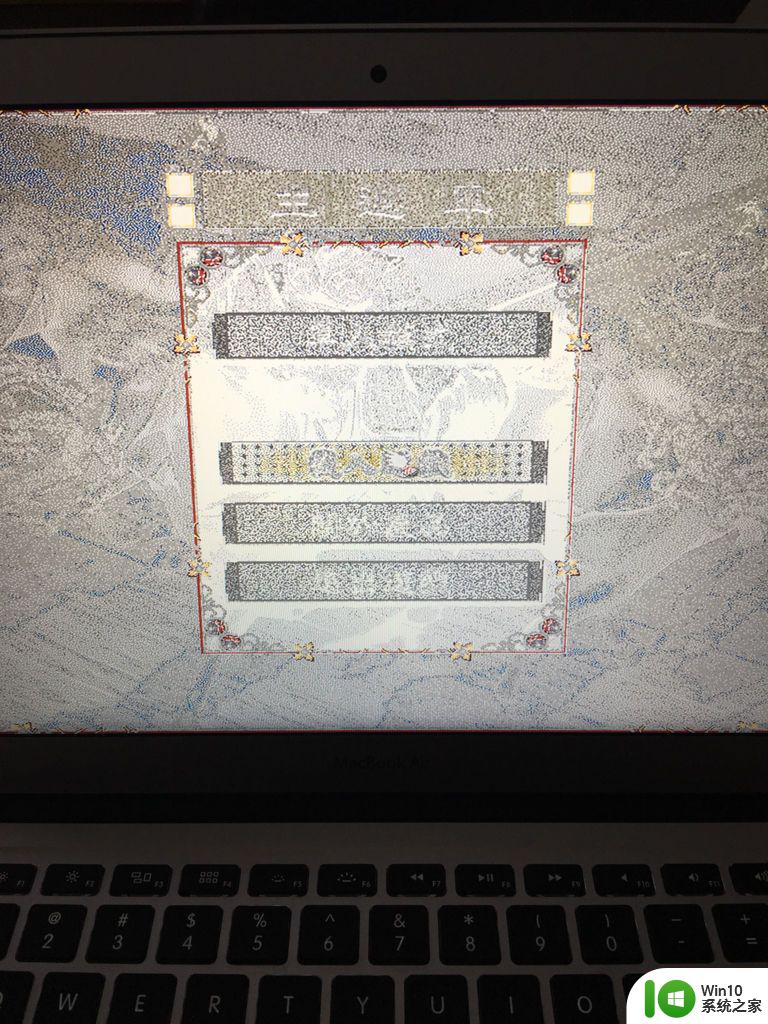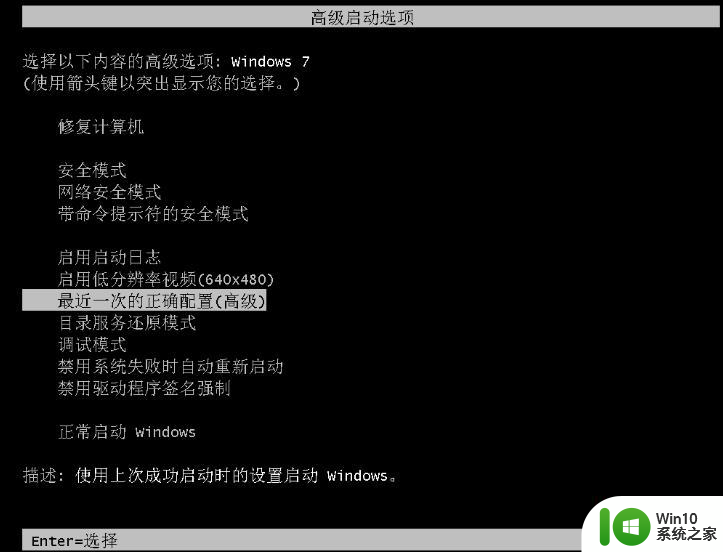win7电脑花屏怎么修复 win7电脑花屏修复方法
win7电脑花屏怎么修复,当我们使用Win7电脑时,偶尔会遇到屏幕出现花屏的问题,这不仅影响我们的使用体验,还可能导致数据丢失或系统崩溃,面对Win7电脑花屏问题,我们应该如何修复呢?本文将介绍针对Win7电脑花屏问题的修复方法,帮助用户解决这一困扰。无论是硬件故障还是软件问题,都会在本文中找到相应的解决方案,让您的Win7电脑摆脱花屏困扰,恢复正常使用。
具体方法:
1、使用“Windows+E”快捷键,打开“资源管理器”窗口。

2、点击窗口菜单栏的“打开控制面板”。
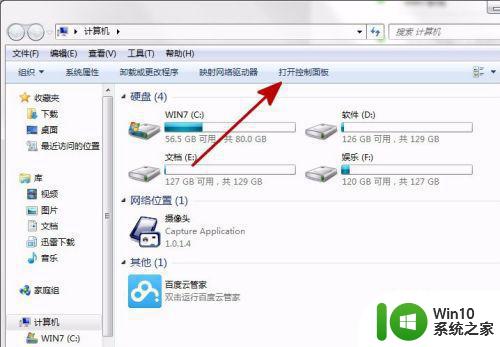
3、找到”控制面板“的“查看方式”。
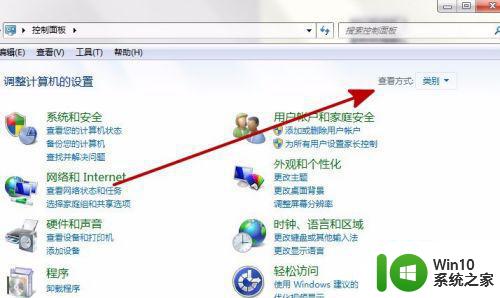
4、点击改成”小图标“显示。
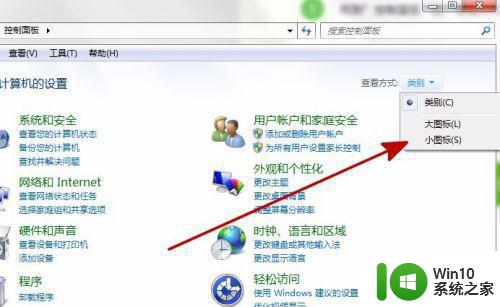
5、点击“显示”。
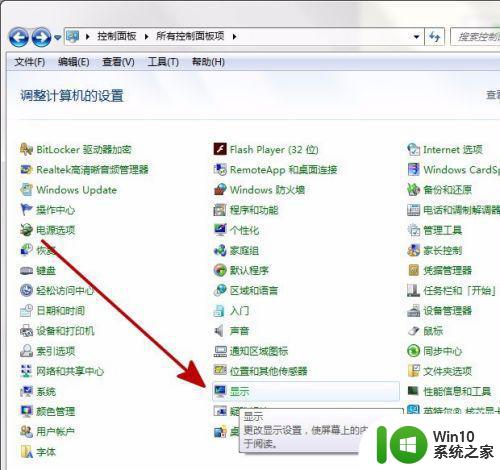
6、点击“调整分辨率”。
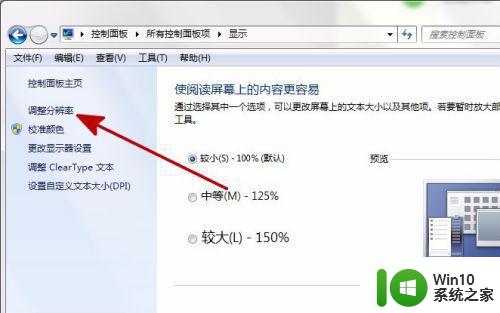
7、点击“高级设置”。
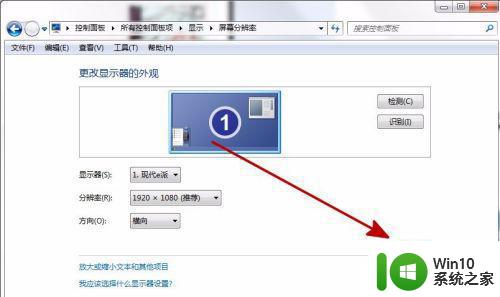
8、在打开的属性窗口中,点击“疑难解答”。
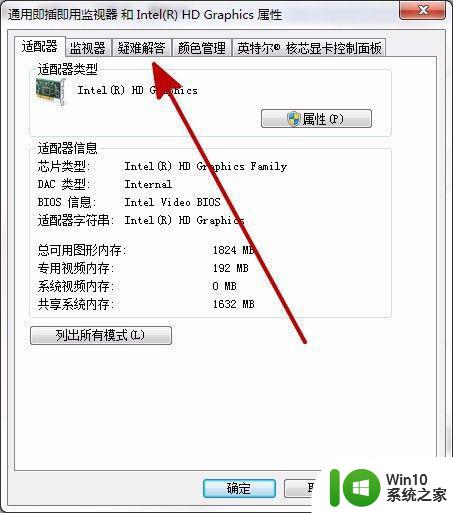
9、如果“更改设置”是灰色的,说明该设备不支持更改。
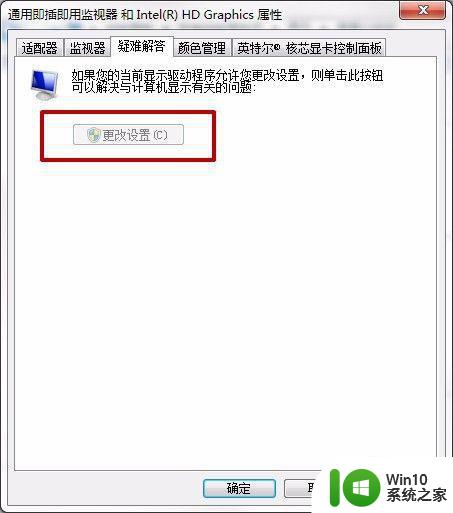
10、这样的显卡设置才可以更改硬件加速,向左推到无,点击“确定”,完成设置。
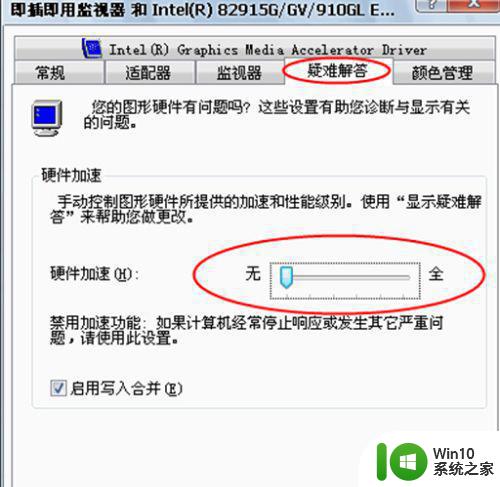
以上就是如何修复win7电脑花屏的全部内容,如果你遇到了相同的情况,可以参照我的方法来处理,希望对大家有所帮助。