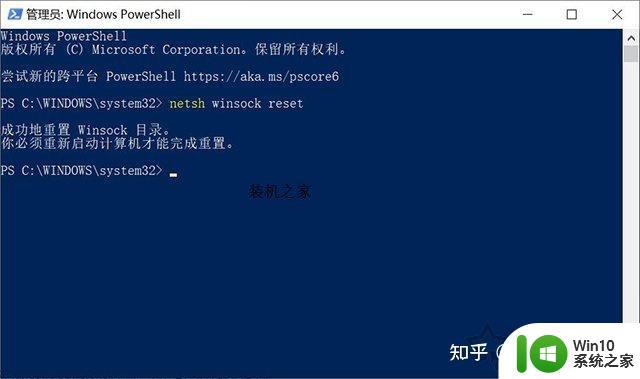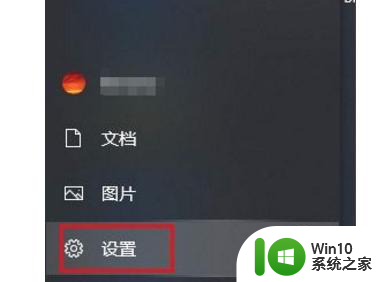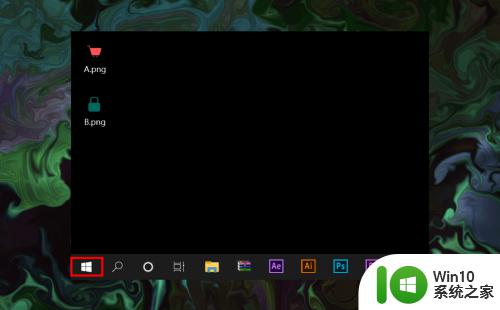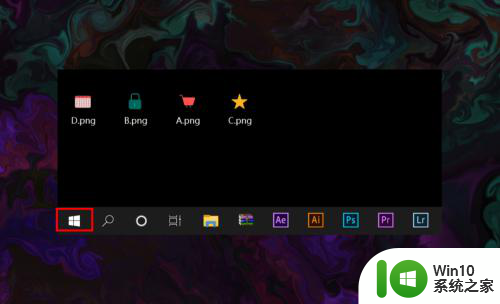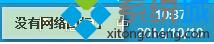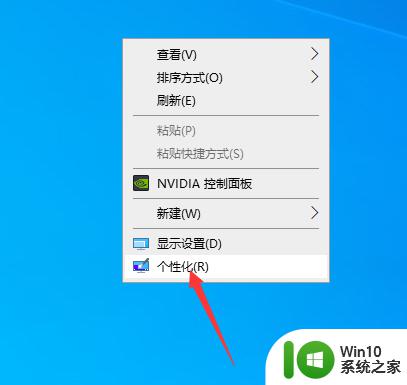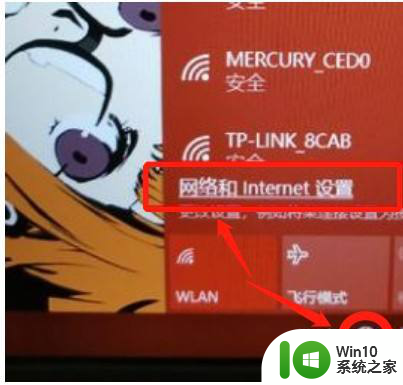让win10显示网络图标的方法 win10不小心关了网络图标如何解决
更新时间:2023-04-02 10:54:37作者:jiang
操作win10系统过程中经常出现各种网络故障问题,常见的故障有不小心把桌面右下角网络图标给关闭了,导致网络无法继续使用,有什么办法让win10显示网络图标?方法有的简单设置一下即可,感兴趣的快来学习。
具体方法如下:
1、打开Win10系统电脑,进入“Windows 设置”界面。点击界面中的“个性化”图标。
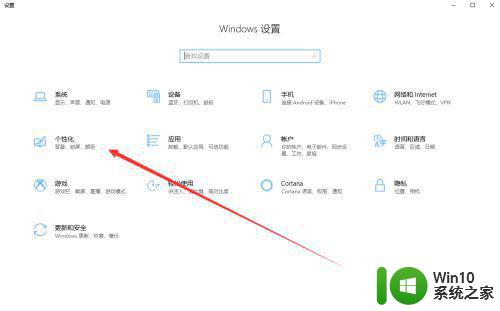
2、在个性化界面中,我们点击左侧的“任务栏”选项卡,进入任务栏界面。
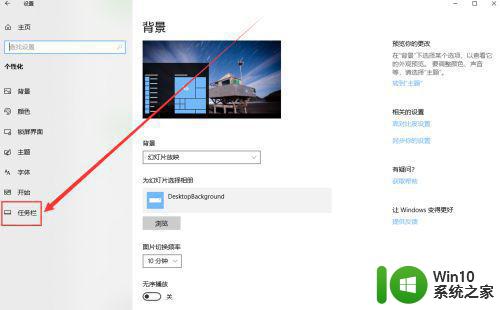
3、在任务栏界面中,我们滑动界面,找到蓝色“打开或关闭系统图标”字样,并点击进入。
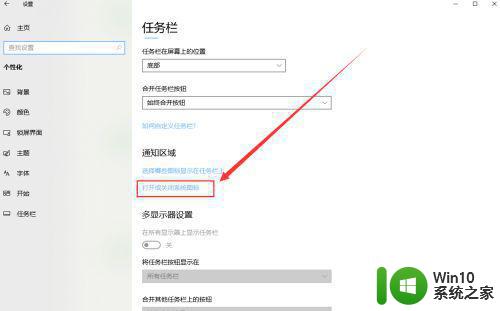
4、在打开或关闭系统图标界面中,我们可以看到“网络”默认处于关闭状态。
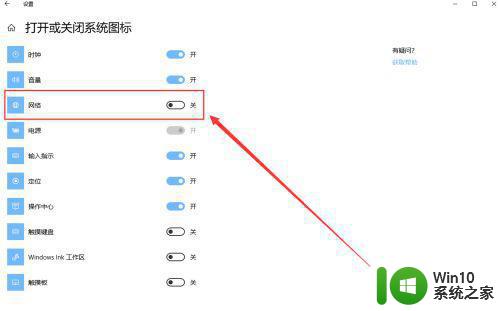
5、我们点击“网络”后方的开关按钮,将其切换为开启状态。
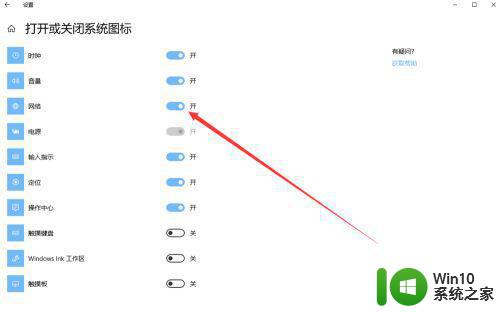
6、开启成功后,网络图标便会立刻在电脑桌面的右下角显示啦。

如果操作win10不小心关了网络图标别担心,参考教程设置后,网络就恢复正常状态了。