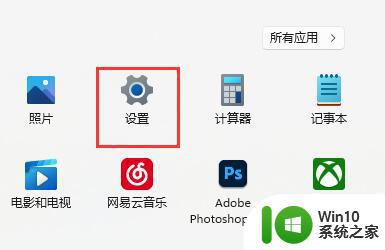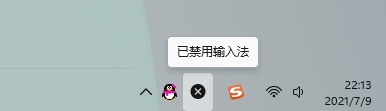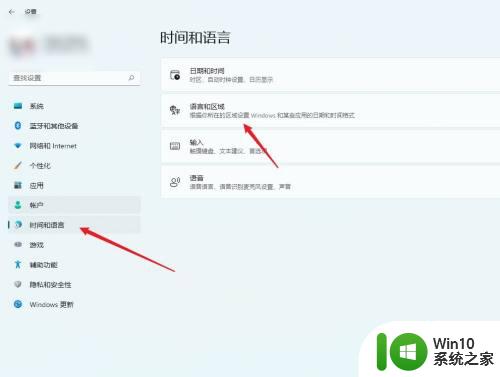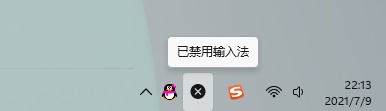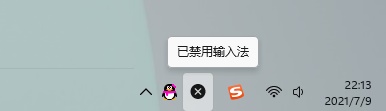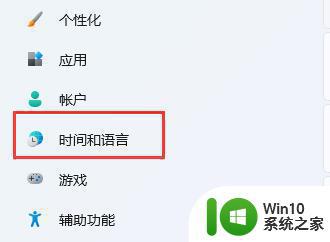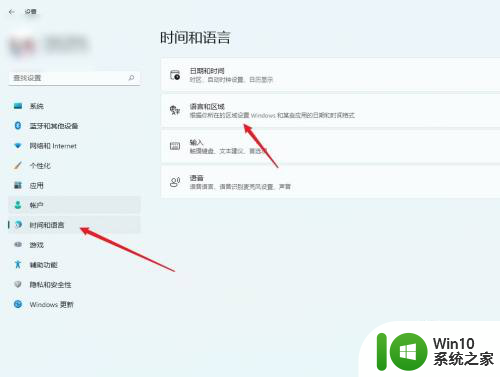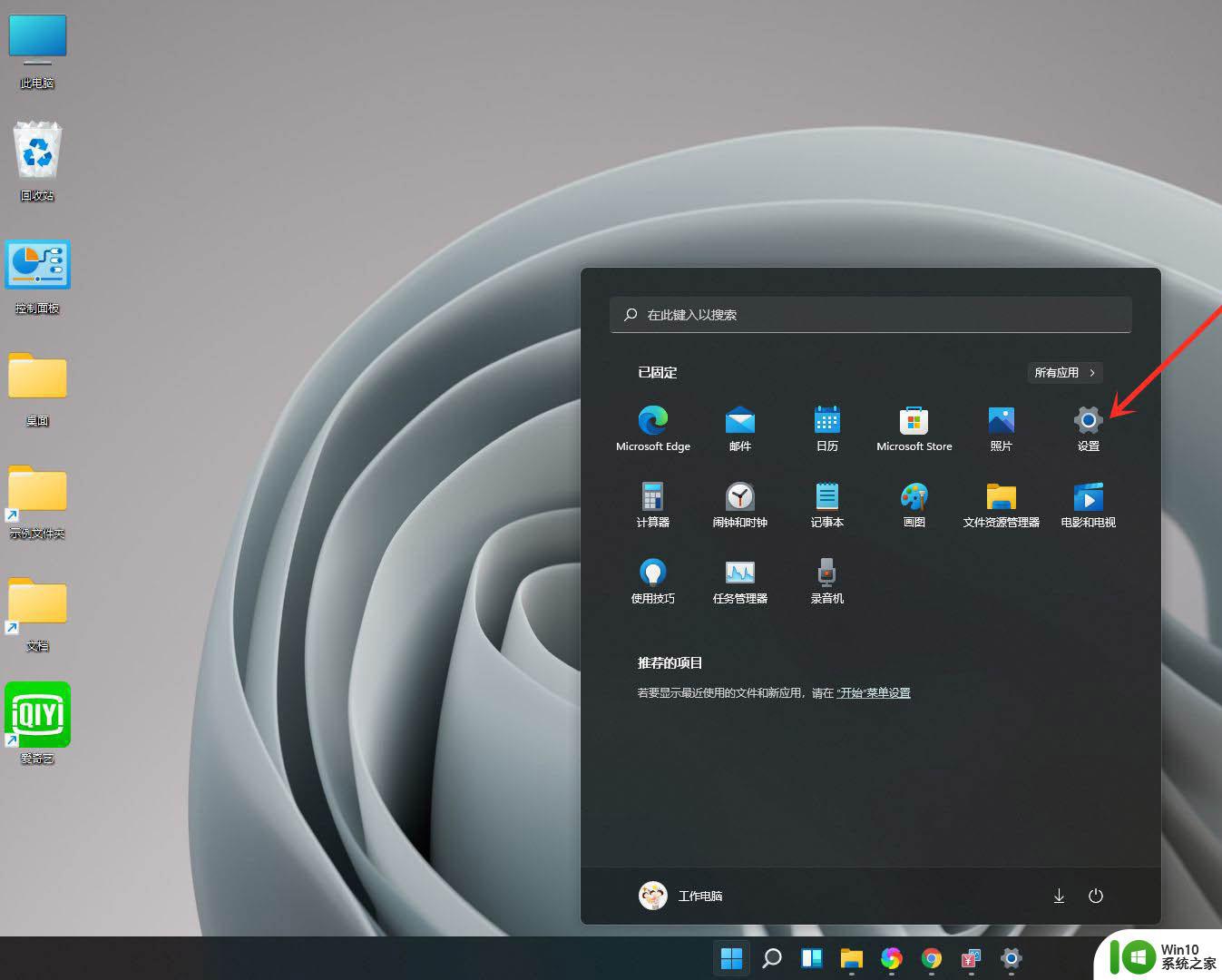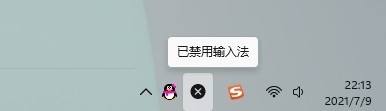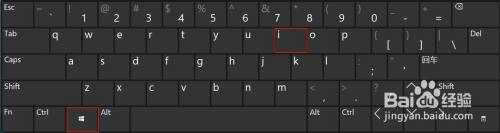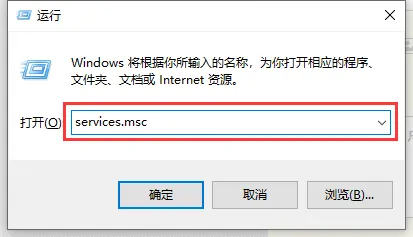win11玩游戏时怎么禁用输入法 Win11玩游戏禁用输入法的具体步骤
更新时间:2024-03-02 10:54:57作者:xiaoliu
现如今电子游戏已经成为了许多人生活中不可或缺的一部分,在玩游戏的过程中,输入法的弹出往往会给我们带来一定的困扰,影响了游戏的体验。近期推出的Win11系统为我们提供了禁用输入法的全新方法,让我们能够更加专注地享受游戏乐趣。下面将详细介绍Win11玩游戏禁用输入法的具体步骤,让我们一起来探索吧!
方法如下:
1.首先打开开始菜单,进入“设置”
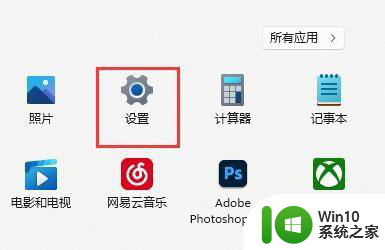
2.接着在左边栏找到“时间和语言”,点击进入。
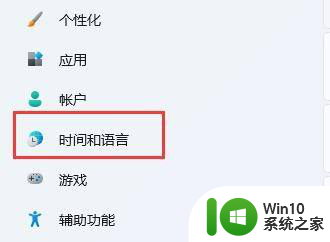
3.然后打开右边的“语言&区域”选项。
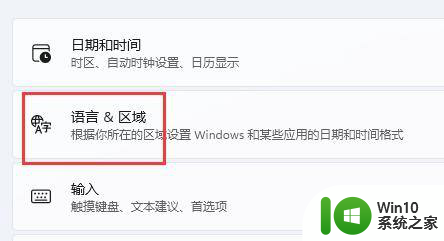
4.随后点击首选语言右边的“添加语言”按钮。
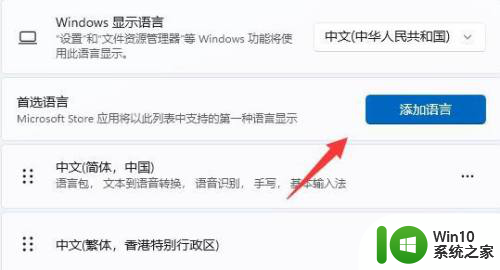
5.打开后,搜索“英语”,找到“英语(美国)”,点击“下一页”
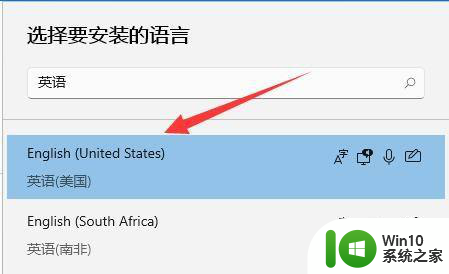
6.找到后,我们“安装”这个英文输入法。
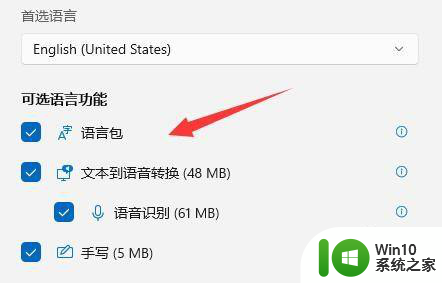
7.等待安装完成后,打游戏之前切换到“英文输入法”就可以禁用输入法了。
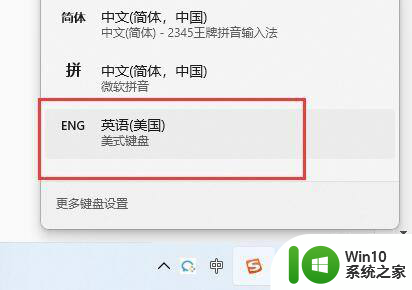
以上就是在玩游戏时如何禁用输入法的全部内容,对于不清楚的用户,可以参考以上步骤进行操作,希望能对大家有所帮助。