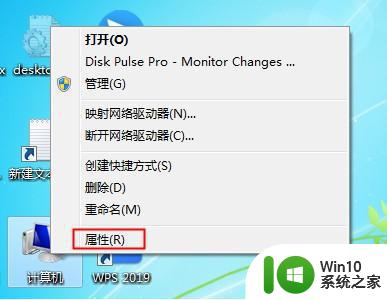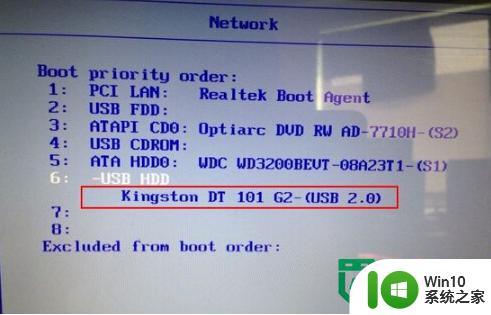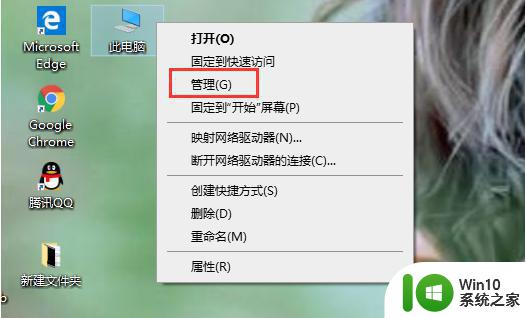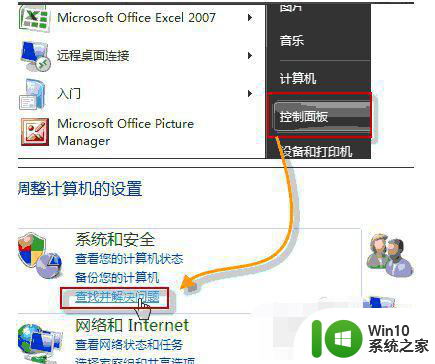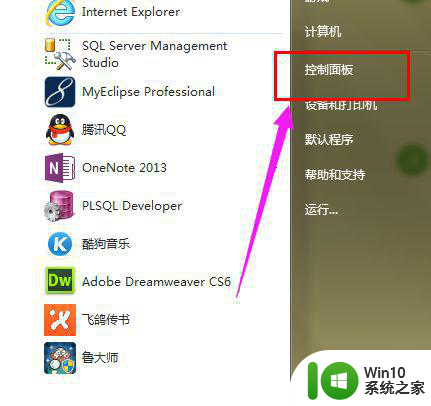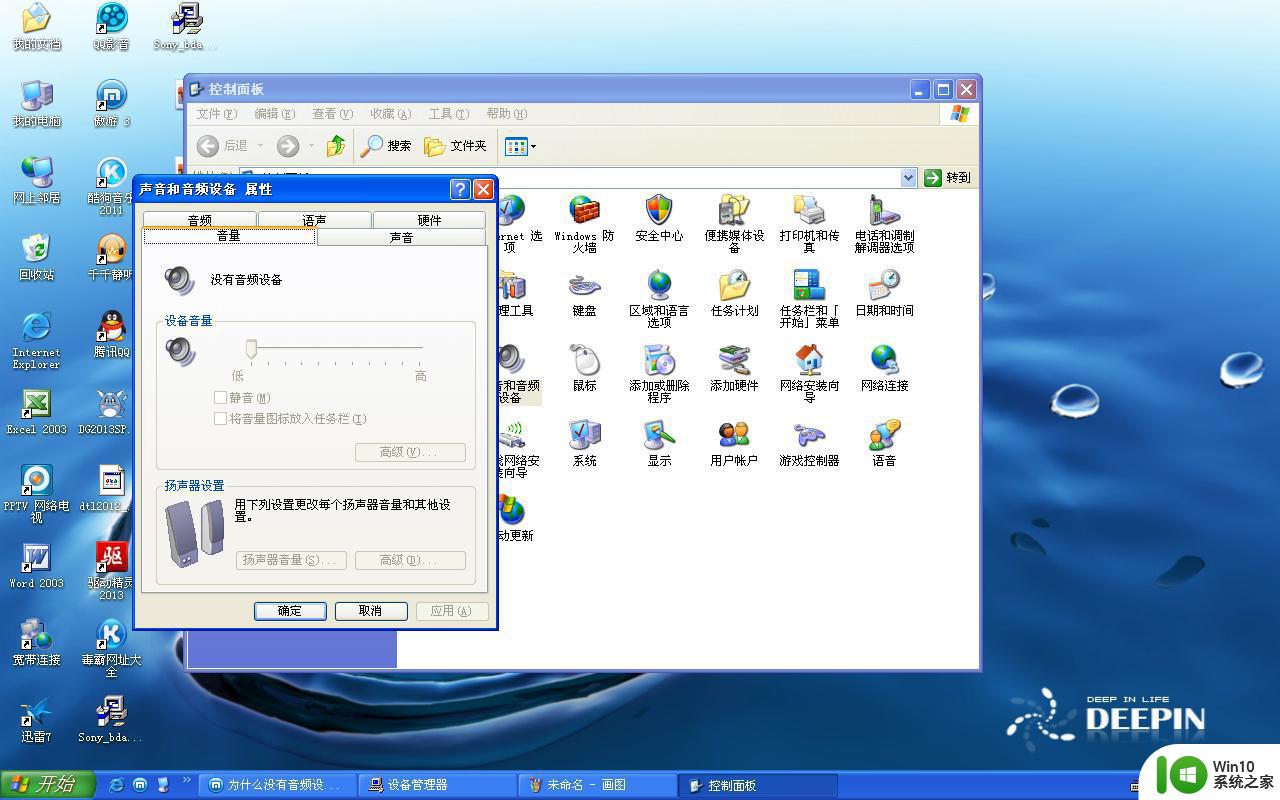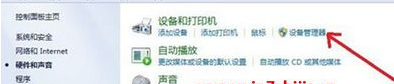重装win7系统后麦克风没有声音如何修复 重装win7系统后麦克风无法使用怎么处理
在使用Win7系统时,有时我们可能会遇到重装系统后麦克风无声音或无法使用的问题,这种情况下,我们需要找到合适的解决方法来修复麦克风的问题。本文将介绍一些常见的解决方案,帮助大家解决这个烦恼。无论是调整设置、安装驱动程序还是检查硬件连接,我们都会一一探讨,确保麦克风能够正常工作。如果你也遇到了这个问题,不妨继续阅读下去,相信这些方法会对你有所帮助。
具体方法:
1、右击电脑屏幕任务栏右边的喇叭小图标,点击“录音设备”。
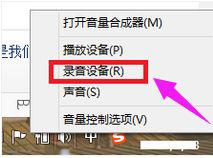
2、点击“麦克风”,点击“属性”。
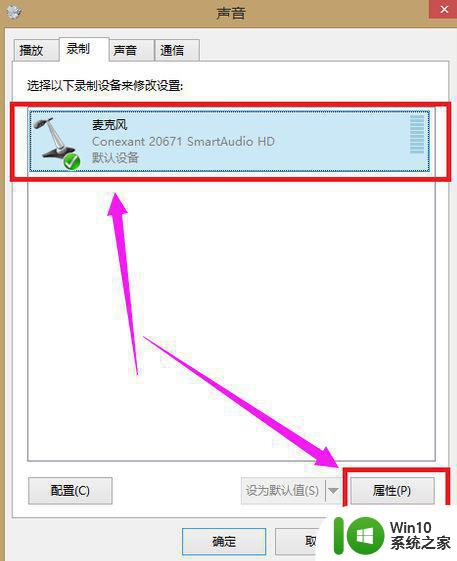
3、点击“级别”。
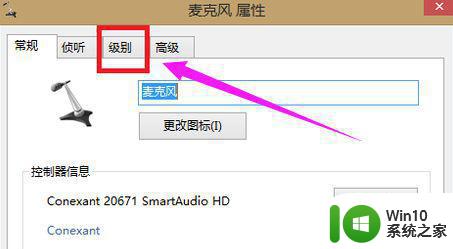
4、将“麦克风”音量调到最大,“麦克风加强”调到最小。
如果麦克风小喇叭上有“红叉”证明麦克风被静音,点击麦克风小喇叭上的“红叉”按钮取消静音。再点击应用,点击确定即可完成设置。
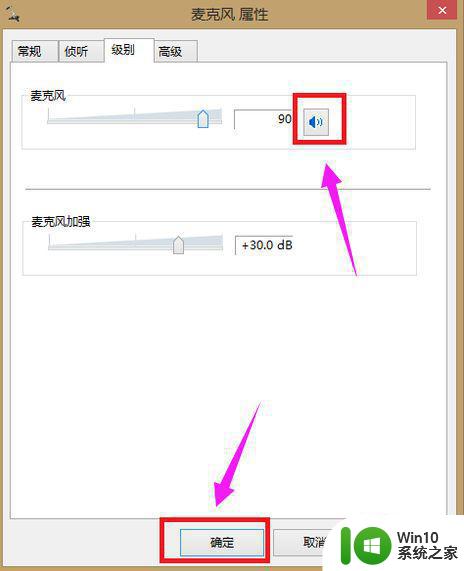
5、测试麦克风是否有声音:
点击“开始”图标,点击“控制面板”,再点击“轻松使用”。
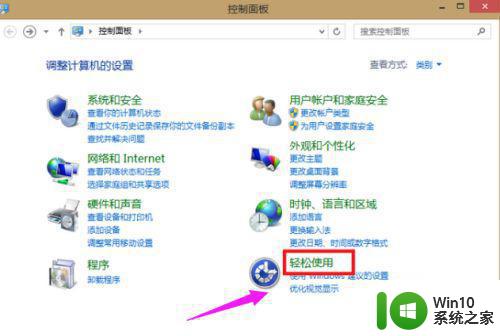
6、点击“语音识别”。
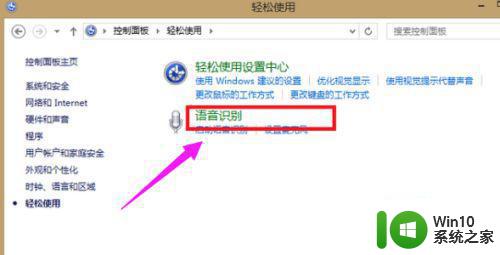
7、点击“设置麦克风”。
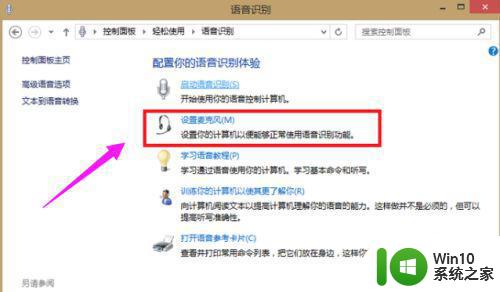
8、选择“头戴式麦克风”,点击“下一步”。
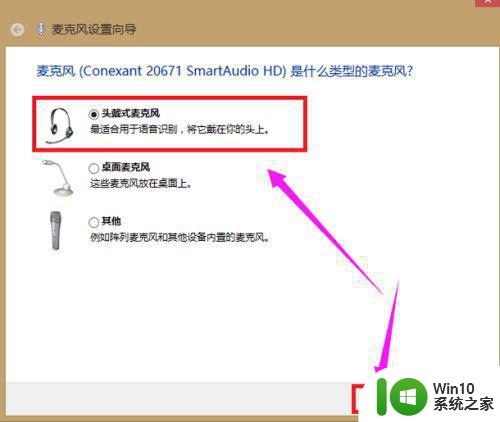
9、直接点击下一步。
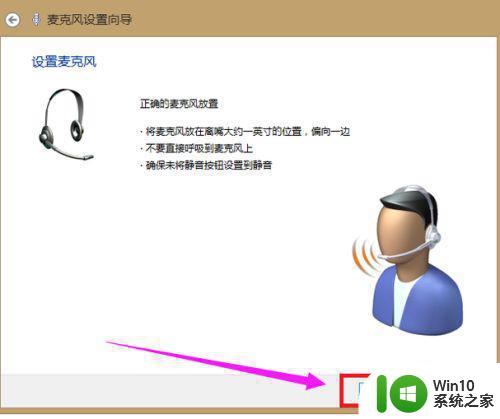
10、根据页面提示调整麦克风音量,进行语音测试,再点击下一步。
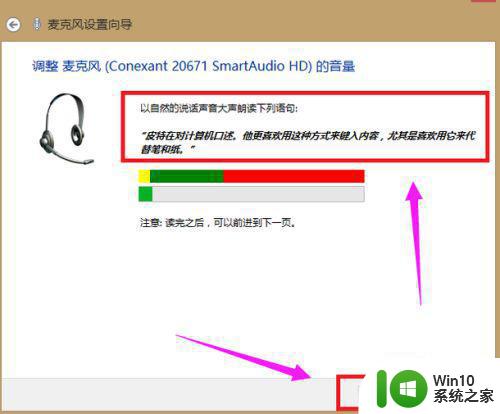
11、点击“完成”。
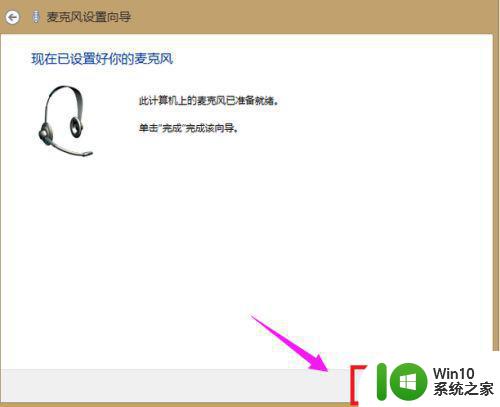
以上就是重装win7系统后麦克风没有声音如何修复的全部内容,有出现这种现象的小伙伴不妨根据小编的方法来解决吧,希望能够对大家有所帮助。