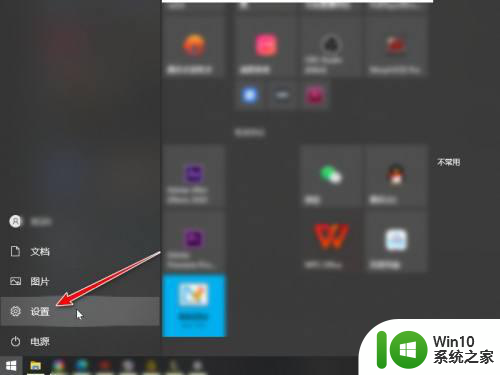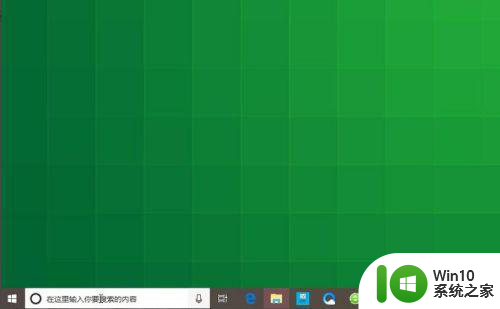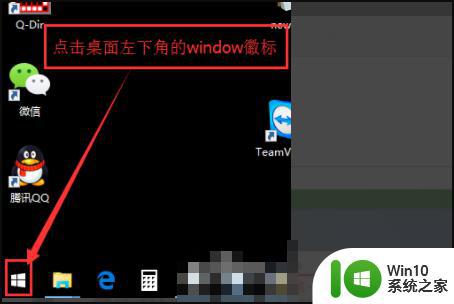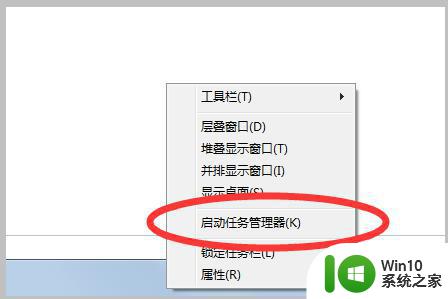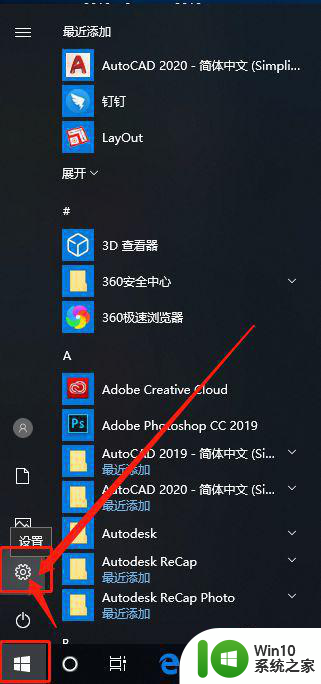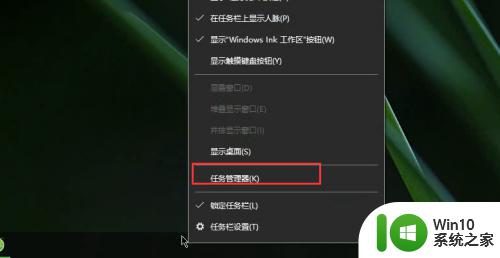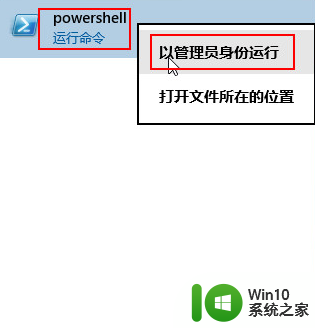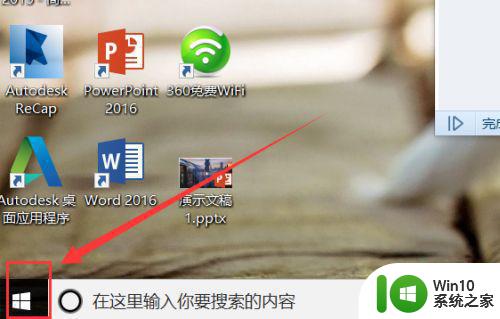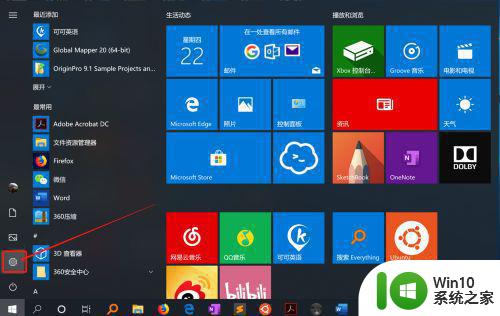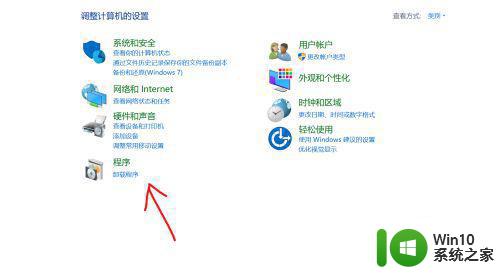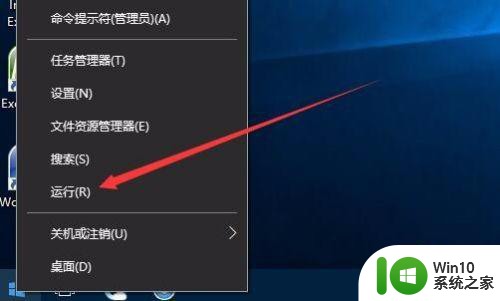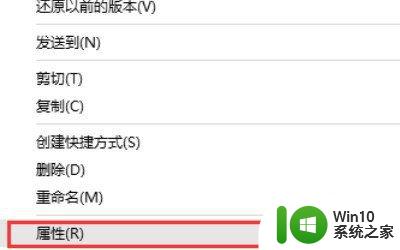w10无法删除360处理方法 w10无法删除360杀毒软件怎么办
w10无法删除360处理方法,在使用Windows 10操作系统时,有时会遇到无法删除360杀毒软件的情况,这给用户带来了一些困扰,不必担心我们可以采取一些简单的方法来解决这个问题。本文将介绍一些处理方法,帮助您轻松地在Windows 10系统中删除360杀毒软件。无论您是为了更换其他杀毒软件,还是只是想简化系统中的程序,这些方法都会为您提供帮助。接下来我们将一一探讨这些方法,希望能对您有所帮助。
具体方法:
1、首先查看电脑的安装360的位置,在电脑桌面上选中360并单击右键可弹出下列选项中单击”属性“选项。
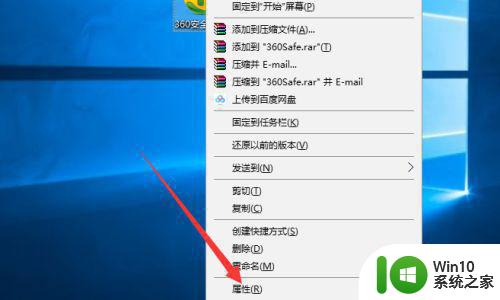
2、打开360软件属性的界面对话框中在快捷方式的选项卡中目标栏可知道安装的路径。
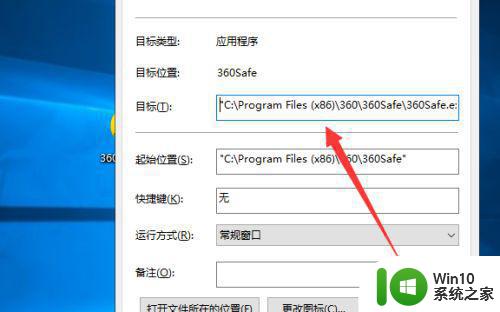
3、然后在电脑桌面中双击”此电脑“图标后再资源管理器的对话框窗口中再双击( C盘)的分区。
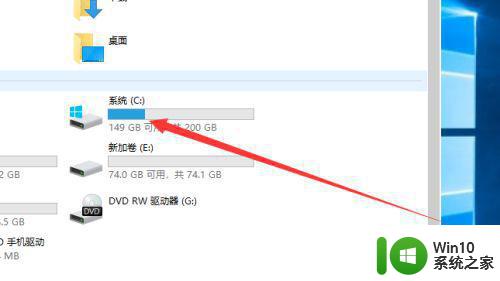
4、在C盘的状态下找到360安装的路径文件夹,比如360软件安装在ProgramFile(X86)。
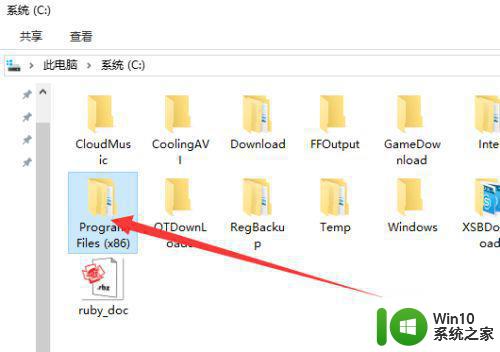
5、然后在ProgramFile(X86)的文件夹的里面找到”“的文件夹后选中时单击鼠标右键可打开下列选项中单击”使用360强力删除“选项。
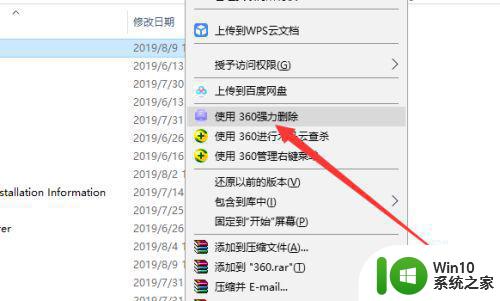
6、打开文件粉碎机的对话框中选中”360文件夹与勾选防止恢复“的选项后并单击”粉碎文件“按钮。
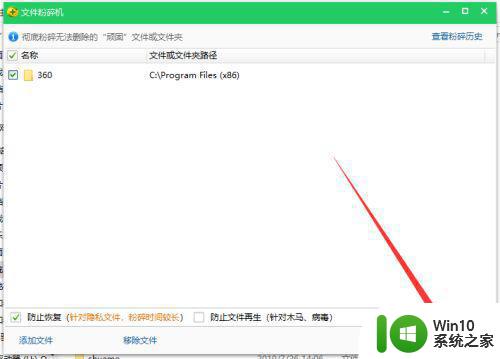
7、此时再次弹出文件粉碎机的对话框中有个”文件将被彻底删除,确定要粉碎选定的文件(文件夹)吗?的提示中单击”确定“按钮。
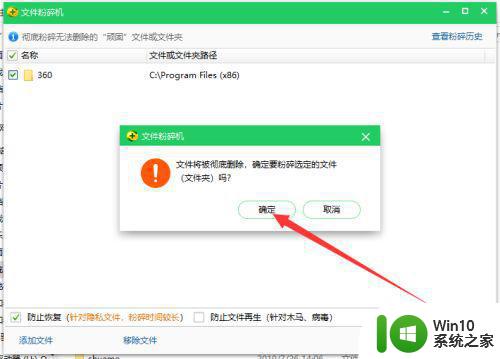
以上是关于如何解决W10无法删除360的所有内容,如果您还有不清楚的地方,可以参考小编的步骤进行操作。希望这篇文章能够对大家有所帮助,谢谢!