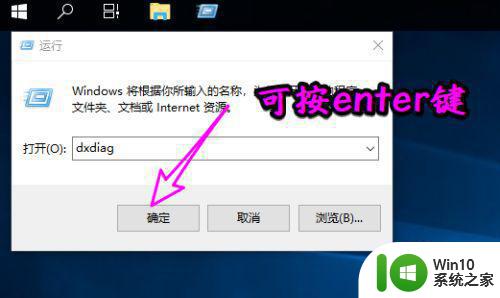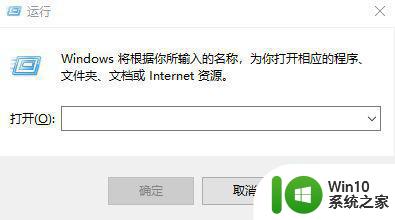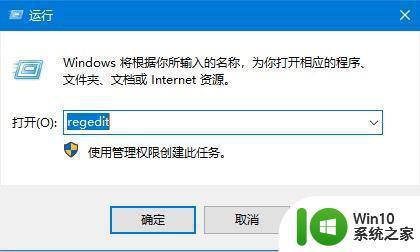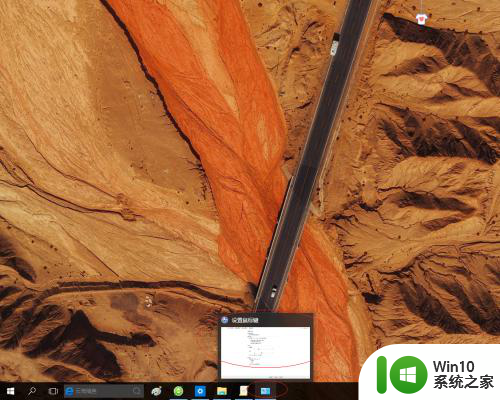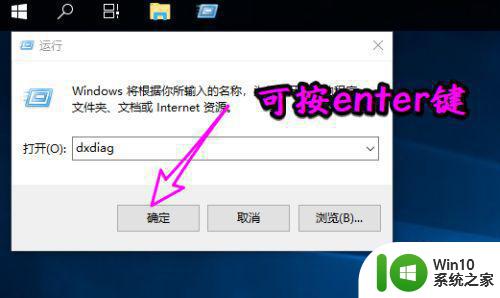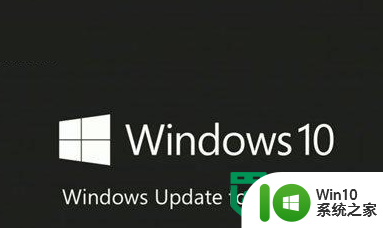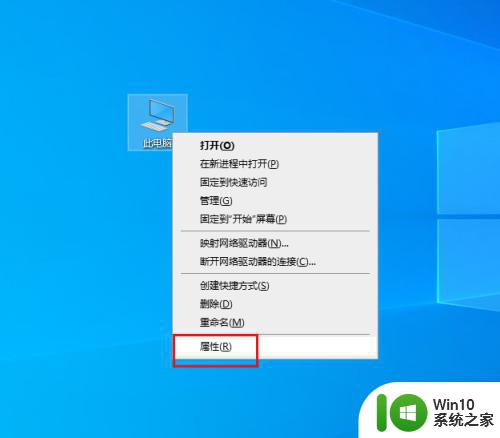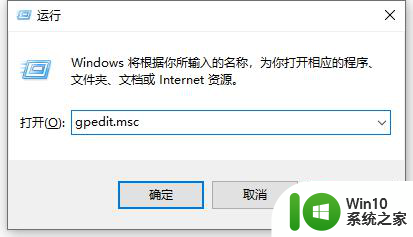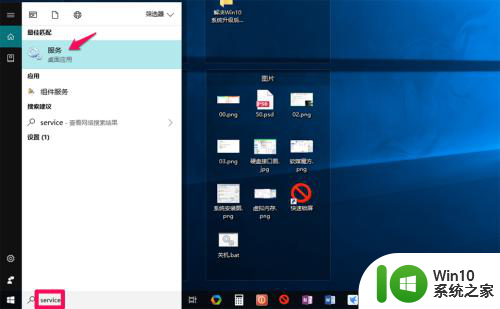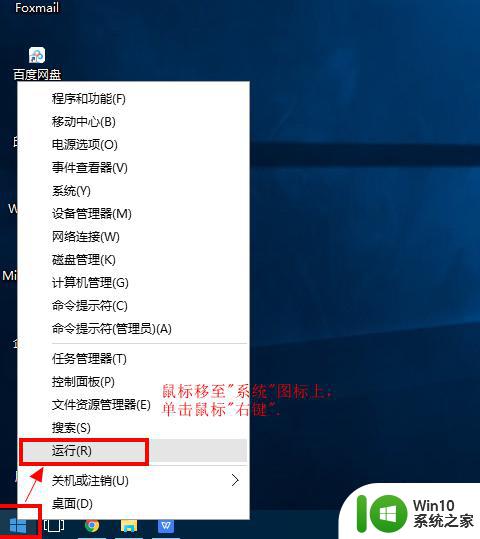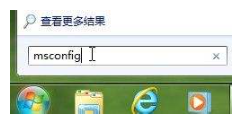win10加速球设置教程 如何使用win10电脑加速球提升系统速度
win10加速球设置教程,随着计算机的不断升级,人们对于电脑性能的要求也越来越高,特别是对于运行速度的要求,而作为最新的系统,win10 自带加速球功能,它能够优化系统,提升电脑运行速度。然而很多人对于如何设置和使用加速球仍然存在疑虑。本文将从详细的教程入手,带领大家轻松应对加速球的设置和使用,尽享win10的快速运行。
解决方法:
方法一:
1、首先我们在电脑上双击电脑管家的图标,打开电脑管家主界面后,点击左侧边栏的“电脑加速”菜单项。
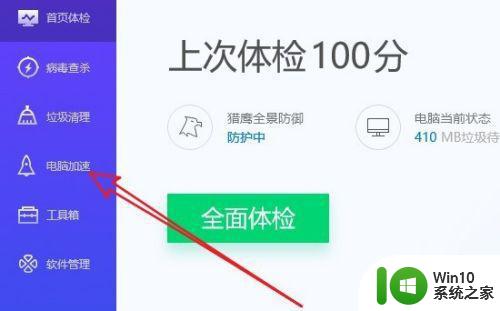
2、接下来在打开的电脑加速页面中,点击“小火箭”已关闭快捷链接。
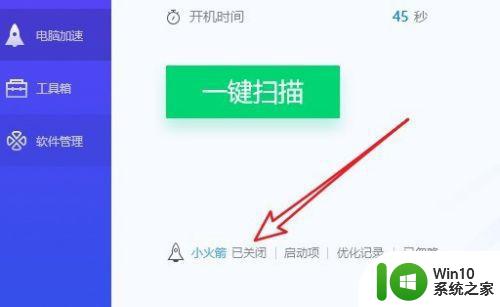
3、这时就会弹出一个确认要开启小火箭的提示,点击“未开启”按钮把其开关设置为开的状态。
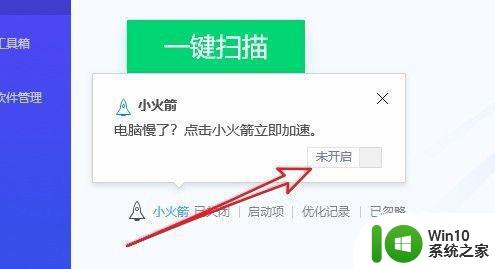
4、这时我们就可以看到电脑管家的小火箭已显示在桌面上了。
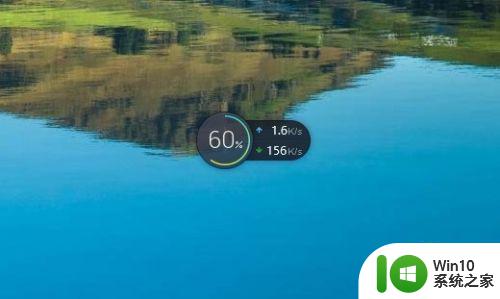
方法二:
1、我们也可以右键点击Windows10右下角任务栏的电脑管家图标。
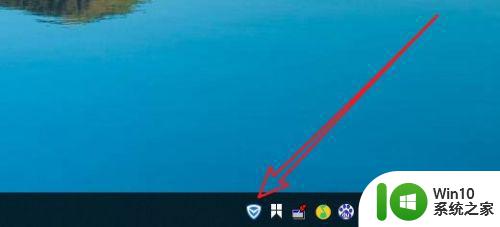
2、然后在弹出的菜单中点击“加速小火箭”后面的开关,把其设置为开的状态就可以了。
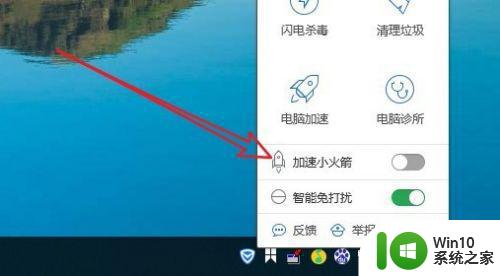
方法三:
1、有时候我们看不到小火箭的图标,也可能是由于设置为托盘态,隐藏到了任务栏右下角的系统托盘中了。
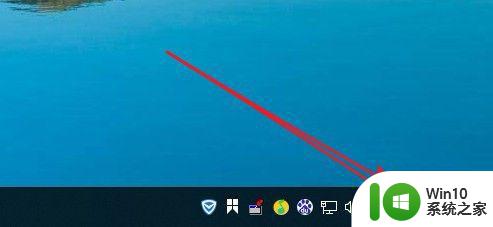
2、我们右键点击桌面右下角的小火箭图标,在弹出菜单中选择“本次退出”下拉按钮。
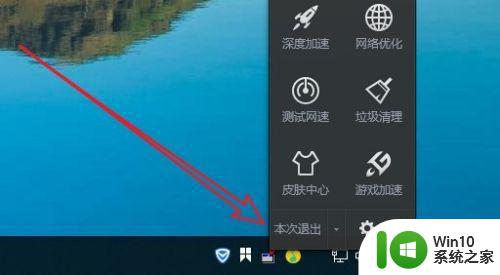
3、接着在弹出的右键菜单中选择“桌面态”菜单项。这样也可以在桌面上看到我们的小火箭图标了。
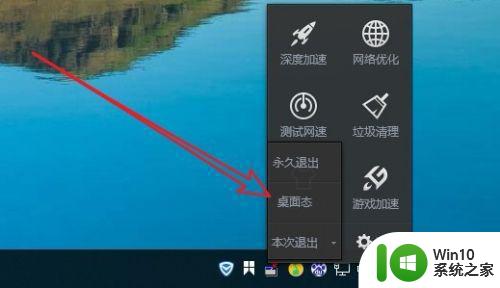
这就是win10加速球设置教程的全部内容了,如果您遇到了这种情况,可以按照小编提供的方法进行解决,希望本文对您有所帮助。