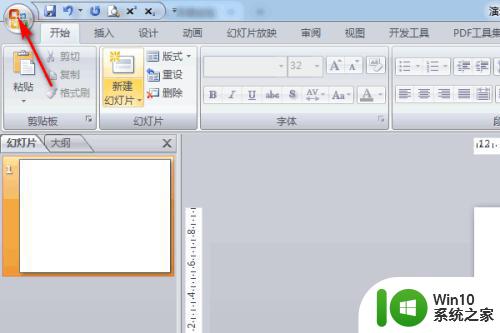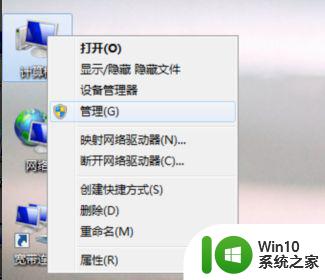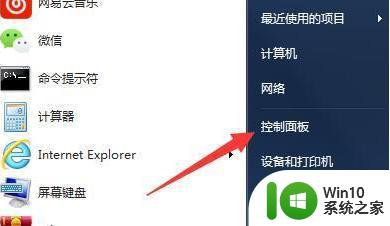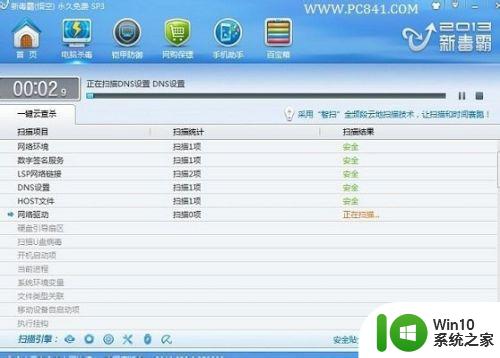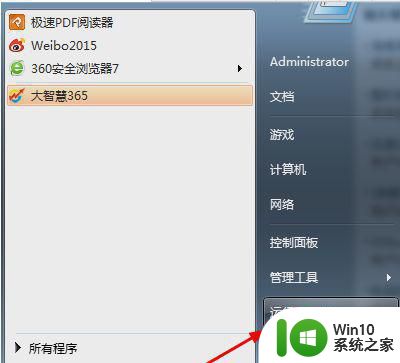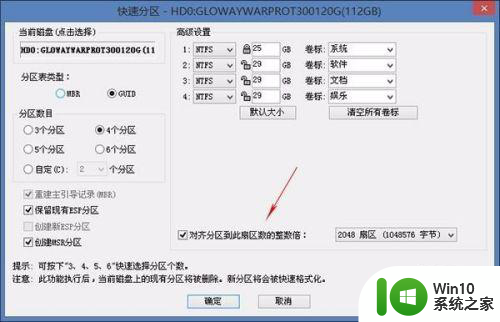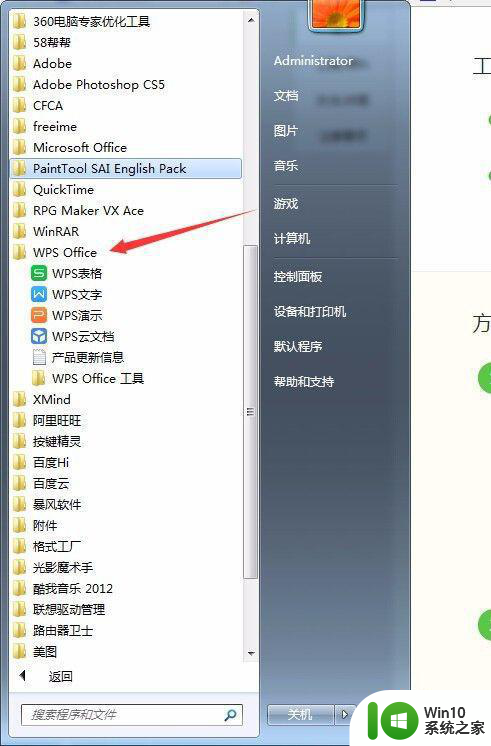win7开机特别慢怎么解决 win7开机慢怎么调整
win7开机特别慢怎么解决,Win7作为一款经典的操作系统,曾经被广大用户所青睐,随着时间的推移,部分用户反映Win7开机速度变慢的问题愈发严重。每当我们急需使用电脑却被漫长的开机过程拖慢了节奏,无疑会给我们的工作和生活带来不便。如何解决Win7开机特别慢的问题?如何调整开机速度,提高电脑的响应速度?下面将为大家介绍一些实用的方法,帮助您解决这一问题。
具体方法:
方法一:整理磁盘
1、磁盘是影响开机速度的一个重要因素,所以要确保我们的电脑磁盘处于最佳状态。
打开计算机——右击C盘选择属性。
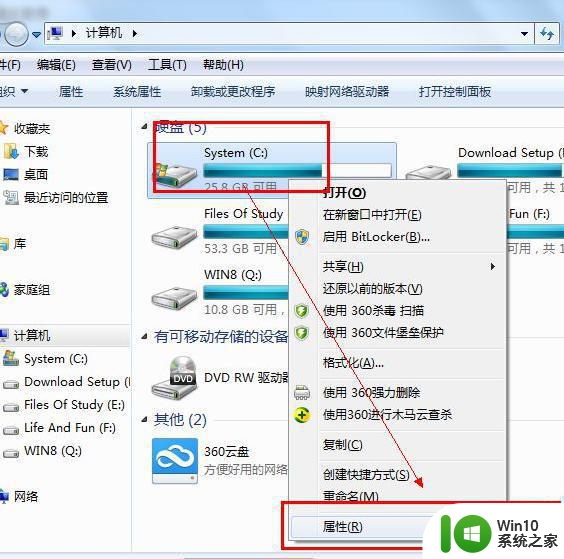
2、整理磁盘首先我们要先清理一下C盘,把C盘产生的垃圾清理掉。
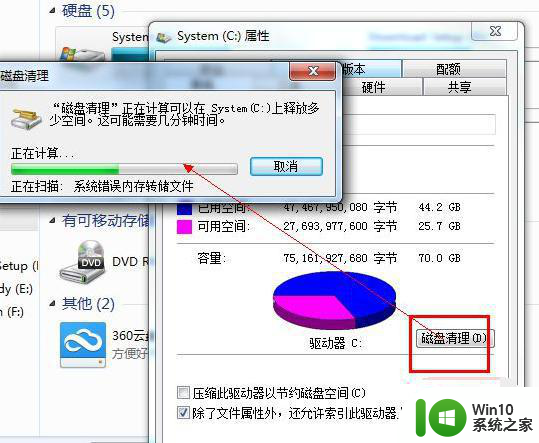
3、窗口中会展示目前系统中有的垃圾,选择单击确定即可。
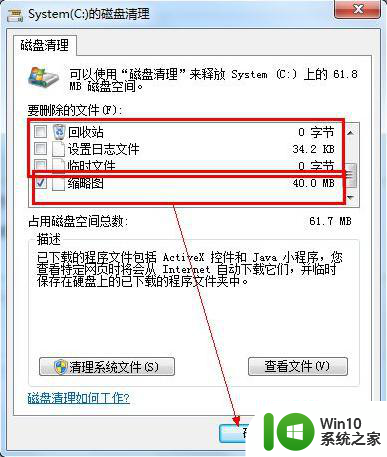
4、检查磁盘中的错误,并且自动修复。
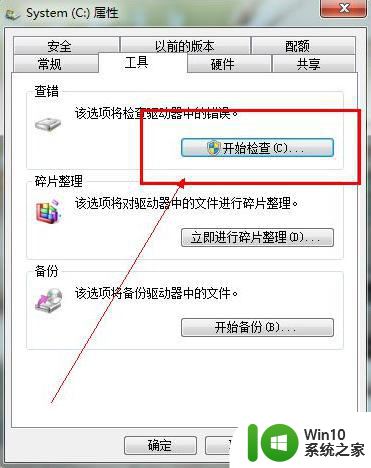
5、分析你的磁盘,主要是C盘和你软件安装所在的盘。自动修复文件系统错误。
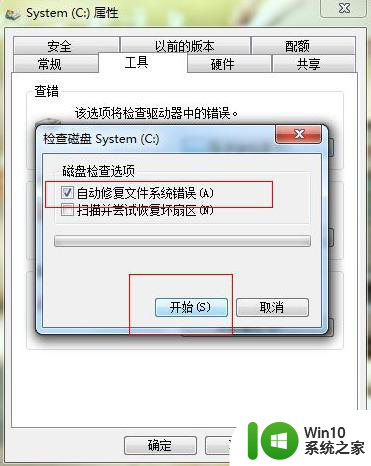
6、分析完成后如果你的碎片大于10就需要整理,否则不用整理。
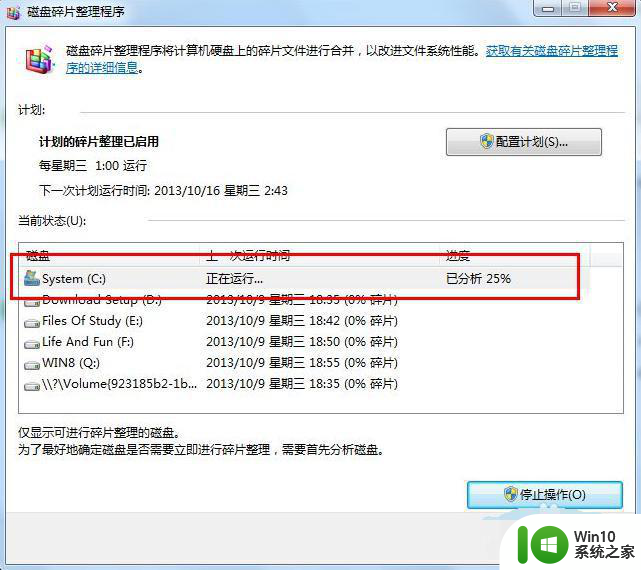
方法二:关闭没有的开机启动项
1、进入win7桌面,点击开始按钮,在弹处的开始菜单旁边的搜索框中输入“msconfig”并回车,进入下一步。
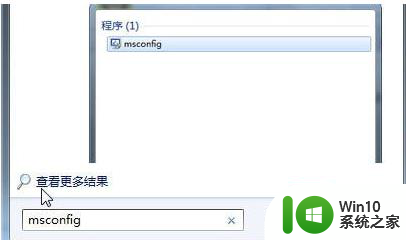
2、在打开的系统配置界面中切换到“引导”选项,进入下一步。
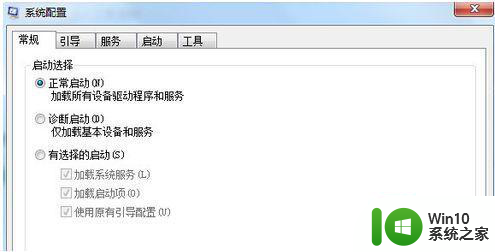
3、接着点击“高级选项”按钮,进入下一步。
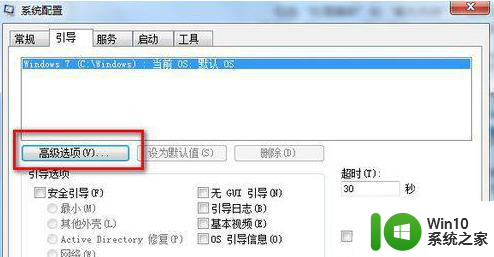
4、勾选“处理器数”,然后将处理器数设置为最大值,小编这里是2。
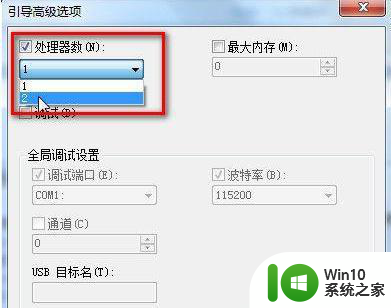
5、勾选“最大内存”,然后点击确定回到系统配置界面。
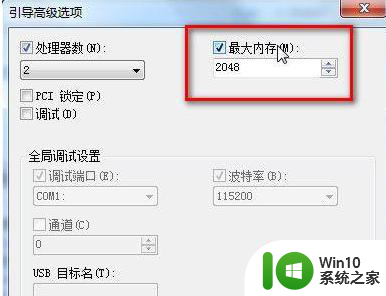
6、切换到“启动”选项将不需要开机启动的软件前面的勾去除。点击应用按钮。
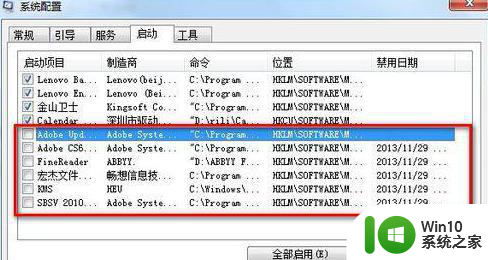
7、这时会弹出一个提示框,提示需要重启电脑,点击重新启动即可。

以上就是解决win7开机速度特别慢的全部内容,如果你遇到这种情况,可以按照以上步骤来解决问题,非常简单而且快速。