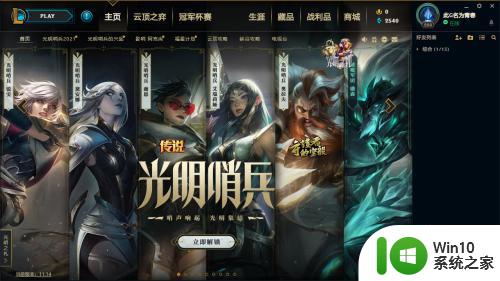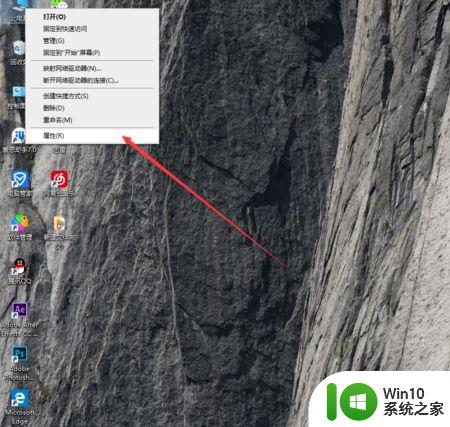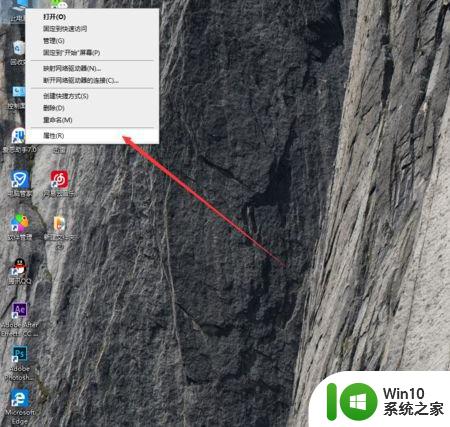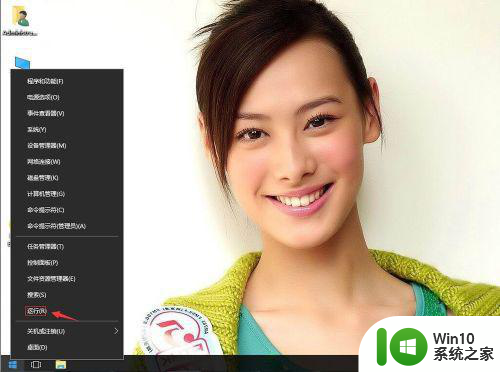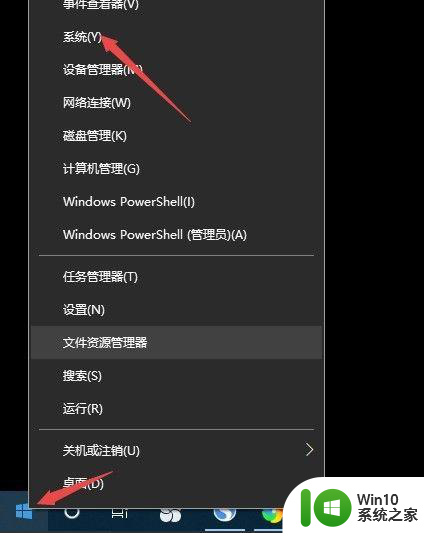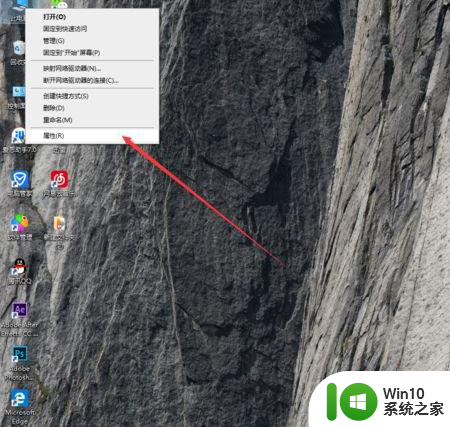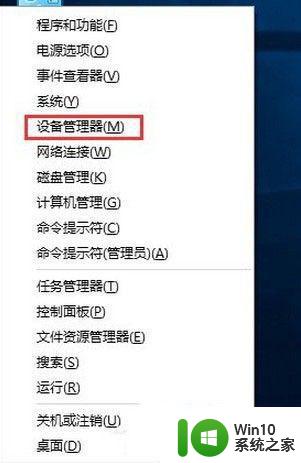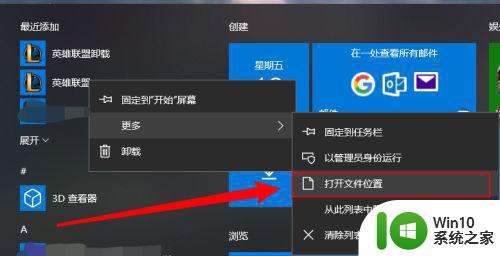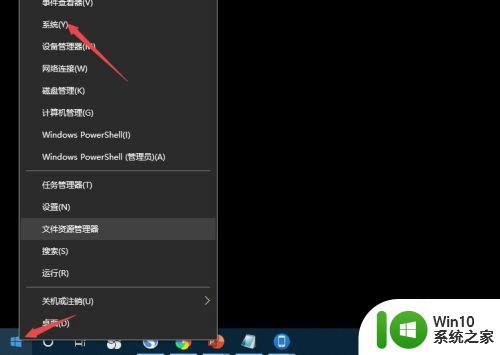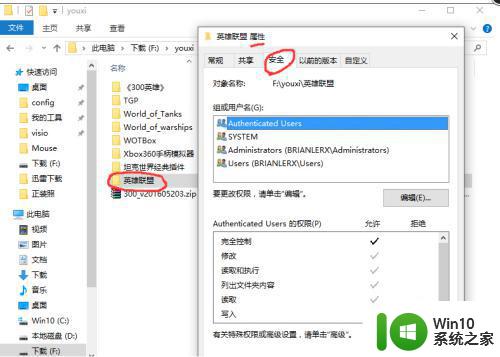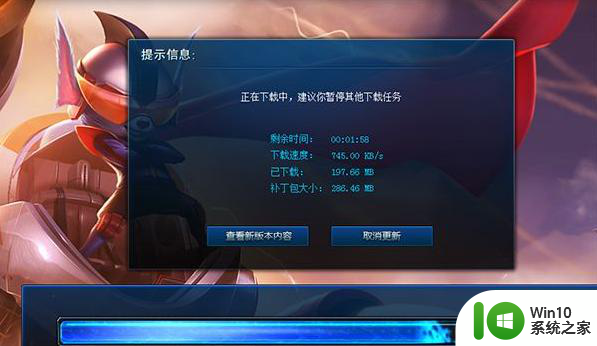win10英雄联盟锁帧率设置方法 英雄联盟win10锁帧怎么设置
更新时间:2023-04-16 10:46:31作者:yang
基本上玩家在win10镜像系统上玩英雄联盟游戏的时候,界面的右上角都会显示当前游戏画面的帧数值,而对于一些配置较低的win10电脑来说,小伙伴可以选择将英雄联盟的界面帧数值进行锁定,对此win10英雄联盟锁帧率设置方法呢?这里小编就来告诉大家英雄联盟win10锁帧怎么设置。
具体方法:
1、打开lol,来到客户端界面。
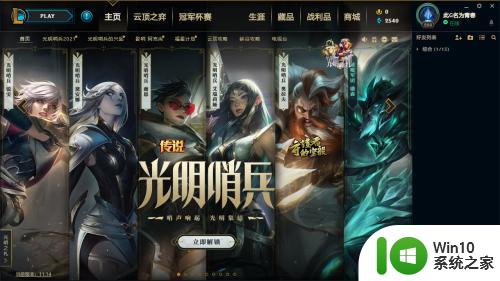
2、点击play。
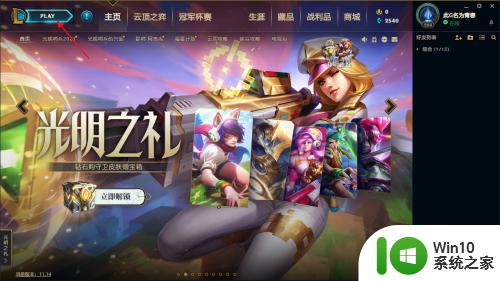
3、选择训练模式,点击确认。
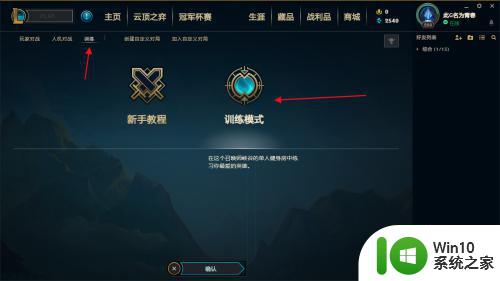
4、添加电脑玩家。
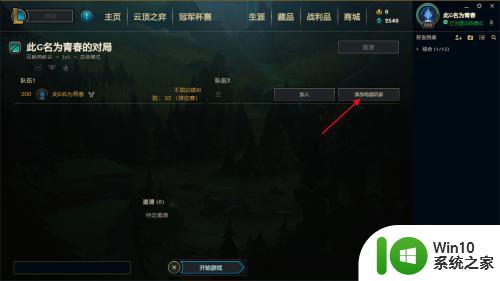
5、开始游戏。
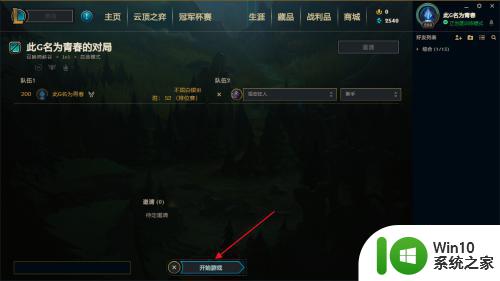
6、任意选择一个英雄并锁定,等待游戏加载。


7、进入游戏内,注意到fps是137(不稳定)。
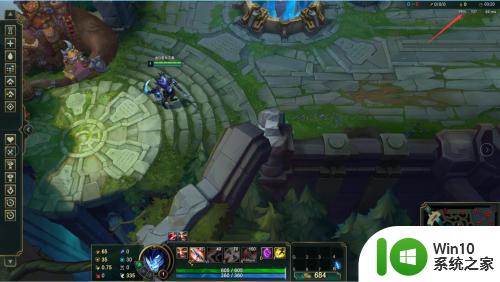
8、我们按下esc键,进入设置,找到“视频”栏目。
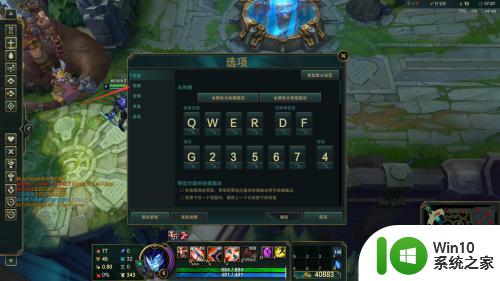
9、往下翻,找到“等待垂直同步”。
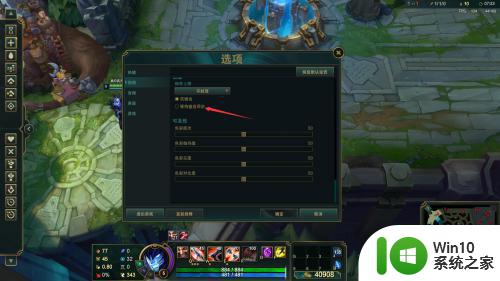
10、将它开启,并确定。
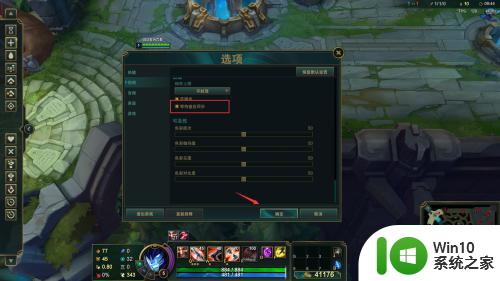
11、再看,fps已经稳定在60了。

上述就是小编教大家的英雄联盟win10锁帧怎么设置了,有需要的用户就可以根据小编的步骤进行操作了,希望能够对大家有所帮助。