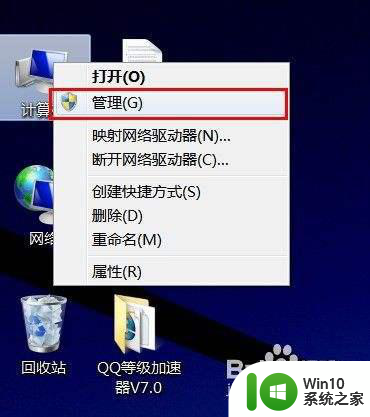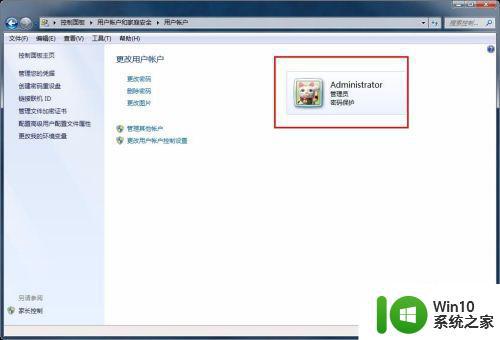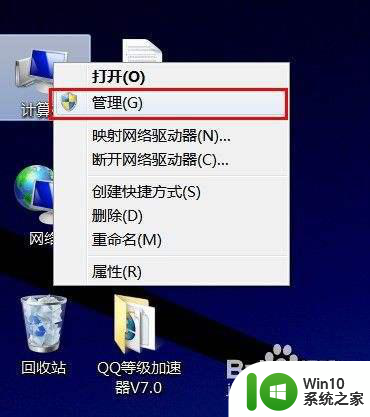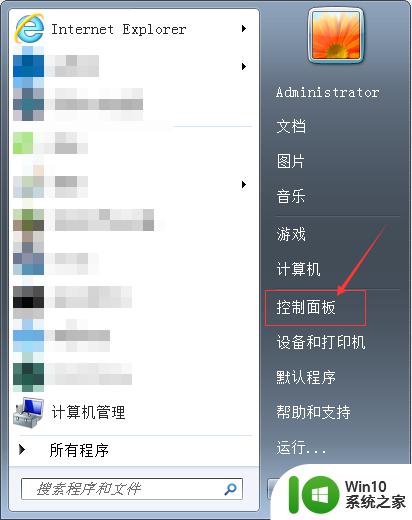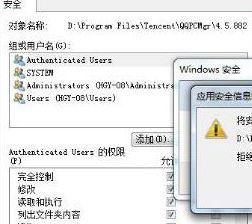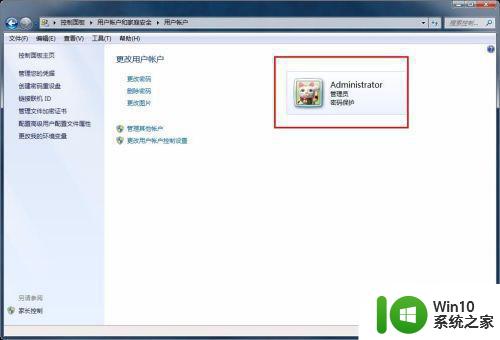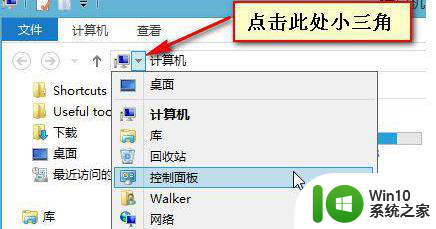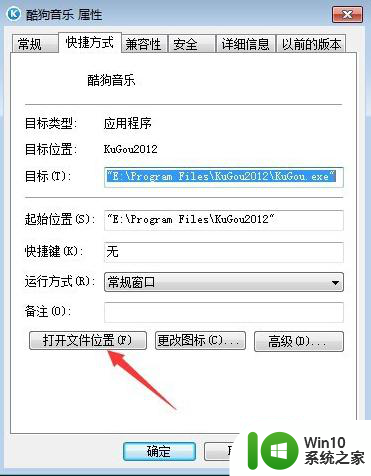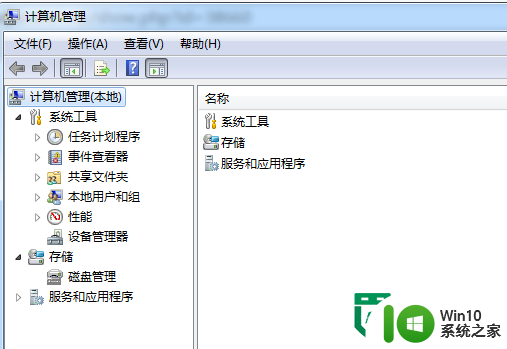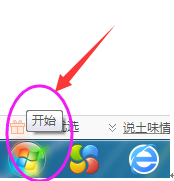win7获得电脑管理员权限的步骤 电脑怎样取得管理员权限w7
我们在w7系统电脑中的很多操作,都是需要管理员权限才可以执行的,一般电脑中是普通用户,所以就需要获取管理员权限,但是很多w7旗舰版系统用户不知道要怎样取得管理员权限,为此接下来给大家讲讲电脑怎样取得管理员权限w7吧。
具体步骤如下:
1、打开win7系统电脑桌面,首先确认一下你的用户名是Administrator,这个在控制面板,用户账户选项中就可以看到。
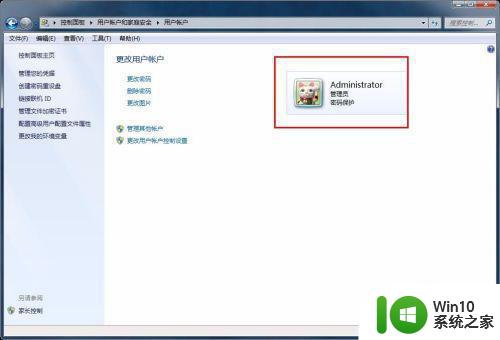
2、接下点开开始菜单,在弹出的开始菜单中选择运行选项,也可以按快捷键win+r调出运行窗口。
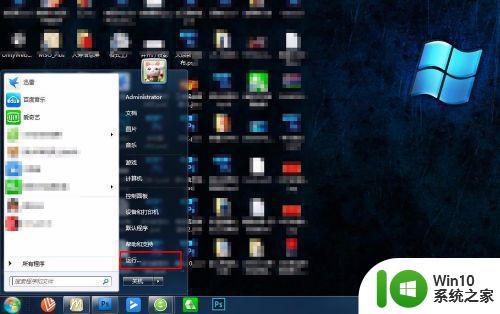
3、接着在运行的窗口输入栏输入gpedit.msc,这也是本地组策略编辑器,然后点击确定选项。

4、接着就是本地组策略的编辑窗口,这里先选择计算机配置选项,直接在右侧的大窗口选择。
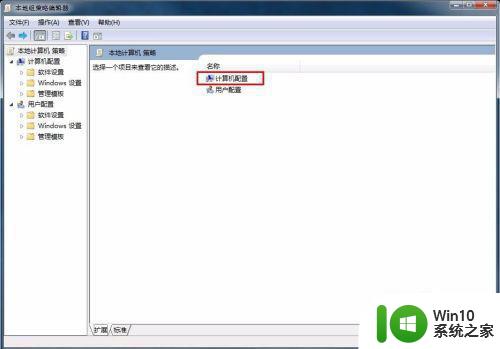
5、接着选择windows设置选项,接着在其下边选择安全设置选项。
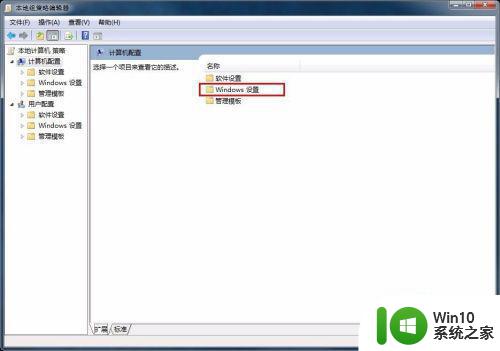
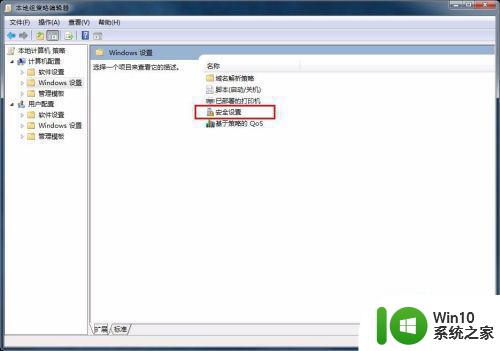
6、接着在安全设置的下级选项中选择本地策略选项,然后选择安全选项。
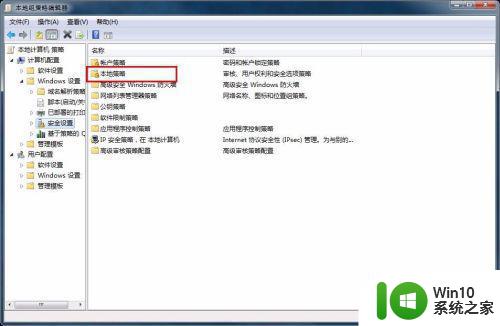
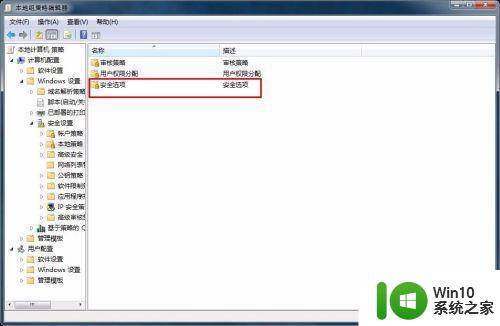
7、接着在安全选项中有很多的策略显示,这里找到账户开头的,然后后边是管理员账户装填,将后边的已禁用改为已启用,这样就拥有了管理员权限了。
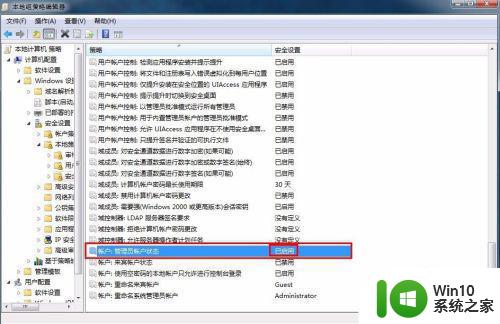
上面给大家讲解的便是win7获得电脑管理员权限的步骤的详细内容,有这个需要的用户们可以按照上面的方法步骤来进行操作,相信可以帮助到大家。