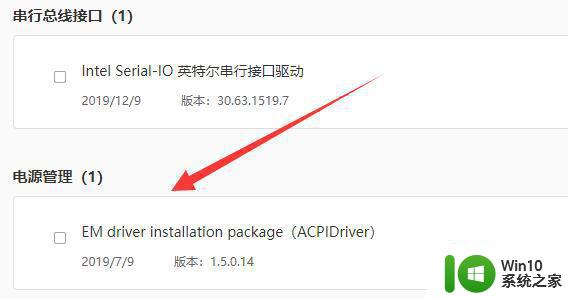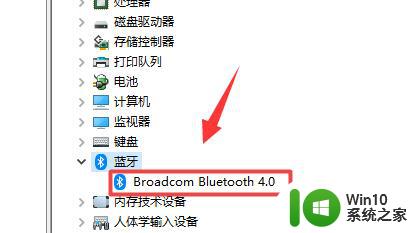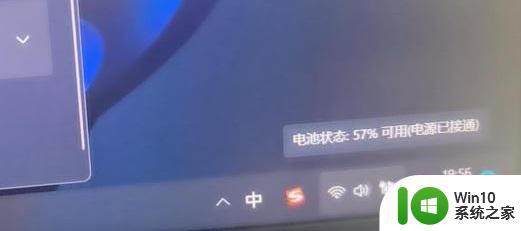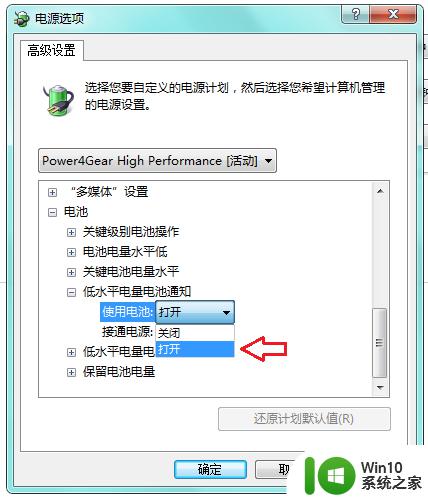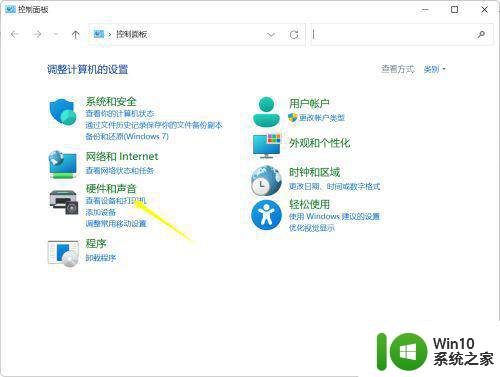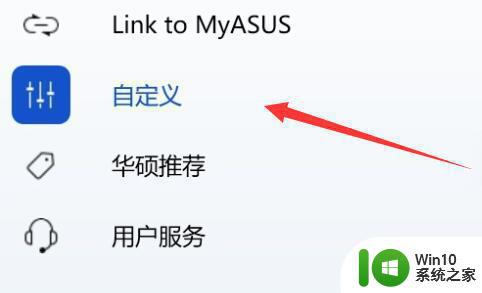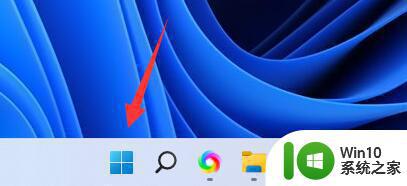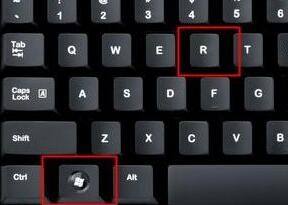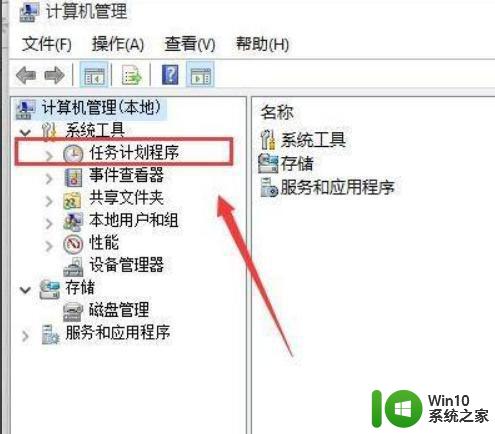windows11系统电池不充电如何解决 win11充电没反应怎么办
更新时间:2023-01-23 10:43:55作者:cblsl
很多人符合win11硬件要求的用户们都已经升级安装上了,只是有时候会因为某些原因导致出现各种各样的问题,例如有不少windows11系统用户反映说要给笔记本电脑充电的时候,发现没反应,根本就不充电,这该怎么办呢,今天给大家带来详细的解决方法。
具体步骤如下:
1、点击下方搜索按钮,然后在其中搜索并打开“控制面板”。
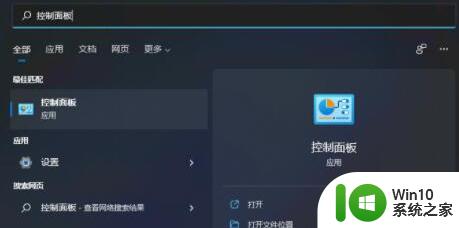
2、然后在控制面板中找到“硬件和声音”。
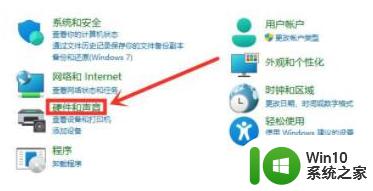
3、接着在硬件的电源选项下方,点击“选择电源计划”。
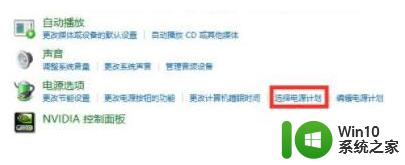
4、然后在电源计划中选择“更改高级电源设置”。
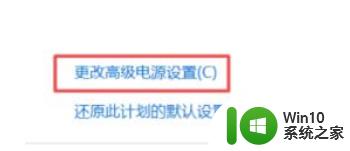
5、打开高级电源设置后,找到其中的电池选项展开。
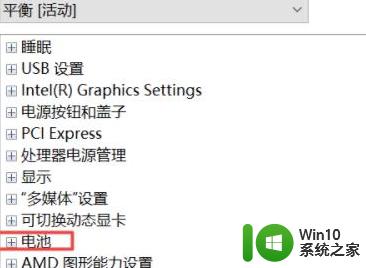
6、最后在其中展开“电池电量水平低”,将接通电源更改为“90”就完成了。
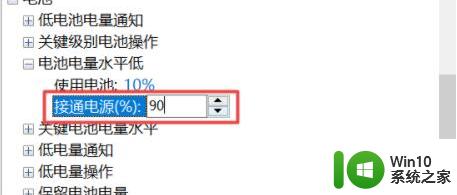
上述给大家讲解的就是win11充电没反应的解决方法,如果你有遇到相同情况,可以学习上面的方法来进行解决吧。