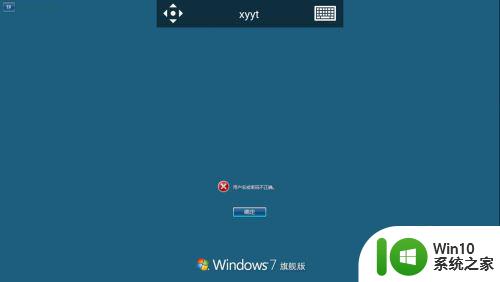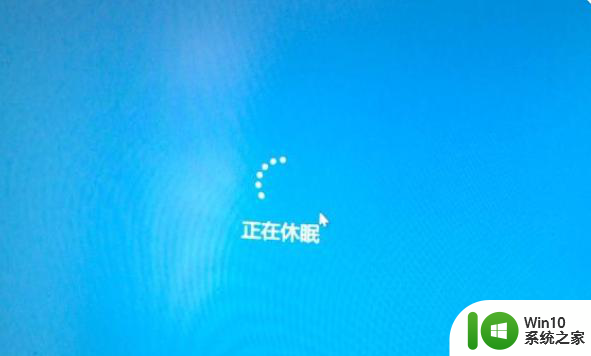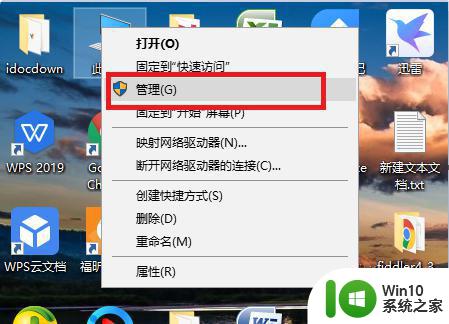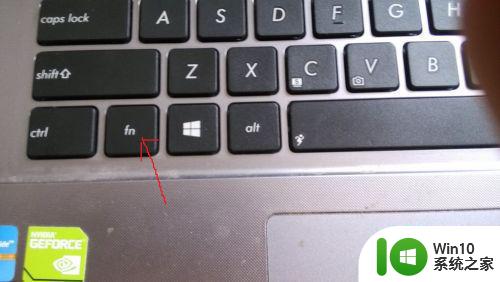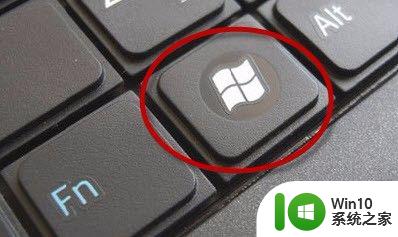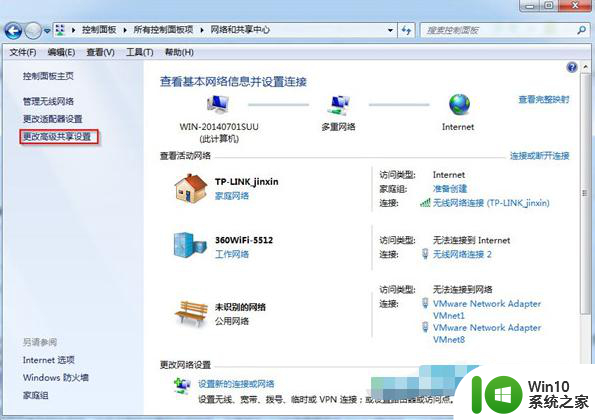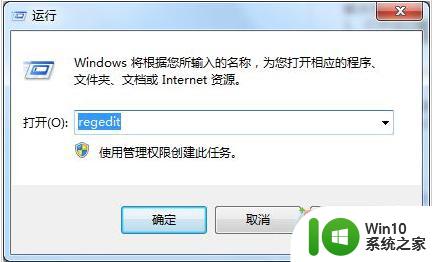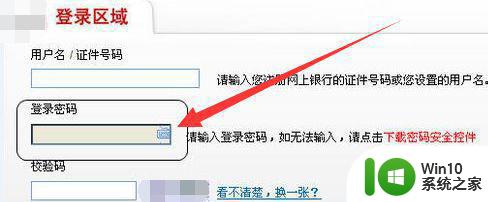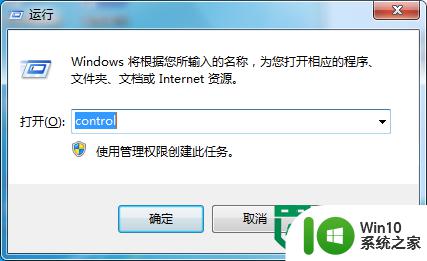win7输入密码界面键盘用不了的解决方法 win7输入密码界面键盘用不了怎么办
更新时间:2023-03-24 11:39:02作者:zheng
有些win7用户会设置开机密码,在开启电脑的时候需要输入登录密码才能进入系统,但是有些win7用户在输入密码的时候键盘用不了了,这该怎么办呢?不用着急今天小编给大家带来win7输入密码界面键盘用不了的解决方法,有遇到这个问题的朋友,跟着小编一起来操作吧。
解决方法:
1.使用屏幕键盘【也叫软键盘】,系统欢迎界面。左下角图标,点击弹窗窗口中设置使用屏幕键盘,启动屏幕键盘,使用鼠标点击屏幕键盘中的按键输入密码,回车登录成功。

2.使用外接键盘,笔记本电脑键盘输入无线时。可以通过USB接口外接键盘,输入密码,回车登录成功。

3.Windows10使用屏幕键盘,欢迎界面。右下角,时钟图标,点击弹窗窗口中选择屏幕键盘,鼠标点击屏幕键盘的按键输入密码,回车登录成功。
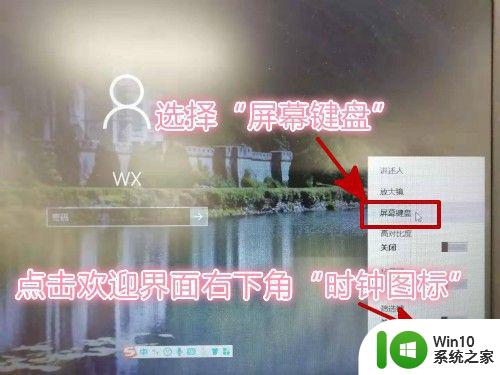
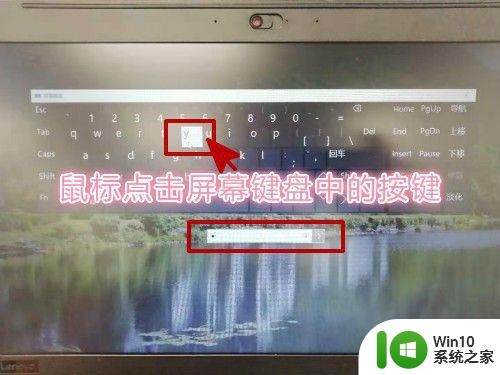
以上就是win7输入密码界面键盘用不了的解决方法的全部内容,还有不懂得用户就可以根据小编的方法来操作吧,希望能够帮助到大家。