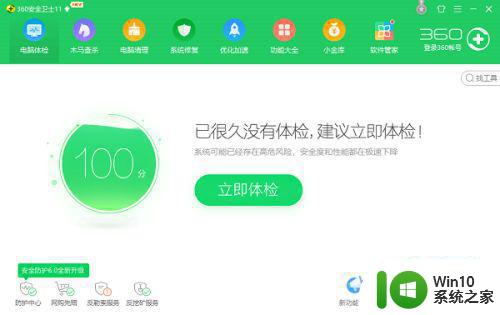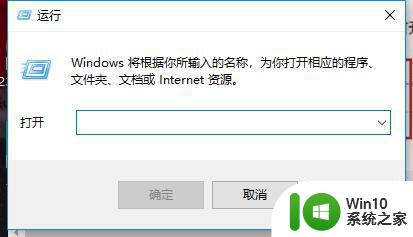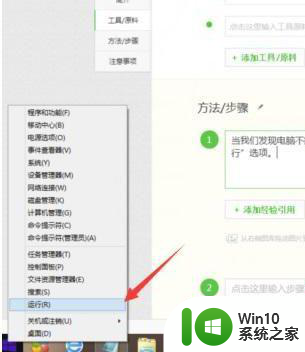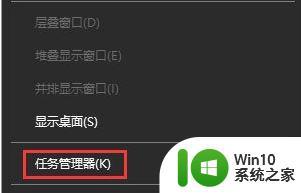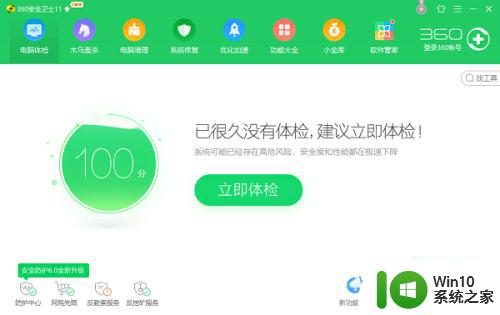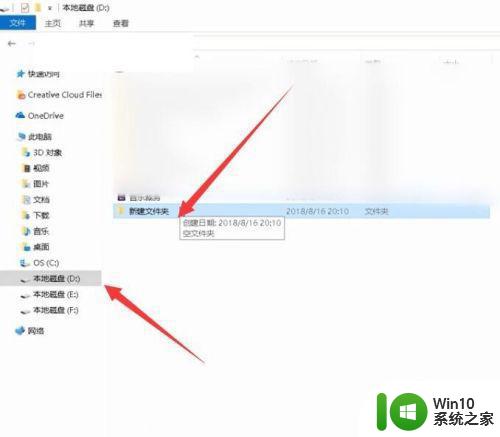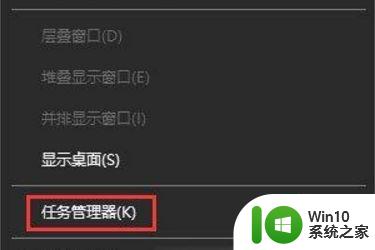win10不能复制粘贴文件夹的处理方法 win10复制粘贴文件夹无效的解决方法
win10不能复制粘贴文件夹的处理方法,在使用Windows 10操作系统时,有时我们会遇到无法复制粘贴文件夹的问题,这不仅让我们感到困扰,也影响了我们的工作效率,幸运的是针对这个问题已经有了解决方法。本文将介绍一些有效的解决方案,帮助您解决Win10复制粘贴文件夹无效的困扰。无论您是在处理个人文件还是工作文档,通过掌握这些方法,您将能够轻松地解决这个问题,继续高效地使用您的电脑。
1、我们需要修复这些组件,打开安全卫士,点击人工服务,如下图所示:
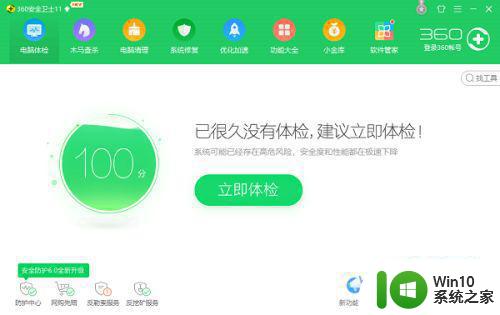
2、进去之后,在搜索方案中搜索“文件夹不能复制粘贴”,如下图所示:
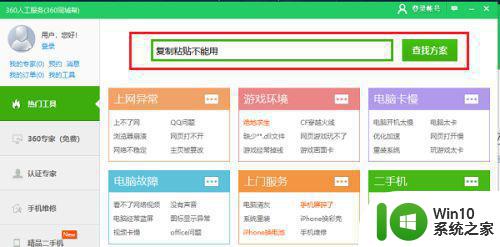
3、搜索到文件,文件夹不能复制粘贴的修复方案之后,点击立即修复,如下图所示:
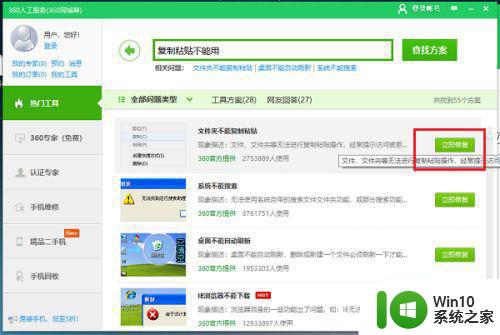
4、可以看到已经正在修复win10系统复制粘贴不了文件,文件夹的问题,如下图所示:
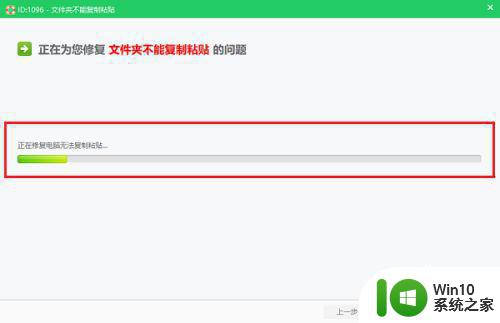
5、等待一下问题就修复完成了,如下图所示:
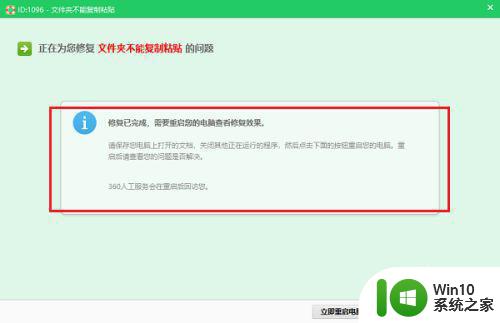
6、我们重启电脑,再次在win10系统进行复制粘贴文件,文件夹,已经可以复制粘贴成功了,如下图所示:
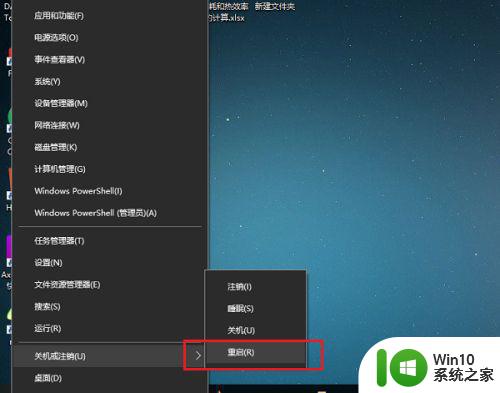
以上就是关于解决win10无法复制粘贴文件夹的方法的全部内容,如果你遇到了相同的问题,可以按照以上方法来解决。