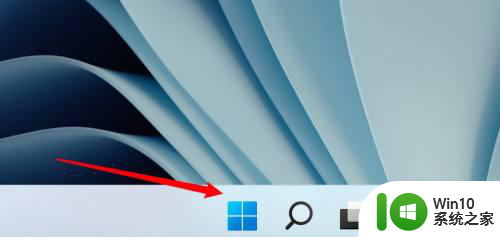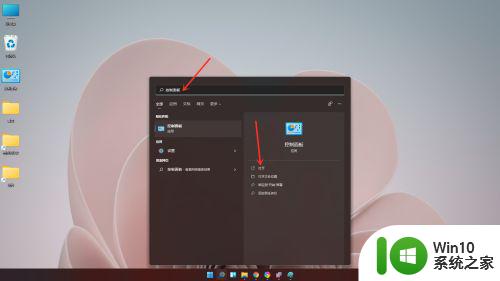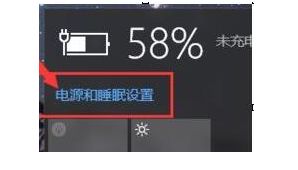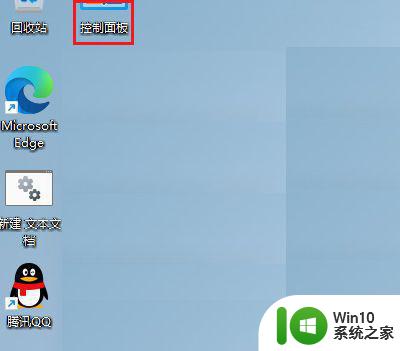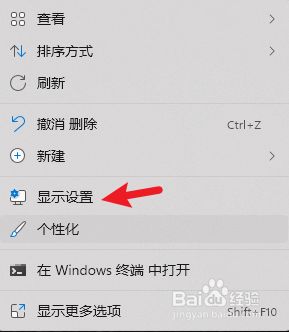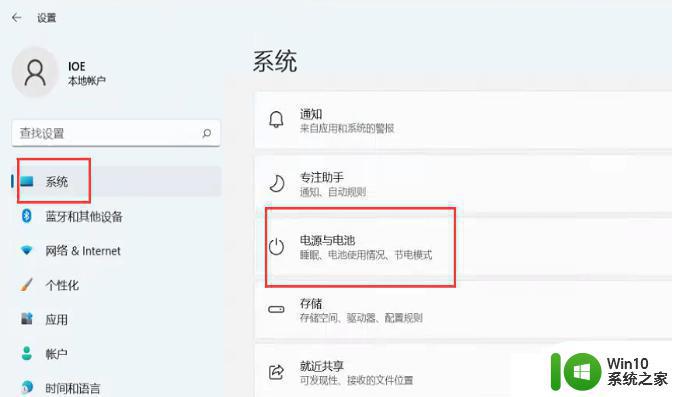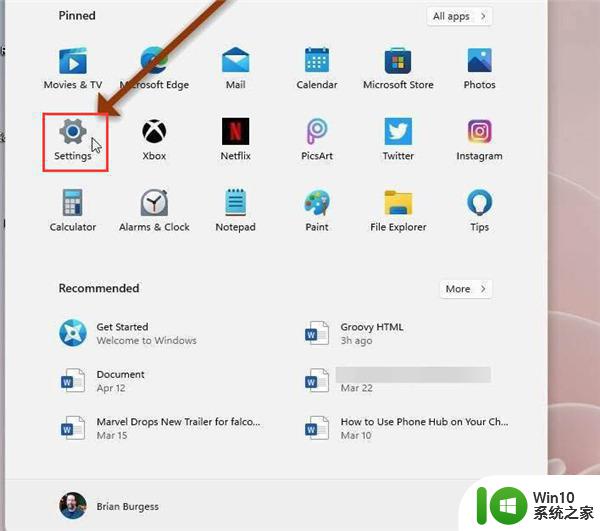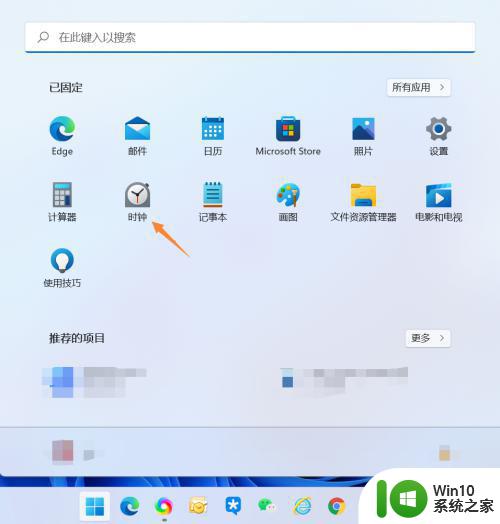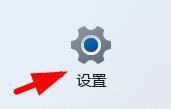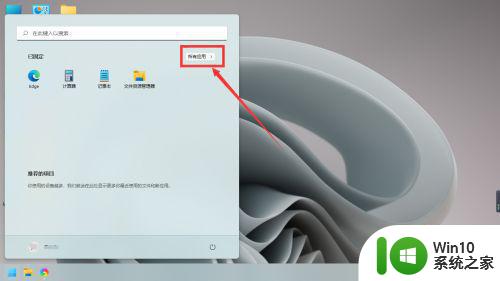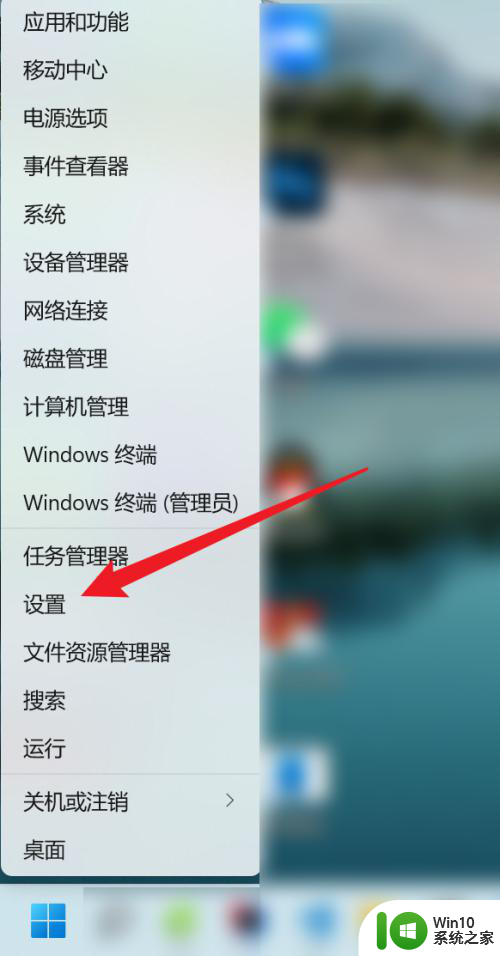win11笔记本省电模式在哪里 win11节电模式怎么开
更新时间:2023-03-12 10:40:19作者:xiaoliu
在没有外接电源的情况下,笔记本电脑可以通过电池来供电,不过win11系统目前相对比较耗电,电池都不怎么够用,这时候就可以尝试调用节电模式。不少小伙伴不清楚win11节电模式怎么打开,本文小编就来和大家介绍win11节电模式怎么开打开的教程。
win11笔记本省电模式:
1、首先打开底部的“开始菜单”。
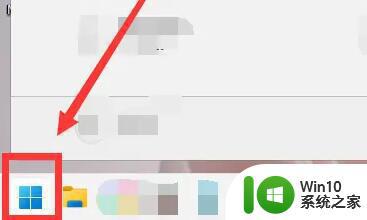
2、然后打开其中“设置”。
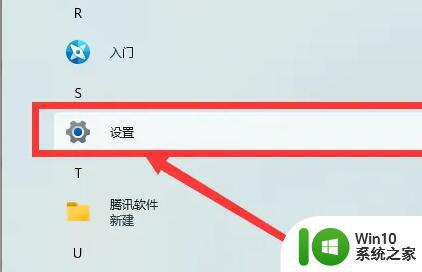
3、接着进入右边的“电源”设置。
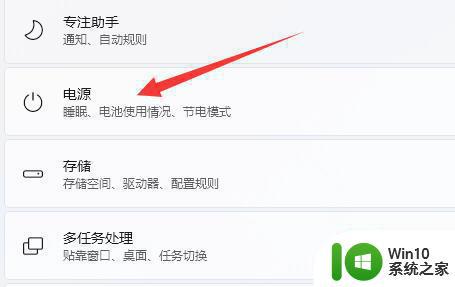
4、进入后,打开“节点模式”。
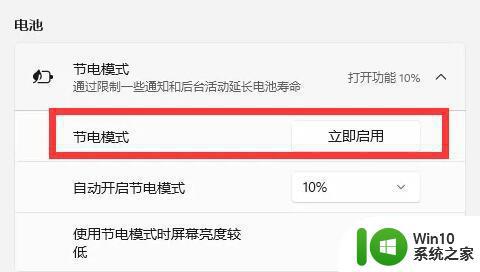
5、如果还是耗电快,可以进入“系统”的“显示”设置。
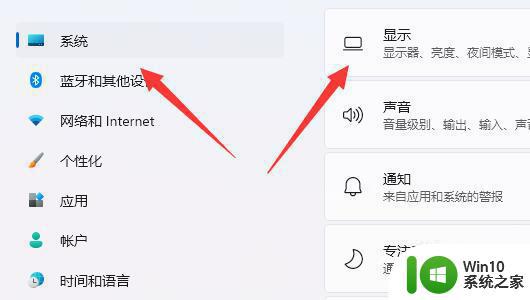
6、在其中将屏幕亮度调低一点也能省一点电。
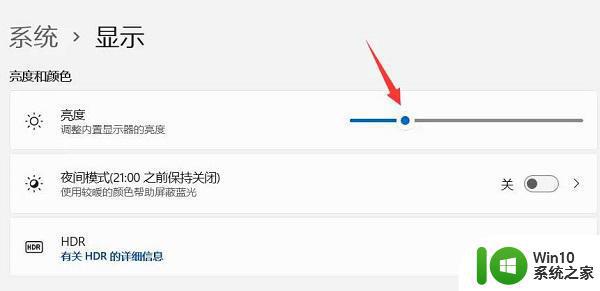
通过上面步骤打开节电模式之后,相信可以节省一些电能,其实不使用电脑时就尽量合盖息屏也能更加省电。