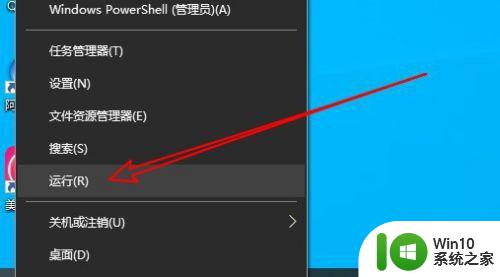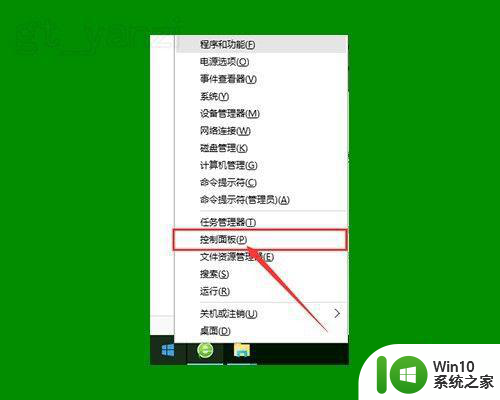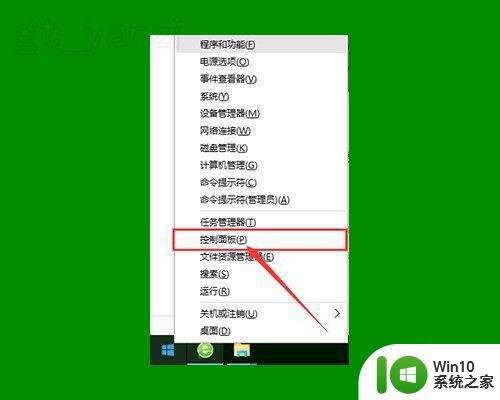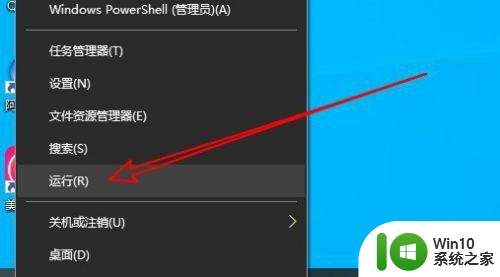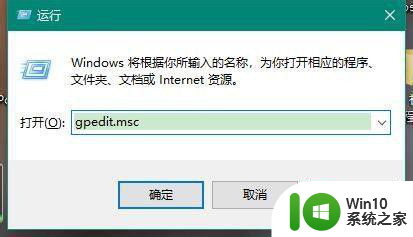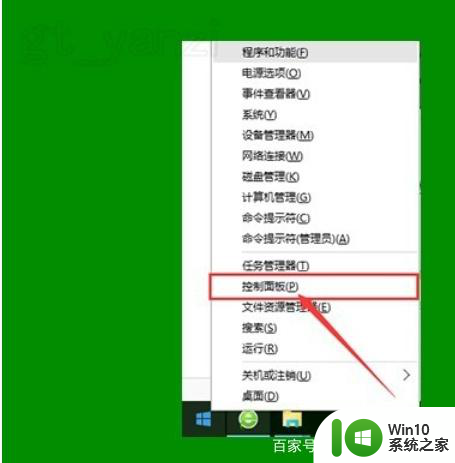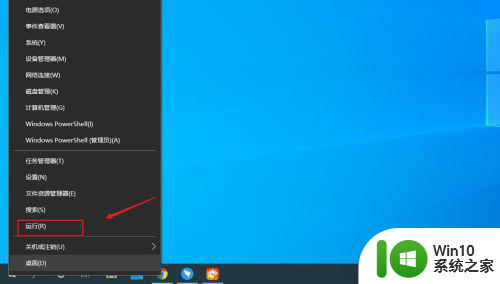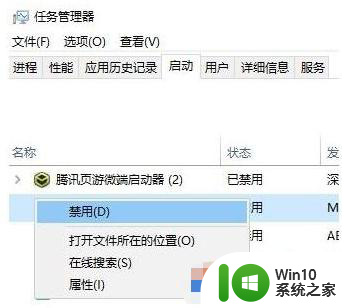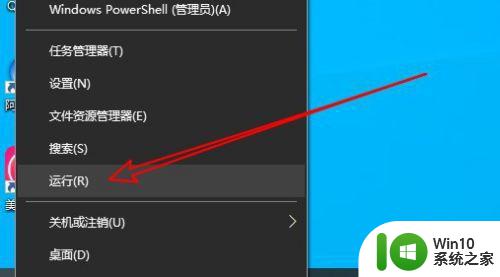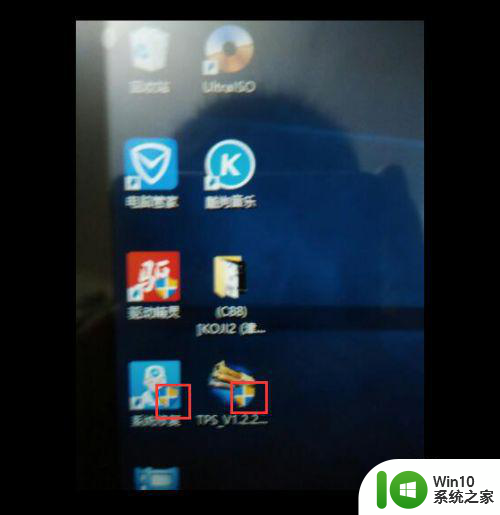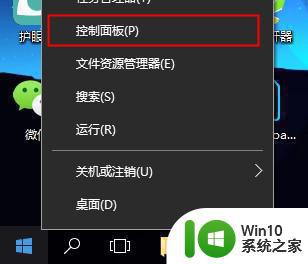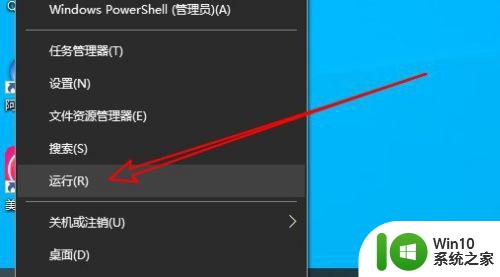win10软件图标上有个盾牌如何去除 如何在Win10系统中去除图标旁边的盾牌标识
win10软件图标上有个盾牌如何去除,在使用Win10系统时,我们可能会注意到某些软件图标旁边出现了一个盾牌标识,这个盾牌标识通常表示该软件需要管理员权限才能运行或访问某些功能。有时候我们可能并不需要这个盾牌图标,因为它在桌面上显得有些冗余。如何在Win10系统中去除图标旁边的盾牌标识呢?接下来我将为大家介绍一些简单的方法来实现这个目标。
具体方法:
1、右击开始菜单,选择控制面板,打开控制面板窗口。
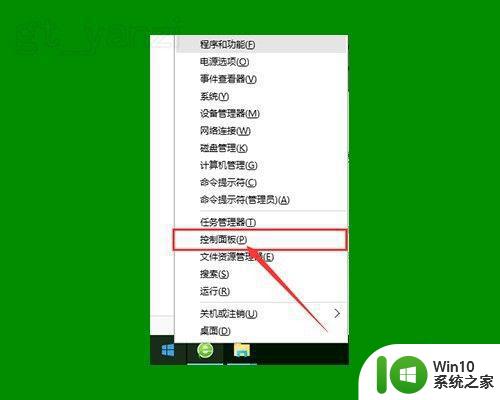
2、打开用户账户中的“更改用户账户控制设置”项。
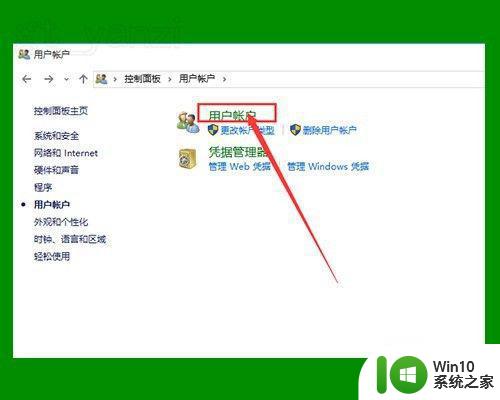
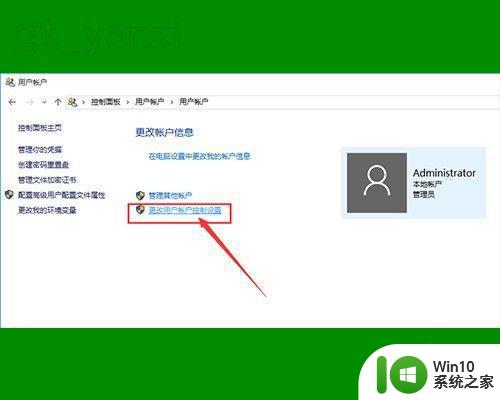
3、将滑块拖到最下面,点击确定,重启电脑。
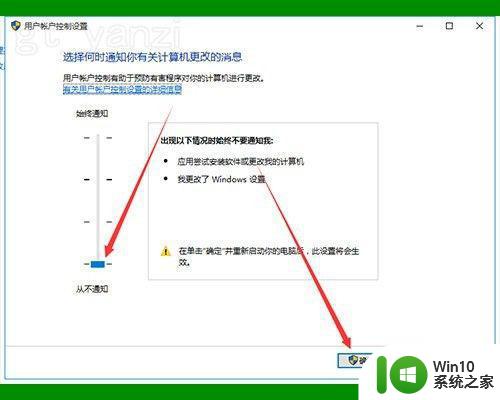
4、如仍无作用,继续下面的操作。
右击桌面上“此电脑”图标,点击“管理”选项,打开“计算机管理”窗口。
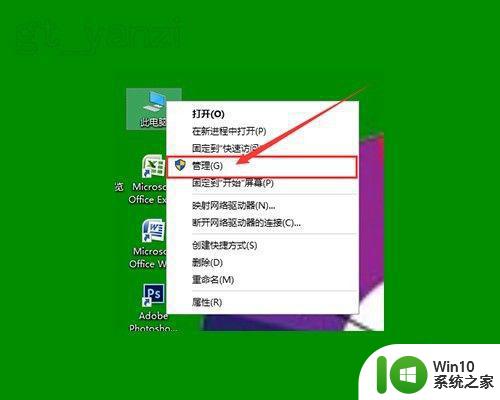
5、双击左侧“本地用户和组”选项,并点击下面的“用户”选项。
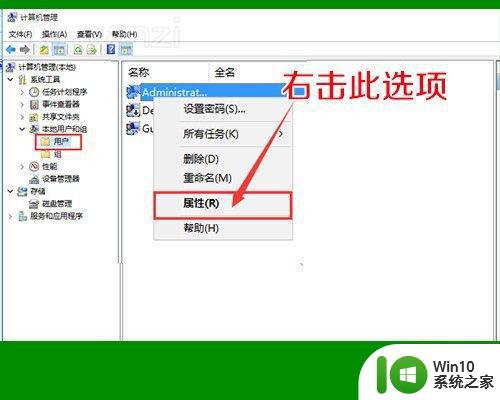
6、右击右侧的“Administrator”项,点击属性。
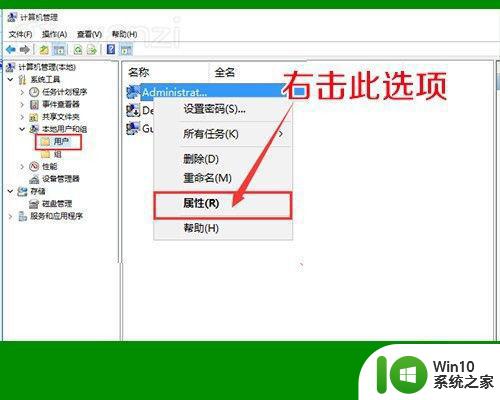
7、在打开的窗口中,将“账户已禁用”前面的勾去掉,确定退出。
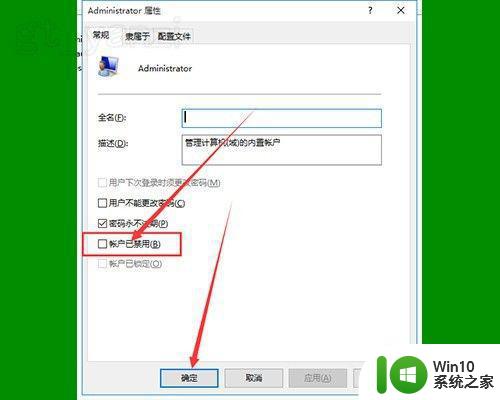
8、再看一下桌面图标上的小盾牌就不见了。我们就又可以向以前一样使用WIN10了。
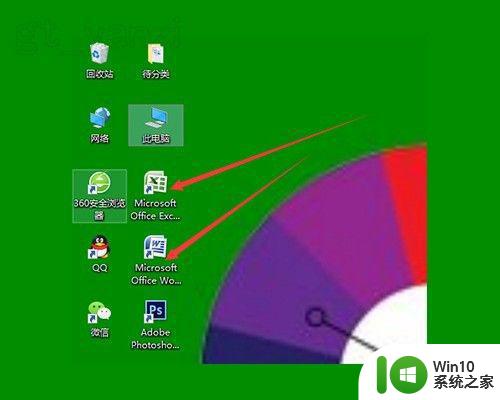
以上就是如何去除win10软件图标上的盾牌的全部内容,如果你遇到了类似的情况,请参照小编的方法处理,希望这对大家有所帮助。