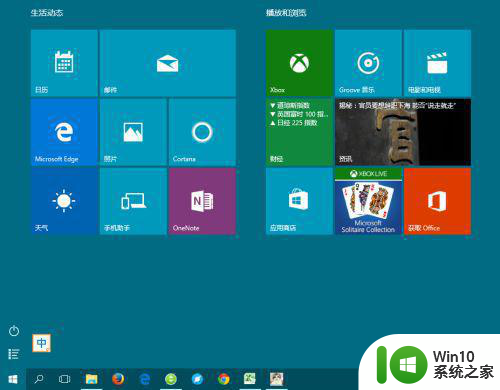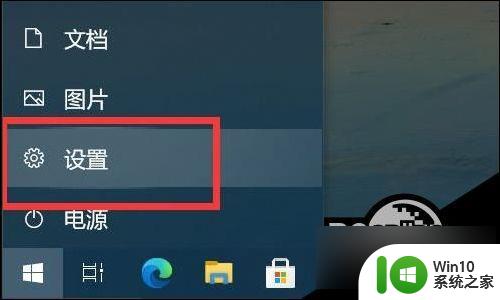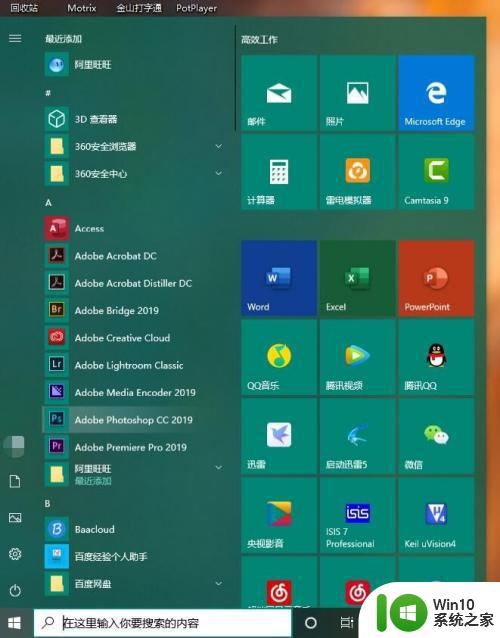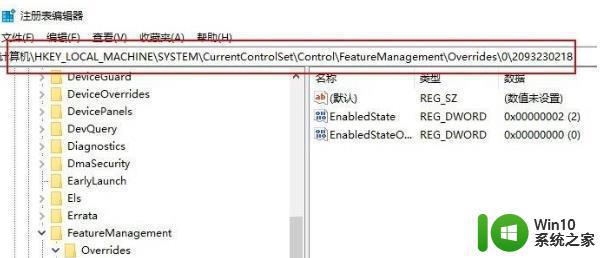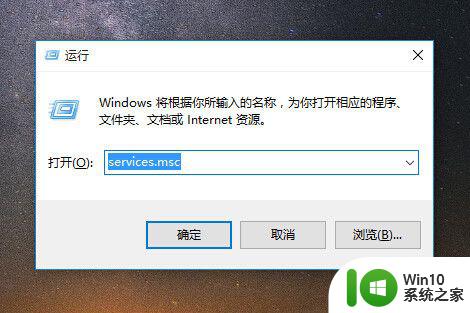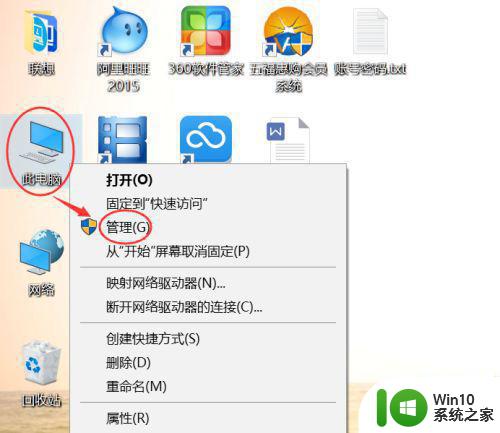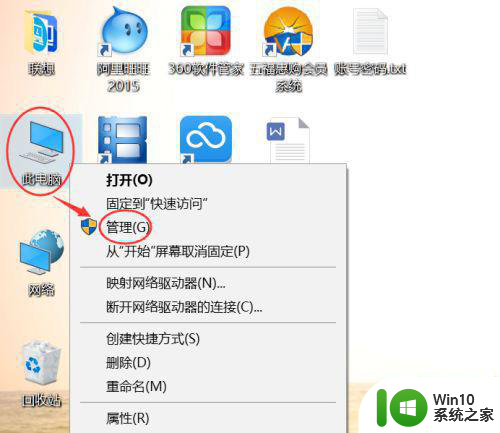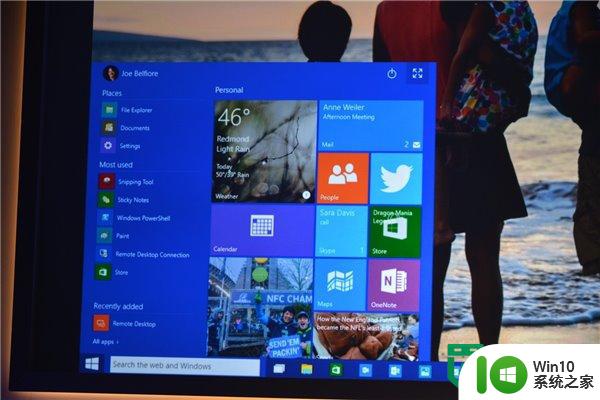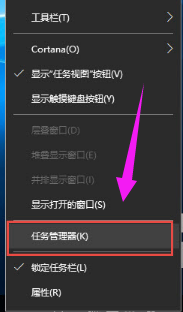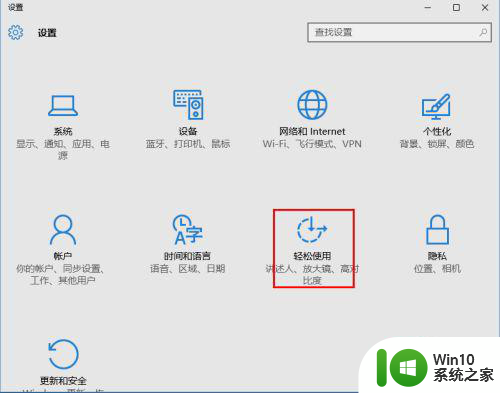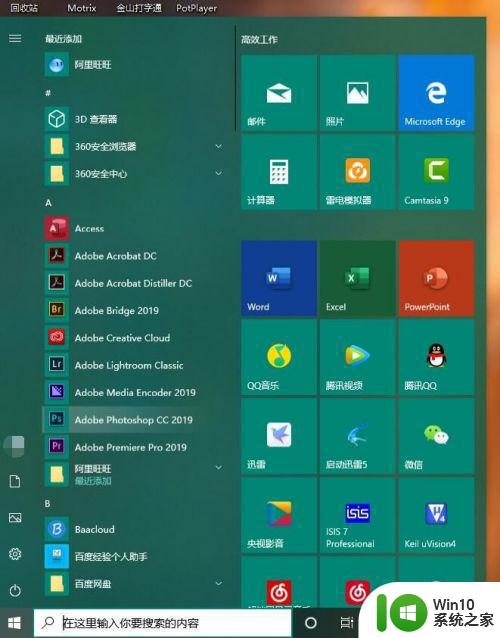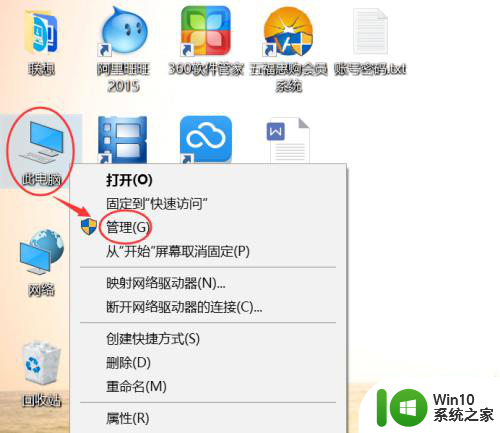w10电脑不显示开始菜单如何处理 w10电脑开始菜单不见了怎么办
更新时间:2023-02-11 10:36:48作者:jiang
在使用最新win10系统的过程中,用户可以通过开始菜单来打开系统中安装的程序,同时也可以给开始菜单界面进行固定一些常用的小程序,不过最近有用户的win10电脑中的开始菜单却打不开了,对此w10电脑不显示开始菜单如何处理呢?下面小编就来教大家w10电脑不显示开始菜单处理方法。
具体方法:
1、正常来讲,我们看到的开始菜单如第一张图所示,但是遇到如图二这种全屏的开始菜单要通过个性化设置来解决
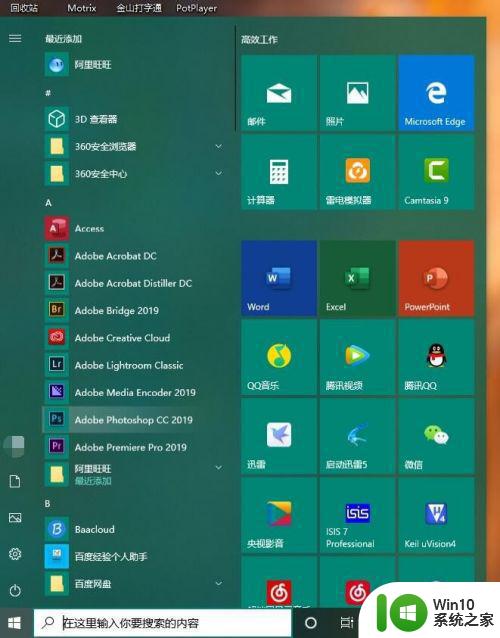
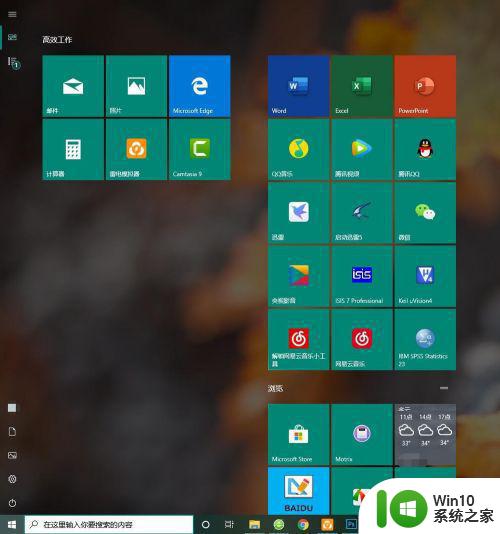
2、首先,点击“开始”里的“设置”按钮,进入设置界面
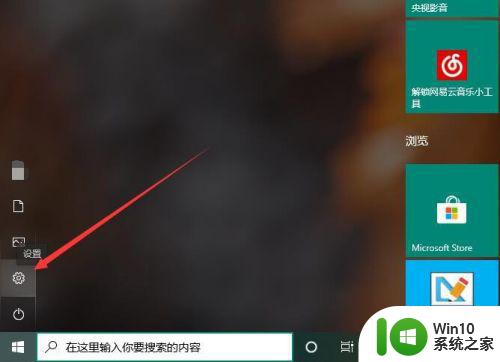
3、其次,进入“Windows设置”后,点击“个性化”按钮,进行个性化设置
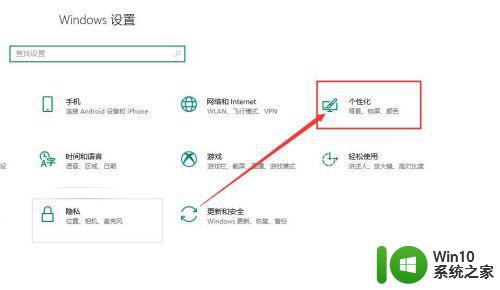
4、之后,在“个性化”里选择“开始”选项,在右侧的设置里将“使用全屏‘开始’屏幕”的滑块关掉
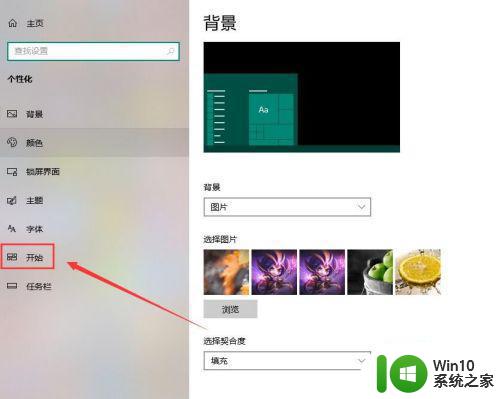
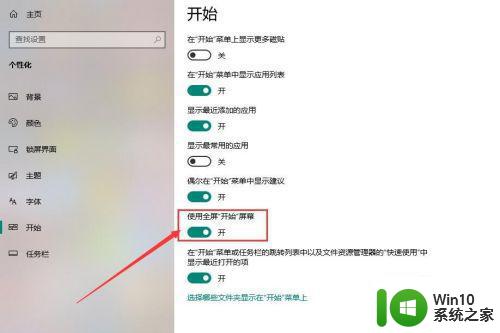
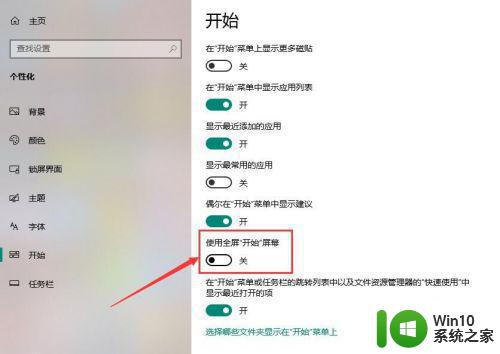
5、最后,再次打开开始菜单,可以看到已经正常显示出开始菜单的常规显示样式了
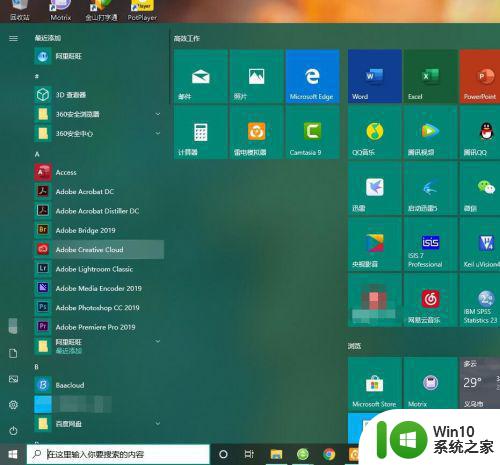
以上就是有关w10电脑不显示开始菜单处理方法了,碰到同样情况的朋友们赶紧参照小编的方法来处理吧,希望能够对大家有所帮助。