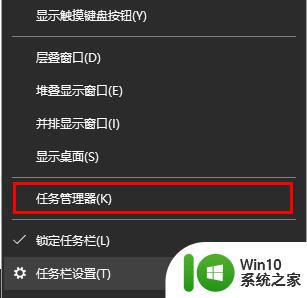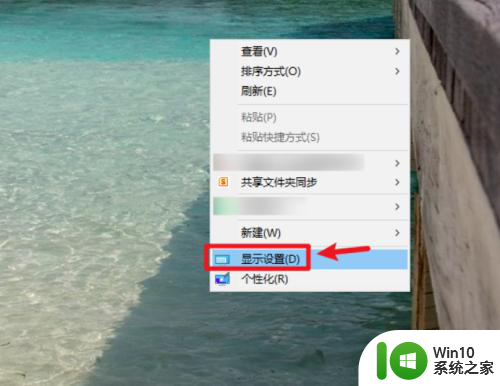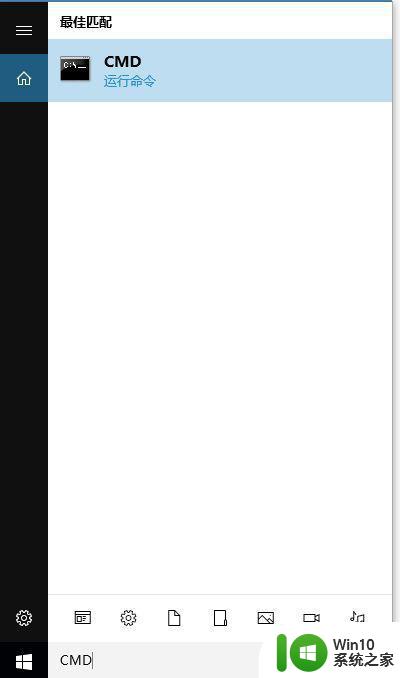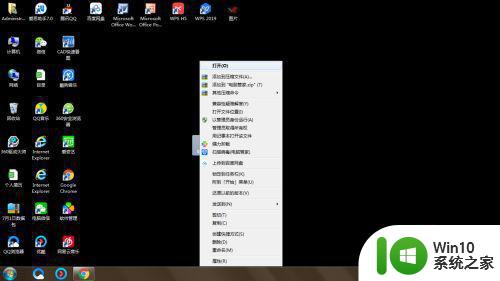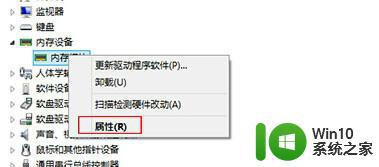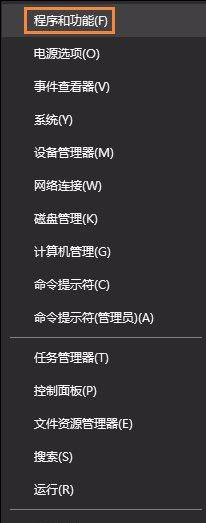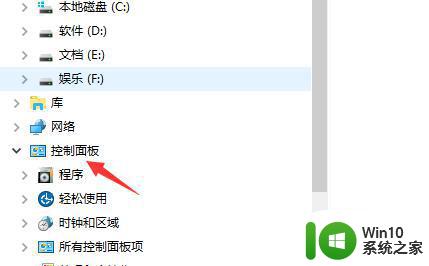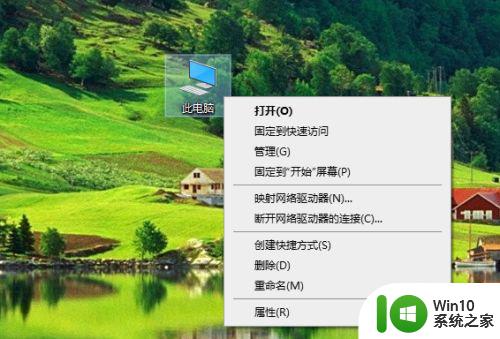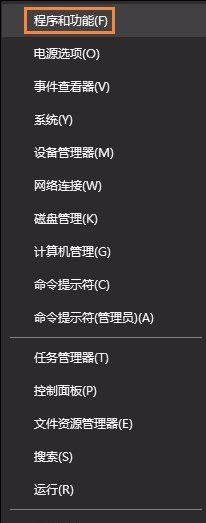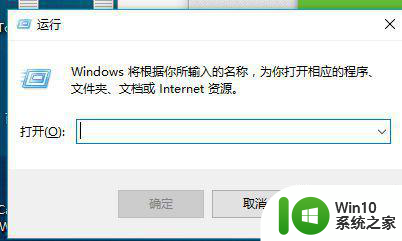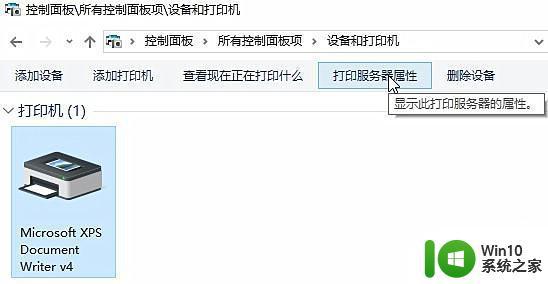win10卸载驱动精灵图文步骤 w10 怎么卸载驱动精灵
更新时间:2023-03-10 10:28:17作者:jiang
驱动精灵是一款集驱动管理和硬件检测于一体的驱动管理和维护工具,很多有需要的网友都会在电脑中安装该款软件。不过有用户在win10电脑中使用一段时间后,觉得没什么用处之后想要将其卸载,那win10卸载驱动精灵图文步骤?针对该问题,今天本文为大家分享的就是w10 怎么卸载驱动精灵。
图文步骤如下:
1、首先在win10系统中右键点击左下角的“开始”菜单,选择搜索。
2、在搜索框中输入控制面板,打开搜索到的控制面板。
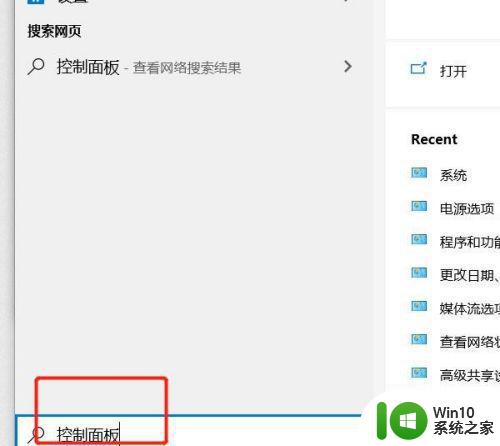
3、在控制面板中点击卸载程序。
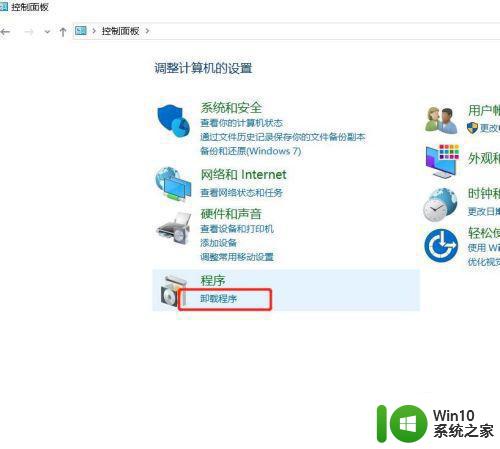
4、在列表中找到驱动精灵,双击。
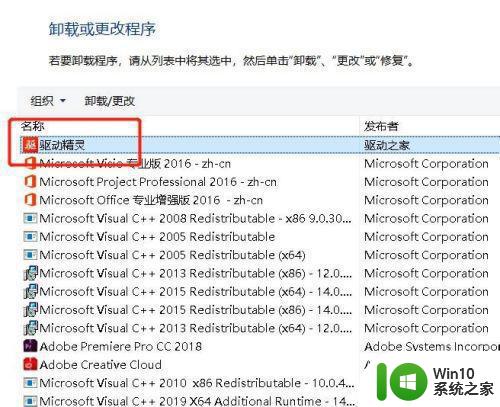
5、弹出提示窗口,点击仍要卸载。
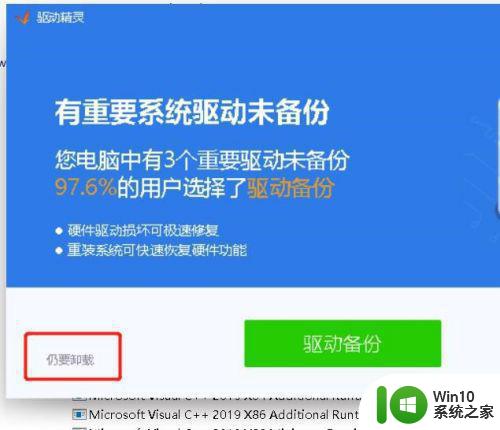
6、还是提示窗口,继续点仍要卸载。
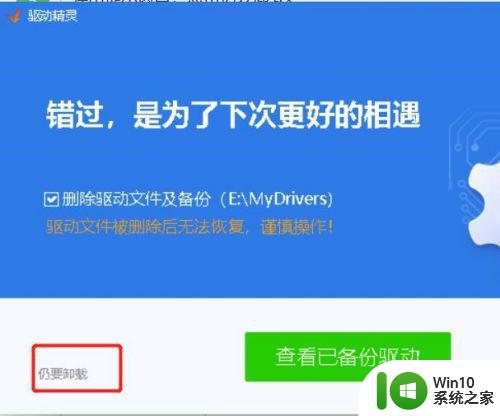
7、点了五六个仍要卸载和其它的选项之后,终于进入卸载进度条,进度条走完之后程序就完成卸载了。

上面给大家分享的就是w10 怎么卸载驱动精灵啦,有需要卸载的可以按照上面的步骤来操作哦。