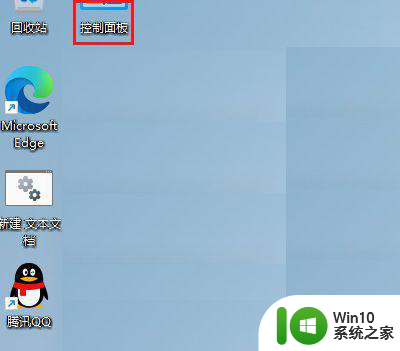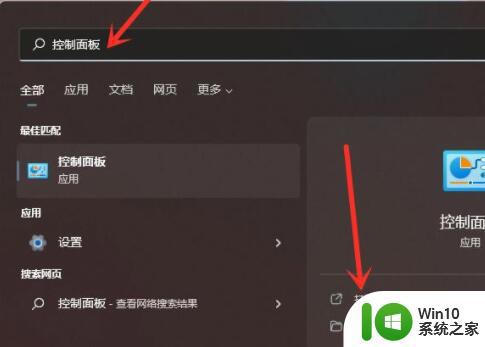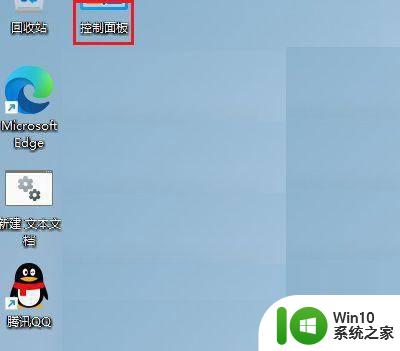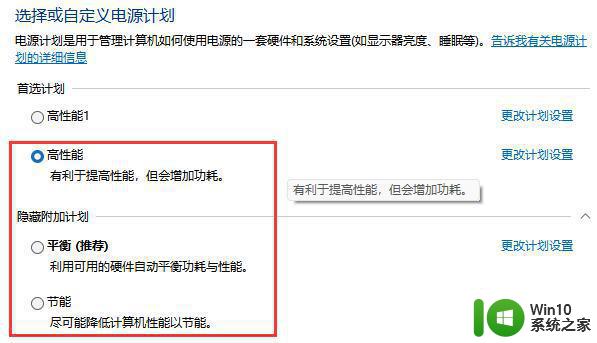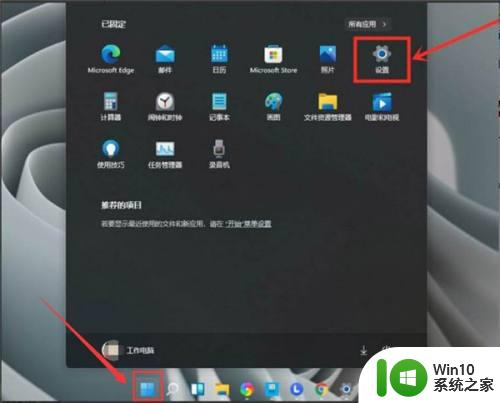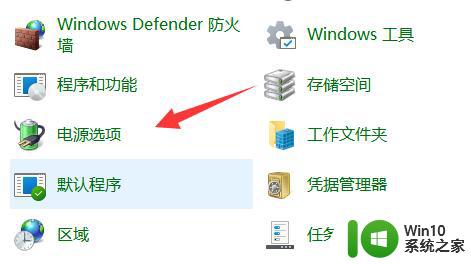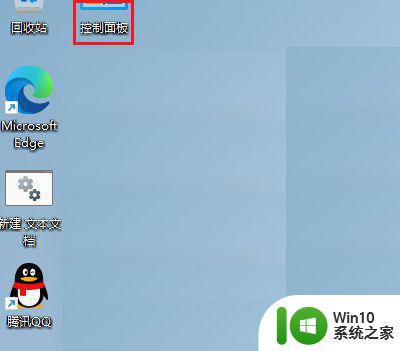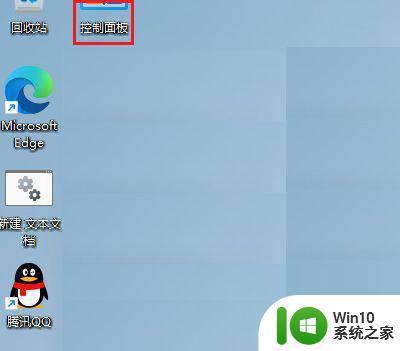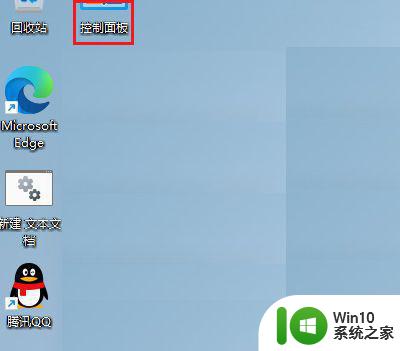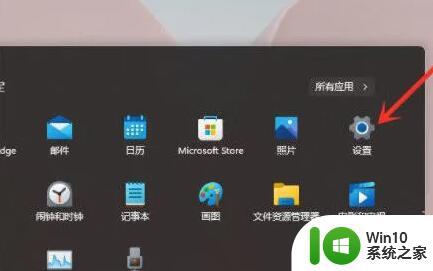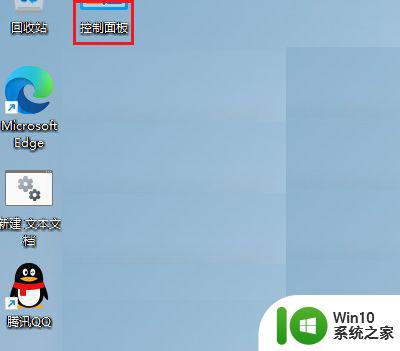win11如何把电脑设置高性能模式 Win11如何调整高性能模式的设置
更新时间:2023-12-26 10:15:10作者:yang
Win11是微软推出的最新操作系统,它带来了许多令人兴奋的新功能和改进,其中一个关键功能就是高性能模式,它可以帮助用户充分发挥电脑的潜力,提供更流畅的使用体验。如何在Win11中调整高性能模式的设置呢?本文将为大家详细介绍Win11如何把电脑设置为高性能模式,并提供一些实用的调整建议,让您的电脑运行更加高效。无论您是游戏爱好者、影音制作者还是办公用户,都可以从本文中找到适合自己的设置方法,让电脑发挥出最大的性能。
具体方法:
1、在Win11系统桌面上,点击控制面板进入。
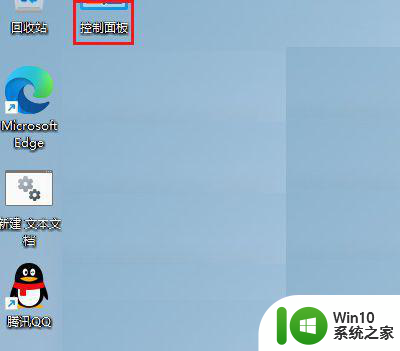
2、进入控制面板主界面,点击硬件和声音进入。
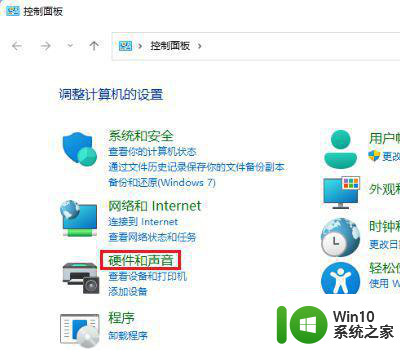
3、在硬件和声音界面,点击选择电源计划进入。
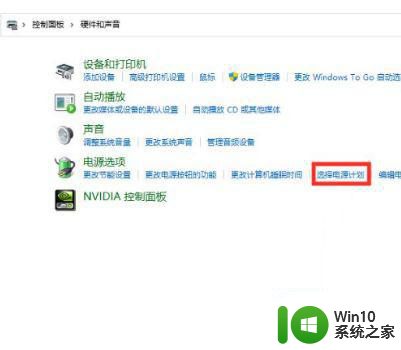
4、进入电源选项界面,点击显示附加计划进入。
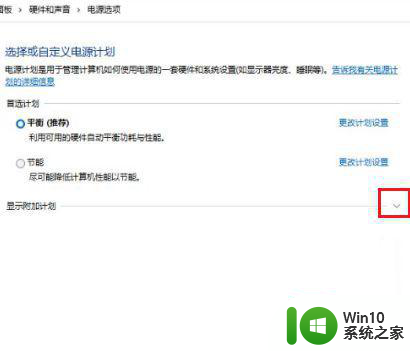
5、在弹出的菜单选项,勾选高性能即可。
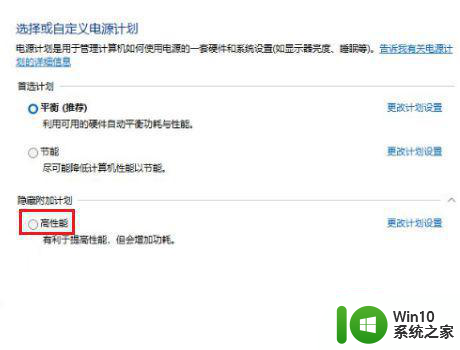
以上就是如何将电脑设置为高性能模式的全部内容,如果您遇到相同问题,可以参考本文中介绍的步骤进行修复,希望对大家有所帮助。