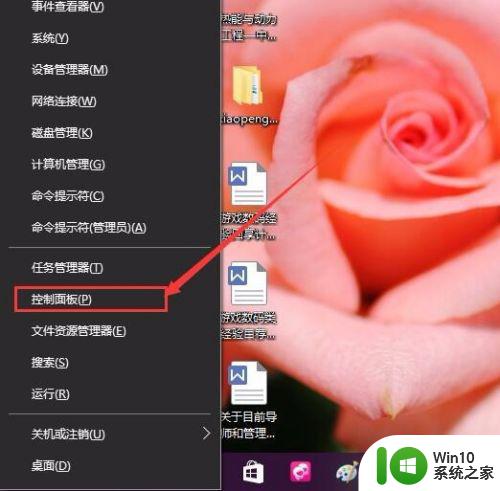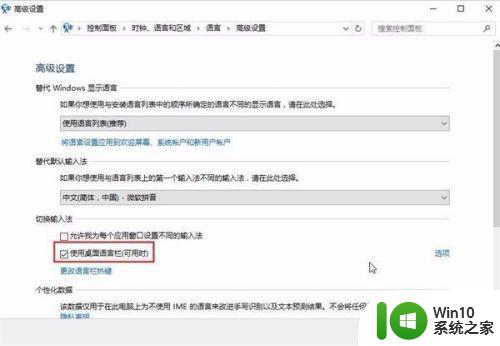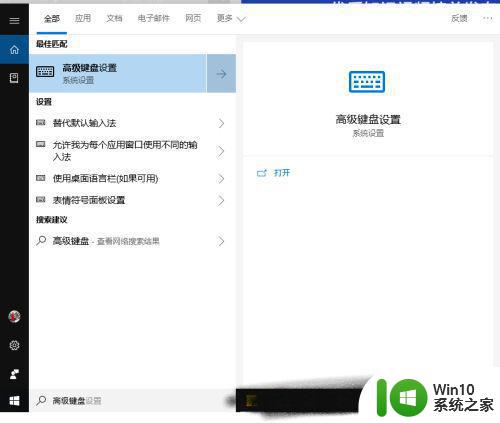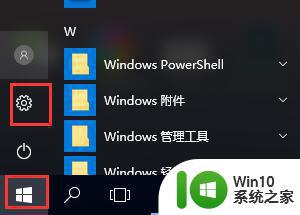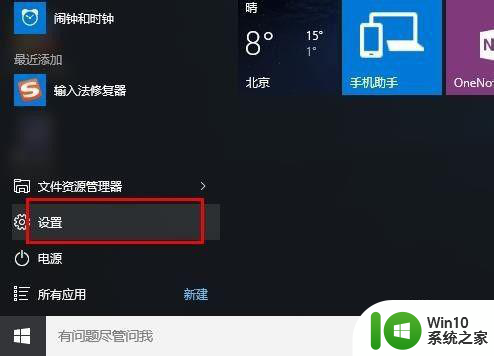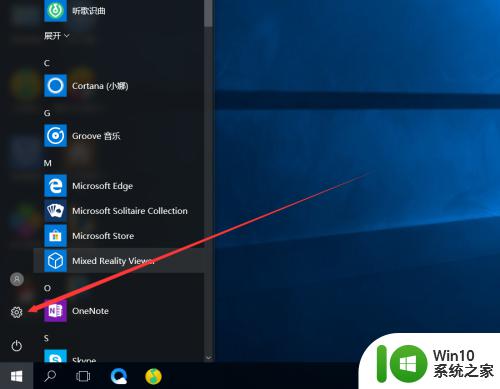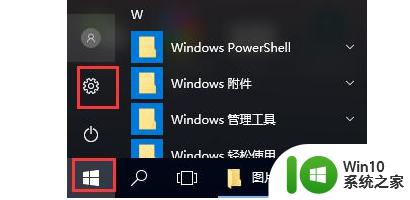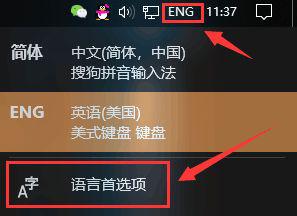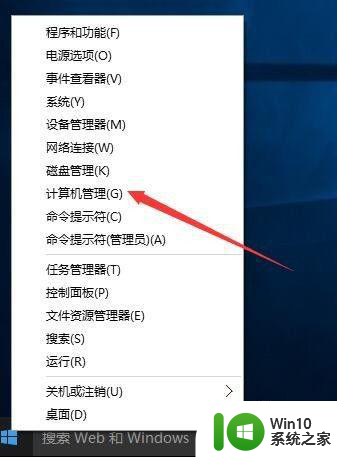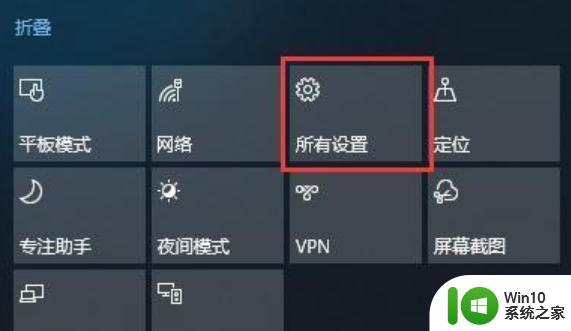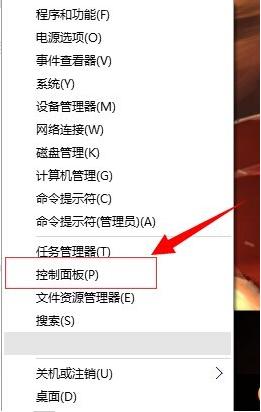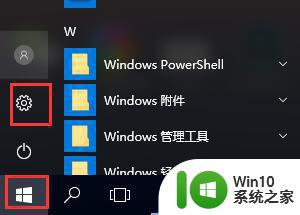win10输入法无法切换中文解决方法 win10输入法无法切换中文怎么解决
近年来随着计算机技术的不断发展,Win10操作系统已经成为了许多人使用的首选,就在使用Win10系统的过程中,有些用户可能会遇到一个令人困扰的问题——输入法无法切换中文。在日常生活和工作中,中文输入对于我们来说至关重要,因此如何解决这一问题成为了大家关注的焦点。下面将为大家介绍一些解决Win10输入法无法切换中文的方法,希望能够帮助到遇到这一问题的用户们。
具体方法:
1、右键点击开始菜单按钮,然后在弹出的菜单中选择“计算机管理”菜单项
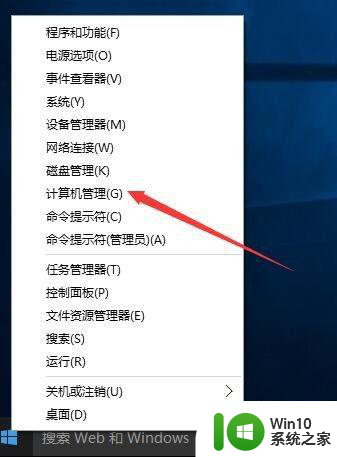
2、在打开的计算机管理窗口中,点击左侧的“计算机管理(本地)/系统工具/任务计划程序”前面的下拉菜单按钮
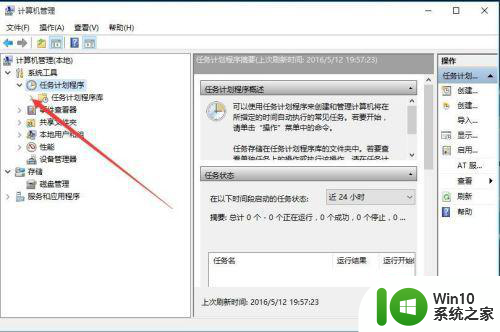
3、然后在打开的下拉菜单中,再点击Microsoft前的下拉菜单按钮
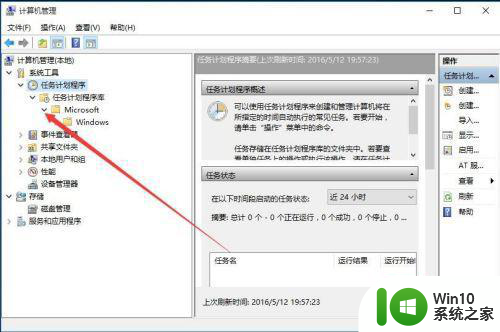
4、在打开的下拉菜单中点击Windows菜单前的下拉菜单按钮
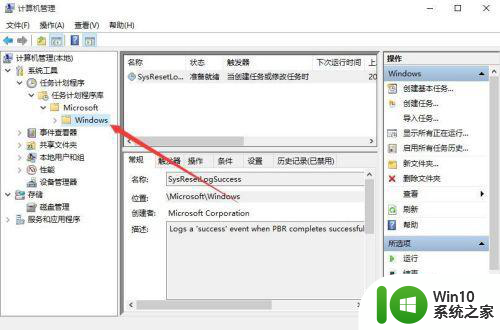
5、在打开的菜单中选择“TextServicesFramework”菜单项
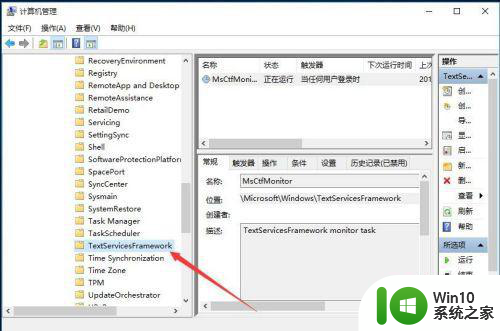
6、点击左侧的TextServicesFramework菜单后,在右侧可看到MsctfMonitor一项,右键点击MsctfMonitor,然后在弹出菜单中选择“运行”菜单项
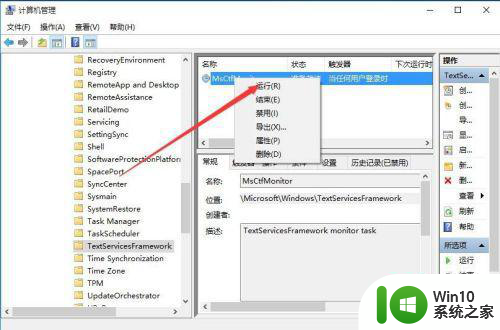
7、这时可以看到MsctfMonitor项的状态为“正在运行”,输入法又可以正常切换了哦。另外该方法同样适用于Windows7、Windows8系统的。
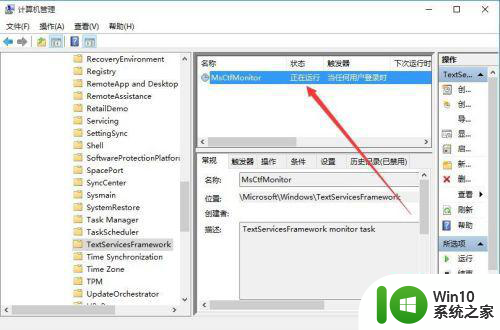
以上就是关于解决win10输入法无法切换中文的方法,如果您遇到相同情况,可以按照以上方法解决。