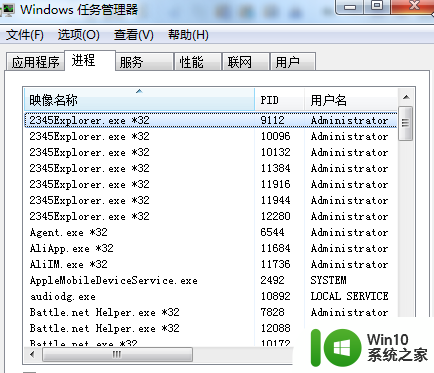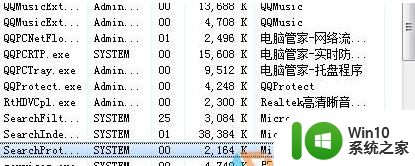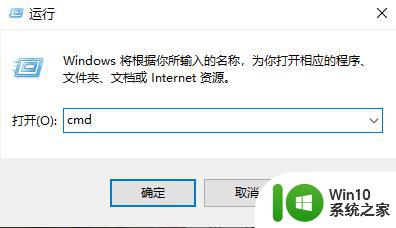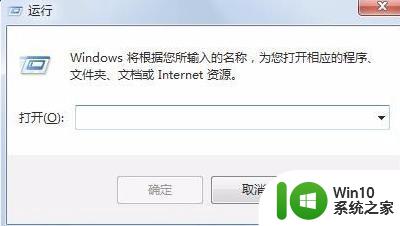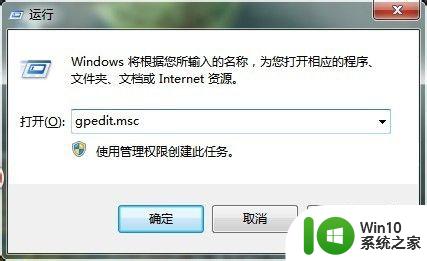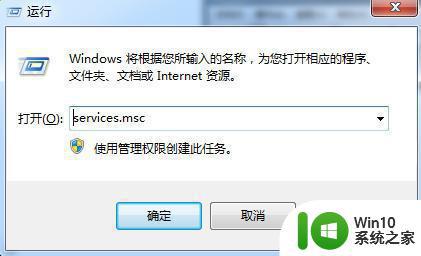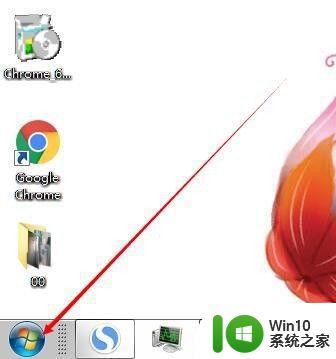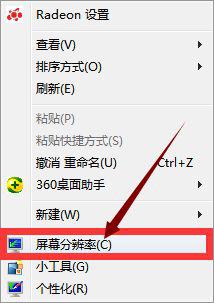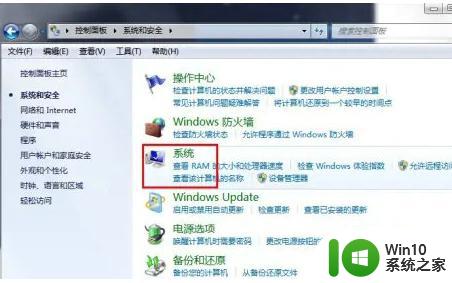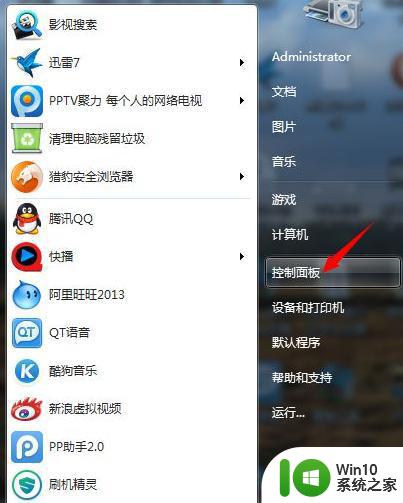Win7如何强制结束进程树 Win7结束进程树的详细步骤及注意事项
更新时间:2023-06-25 10:08:24作者:xiaoliu
Win7如何强制结束进程树?在使用电脑时,我们经常会遇到某一程序无响应的情况,这时需要强制结束进程树来关闭该程序,下面将介绍Win7结束进程树的详细步骤及注意事项,帮助大家更好地处理电脑故障。
具体步骤如下:
1、作为实例,打开许多记事本,启动任务管理器,可以看到有许多的进程。

2、右键单击转到进程。

3、从这里可以看到这些进程的名称都是一样的,本篇讲到的方法就需要类是的情况才可以批量的关闭进程。
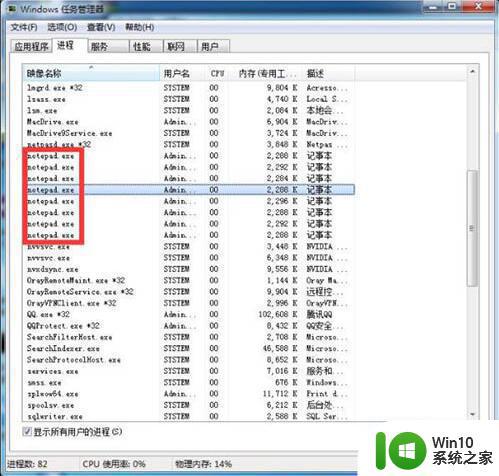
4、点击开始输入:cmd 按下Enter。

5、打开命令提示符后输入:taskkill /f /im notepad.exe 这里的notepad.exe是进程的名称,具体需要关闭的自己查看,按Enter。

6、显示关闭了所有的notepad进程,这就是批量关闭相同进程的方法。

以上就是Win7如何强制结束进程树的全部内容,如果你也遇到这种情况,可以尝试按照本文提供的方法来解决,希望这能对你有所帮助。