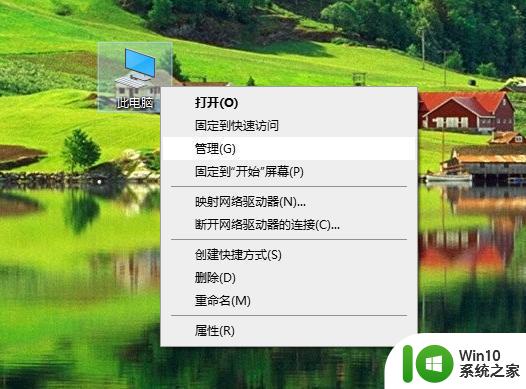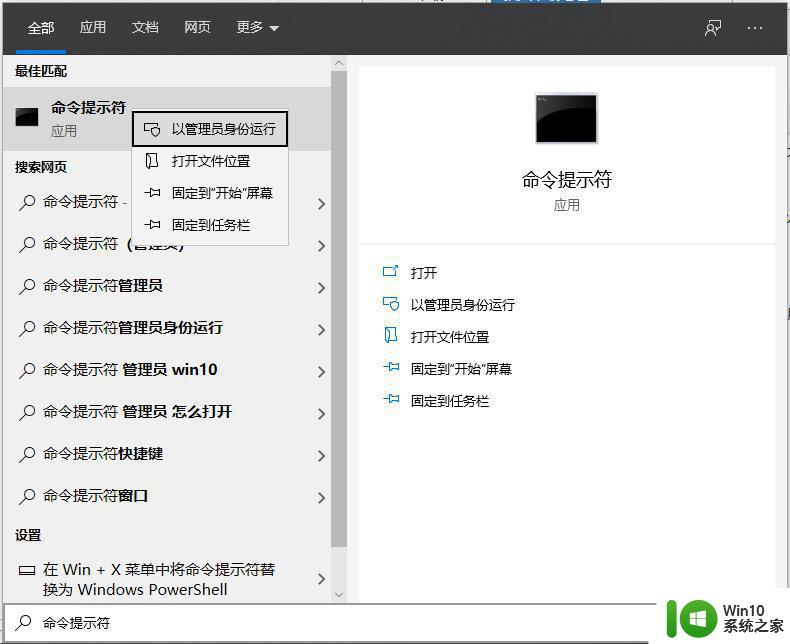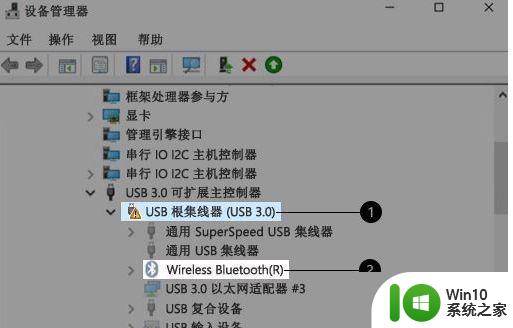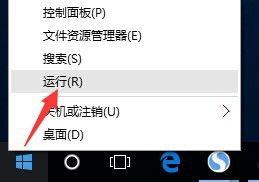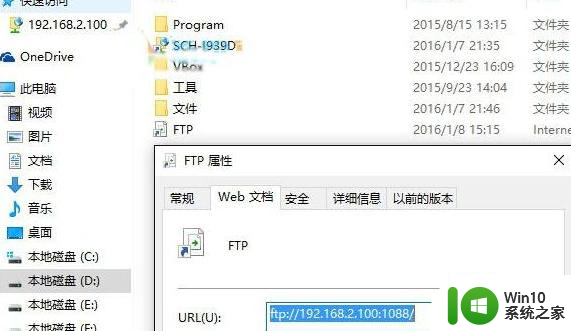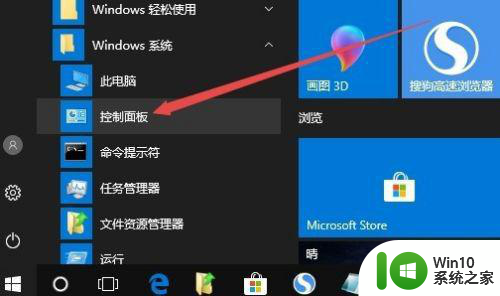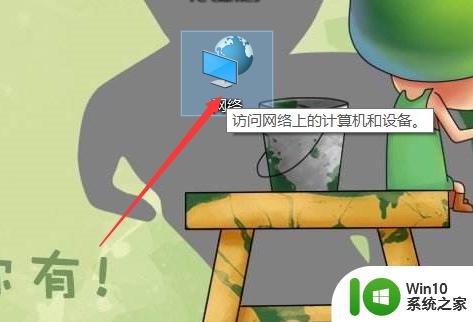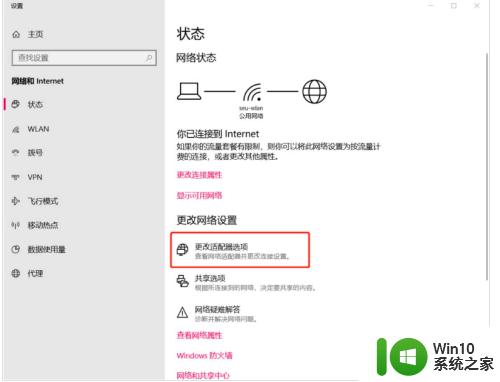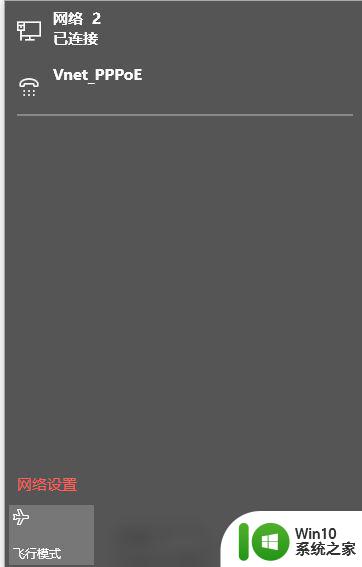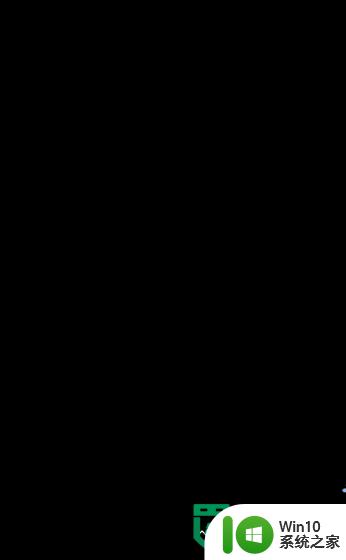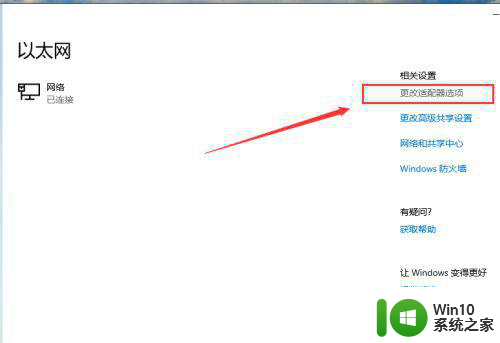win10连接不上ftp如何修复 win10 ftp 连接不了怎么办
许多用户都会喜欢通过ftp来上传或下载传输文件,不过难免遇到各种故障,就有win10纯净版系统用户遇到ftp 连接不了的情况,这让许多用户束手无策,那么该怎么办呢,需要经过一系列的设置,现在给大家带来win10连接不上ftp的详细修复步骤。
具体步骤如下:
使用WIN+R快捷键,在弹出的窗口中输入【control】命令,打开控制面板;
或者使用WIN + pauseBreak按钮打开;
打开程序和功能;
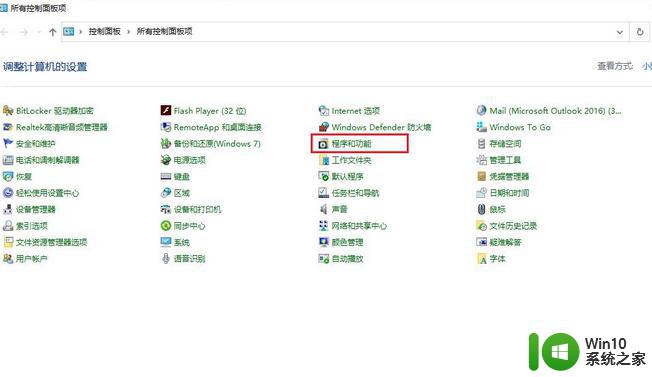
选择启动或者关闭Windows功能;
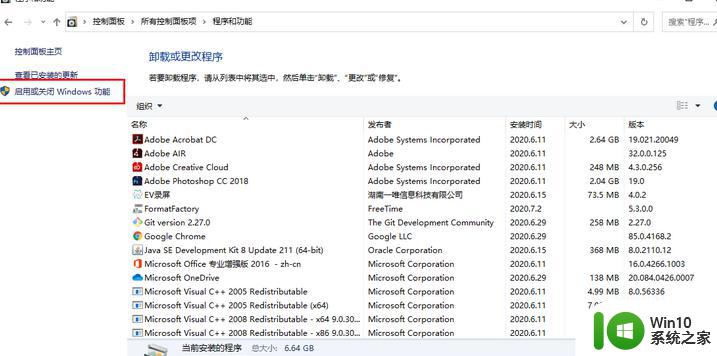
找到并勾选如下选项;
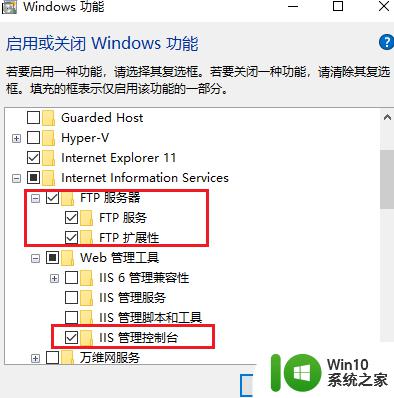
确定;
再打开控制面板;
使用WIN+R快捷键,在弹出的窗口中输入【control】命令,打开控制面板;
或者使用WIN + pauseBreak按钮打开;
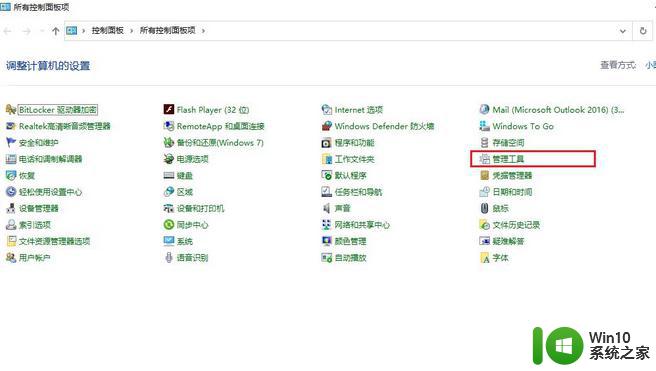
找到并打开如下选项;
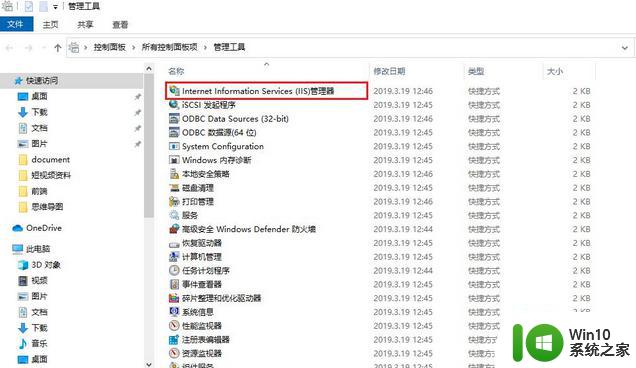
打开后,选择添加ftp站点;
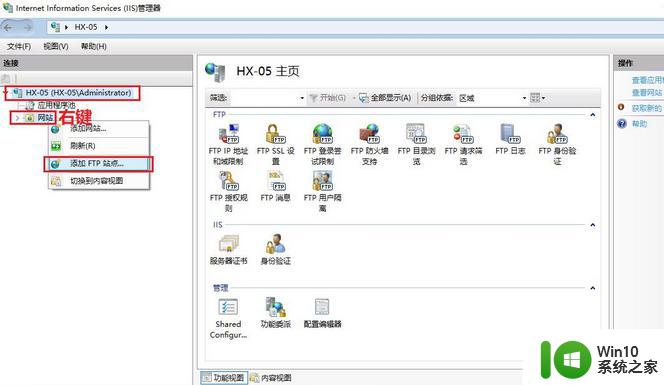
输入ftp的名称,随便取名字,并选择你想把那个文件夹作为ftp存放资料的地方,选路径;
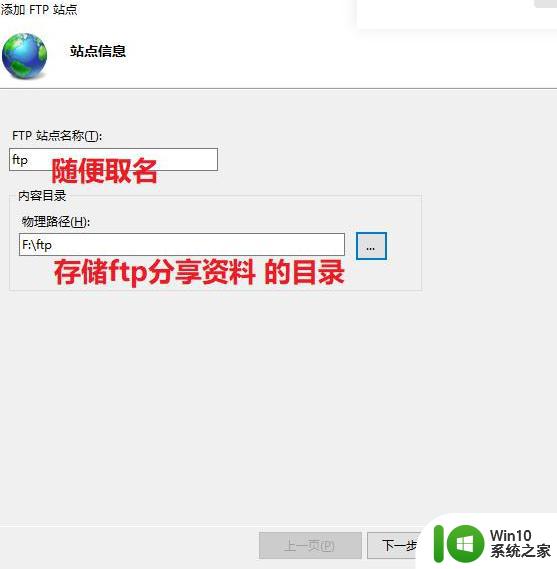
选择IP地址;
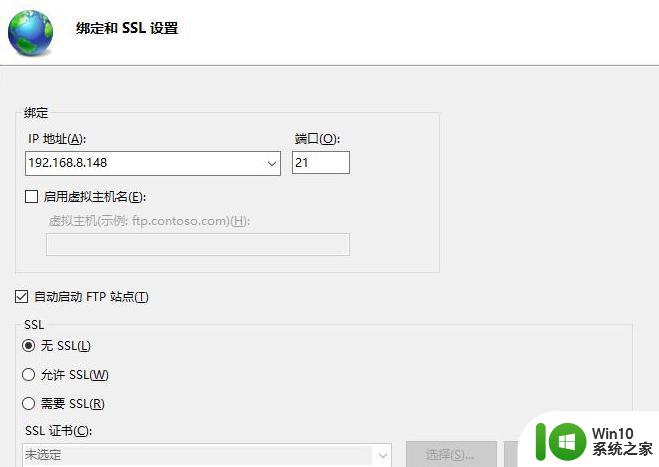
设置所有用户可访问,并且没码,如果需要密码,就chua创建一个Windows用户,然后指定这个用户就可以了,这里不展开;
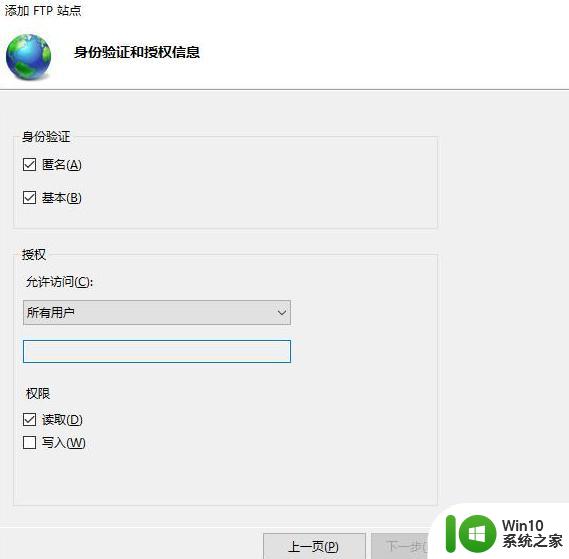
一切设置完成。
最关键的是要允许防火墙
(二)设置防火墙
回到控制面板,打开防火墙设置。
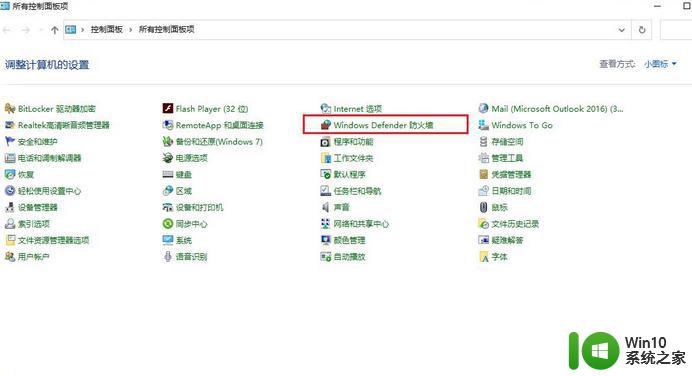
添加允许的程序。
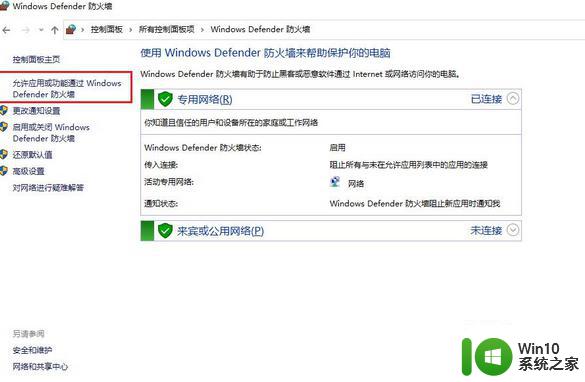
勾选ftp。
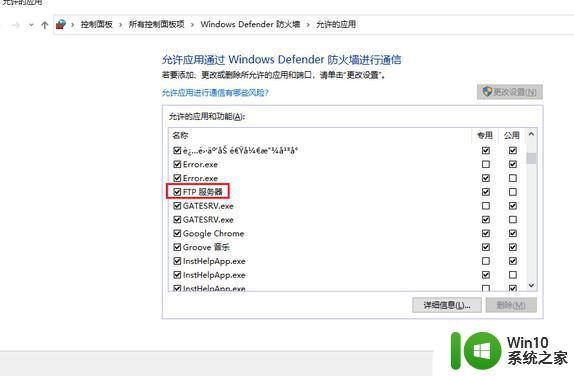
最后添加一个额外的程序。
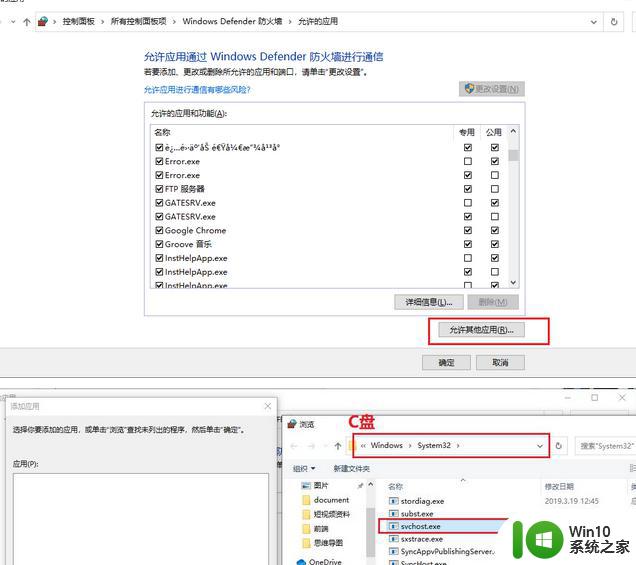
添加好如下。
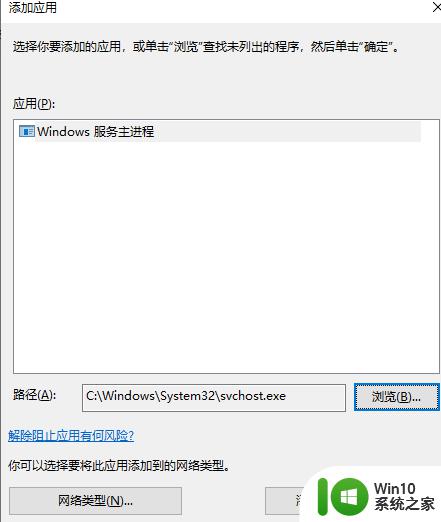
一切搞定。
上述便是win10 ftp 连接不了的详细解决方法,遇到相同情况的小伙伴们可以按照上面的方法步骤来进行解决吧,希望帮助到大家。