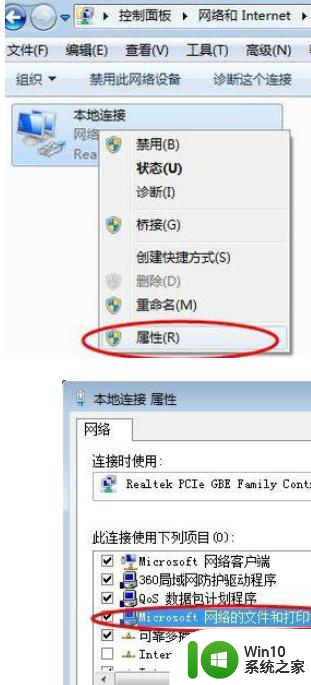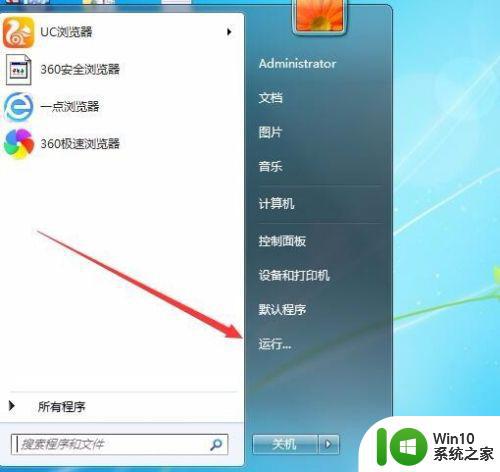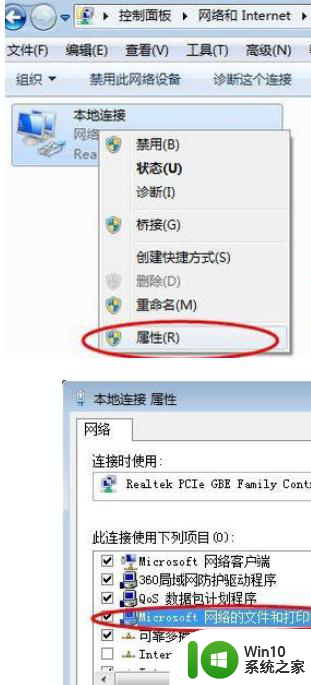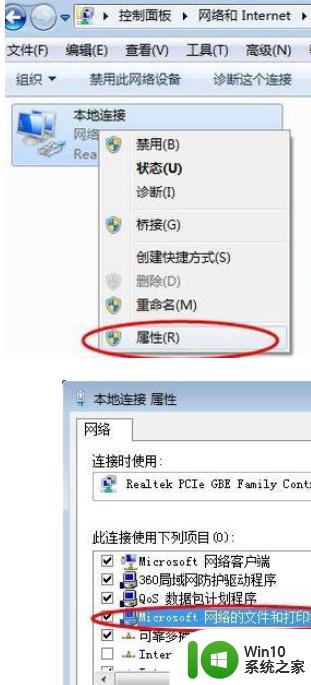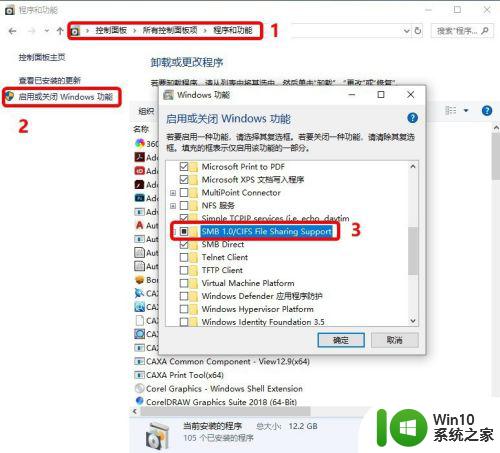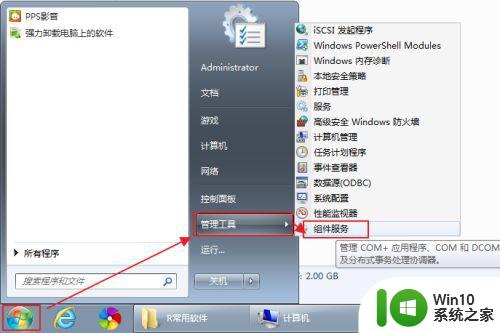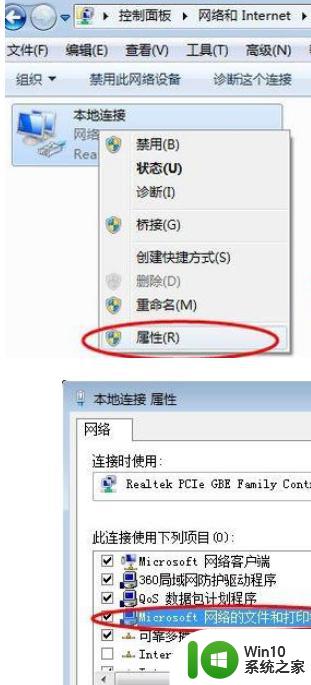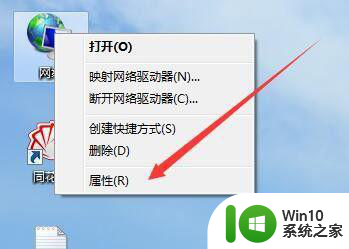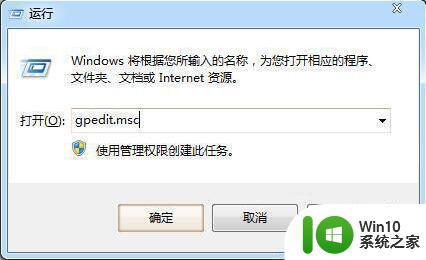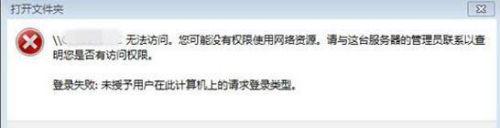win7找不到其他工作组的电脑处理方法 win7无法发现局域网内其他工作组电脑的解决方法
在日常使用电脑的过程中,有时我们会遇到一些问题,比如在使用Windows 7操作系统时,无法找到其他工作组的电脑,这种情况下,我们可能无法共享文件、打印等,影响了我们的工作效率。幸运的是针对这个问题,我们可以采取一些简单的解决方法,使我们的电脑可以正常发现局域网内其他工作组电脑。下面我们将介绍几种有效的解决方法,帮助大家解决这个问题。
具体方法:
1、在Windows7系统桌面,点击桌面左下角的开始按钮,在弹出菜单中选择“运行”菜单项。
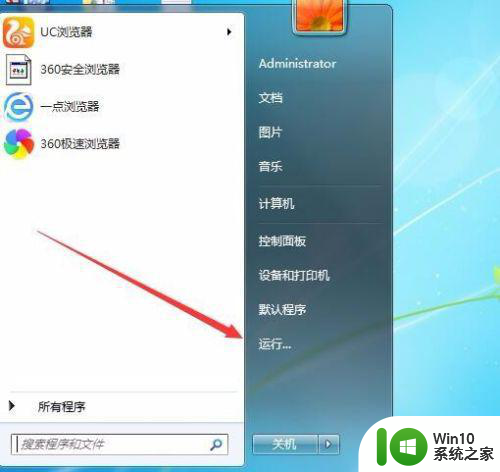
2、这时会打开运行对话框,在文本框中输入命令services.msc,然后点击确定按钮运行该命令。
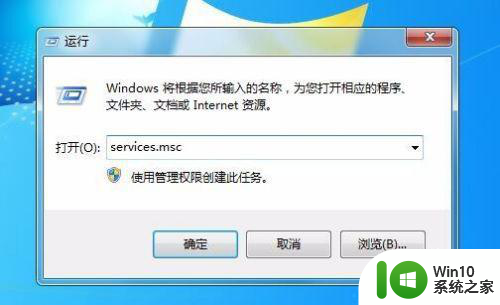
3、在打开的Windows7服务窗口中,找到server服务项,并双击该服务项。
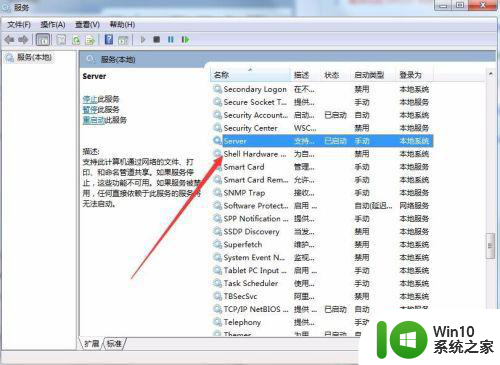
4、在打开的Server属性窗口中,点击启动类型下拉按钮,在弹出菜单中选择“自动”菜单项。
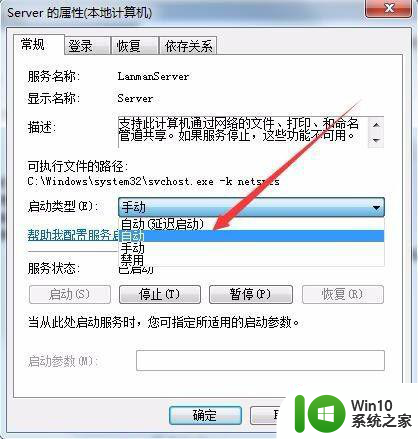
5、重新打开Windows7的运行对话框,在文本框中输入secpol.msc命令,点击确定按钮运行该命令。

6、在打开的本地安全策略窗口中,依次点击“安全设置/本地策略/用户权限分配”折叠菜单,在右侧窗口中找到“从网络访问此计算机”一项。
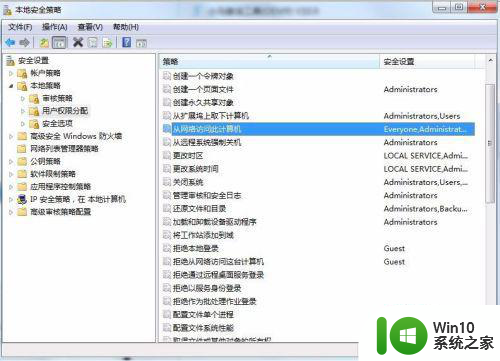
7、在打工的从网络访问此计算机属性窗口中,只保留Everyone一项,把其它的几个用户全部删除,最后点击确定按钮,重新启动电脑后,就可以看到网上邻居中的其它电脑了。
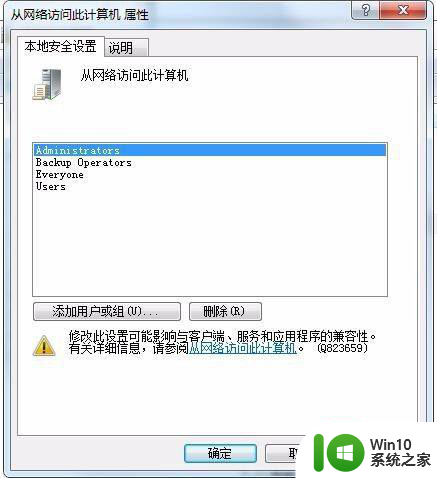
以上就是win7找不到其他工作组的电脑处理方法的全部内容,有出现这种现象的小伙伴不妨根据小编的方法来解决吧,希望能够对大家有所帮助。