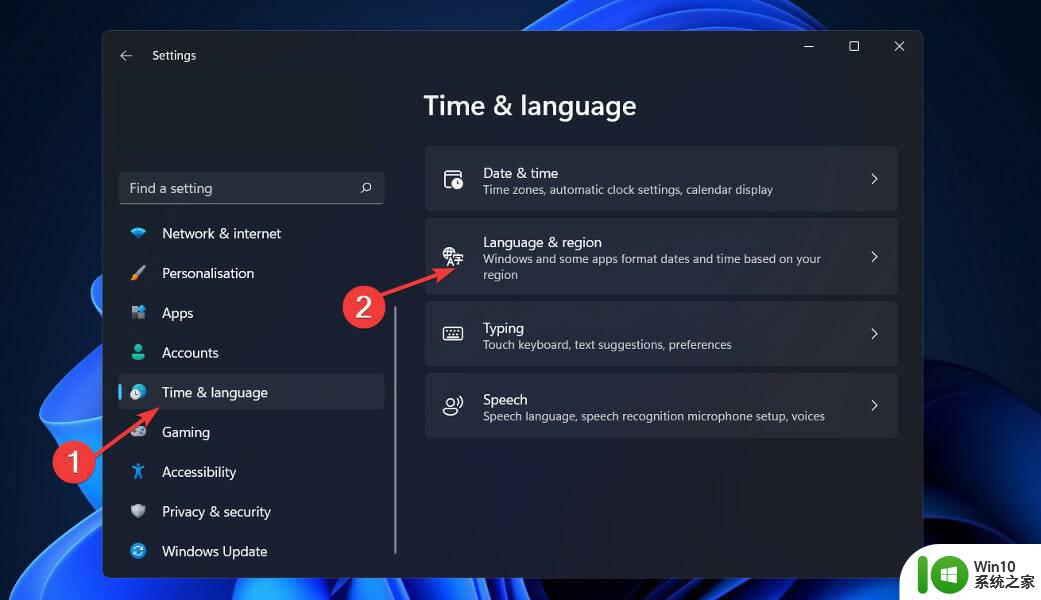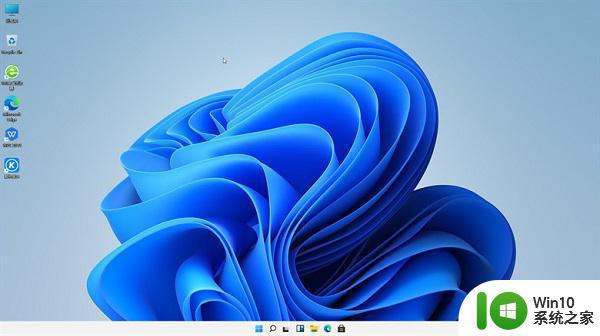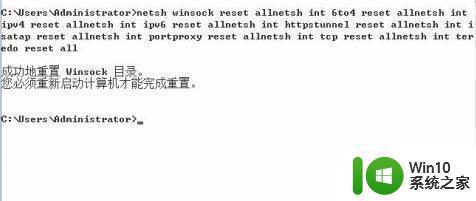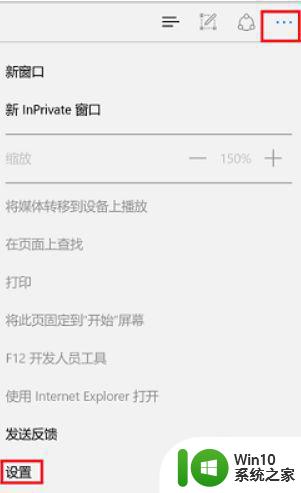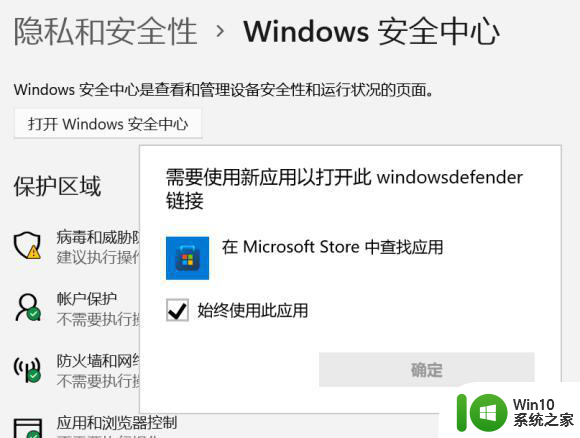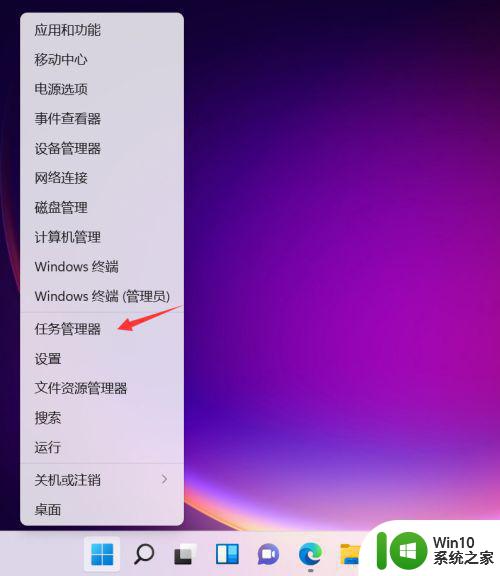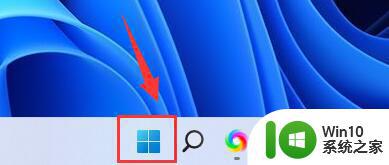win11系统Cortana打不开如何处理 Win11中Cortana无法运行怎么办
Cortana小娜是win11系统中自带的一款语音助手,可以方便我们进行语音控制和操作等,不过有不少win11正式版系统用户却遇到Cortana无法运行的情况,这该怎么办呢,本文这就给大家讲述一下win11系统Cortana打不开的详细修复方法吧。
具体步骤如下:
1. 更改您的地区
按+ 键打开“设置”应用程序,然后导航到“时间和语言”部分,然后选择“语言和地区”选项。
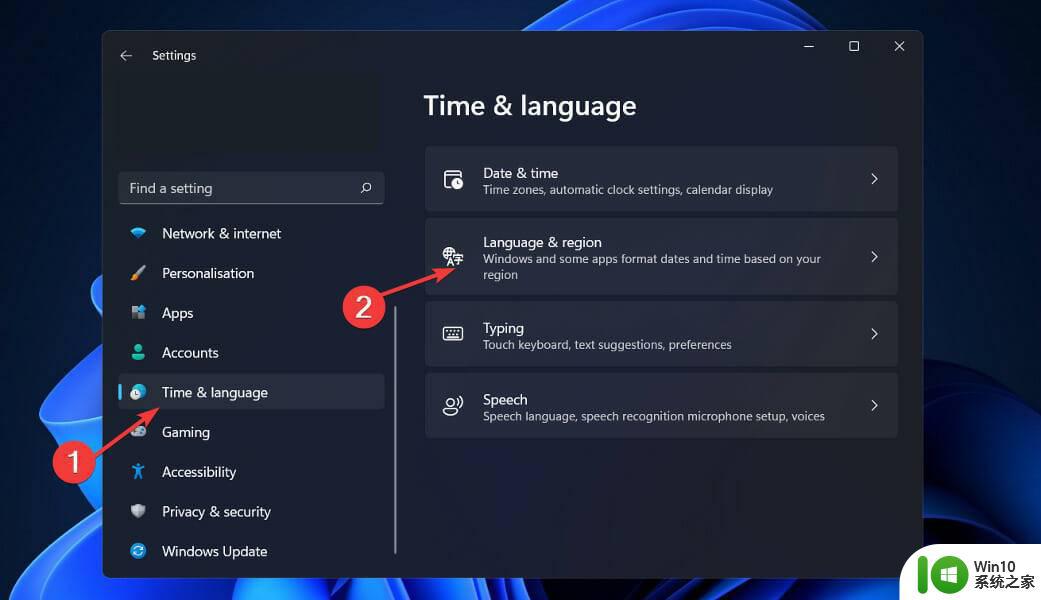
现在在区域部分下将您的国家或地区设置为美国。
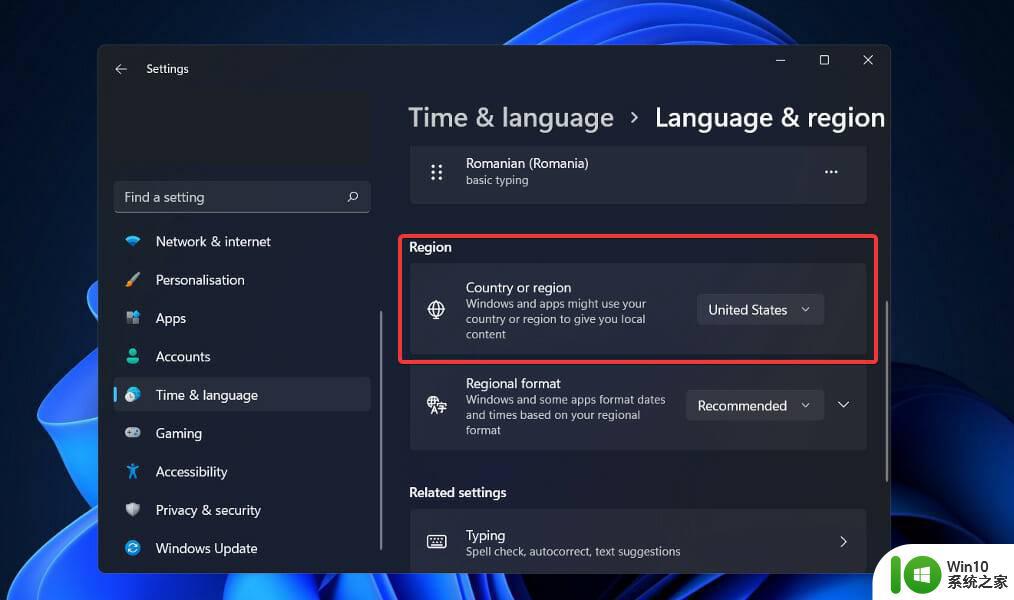
使用这种简单的方法,您可以恢复 Cortana 的常规操作。
2. 检查你的防火墙
按Windows+S键打开搜索栏并输入允许应用程序通过 Windows 防火墙,然后单击最相关的结果。
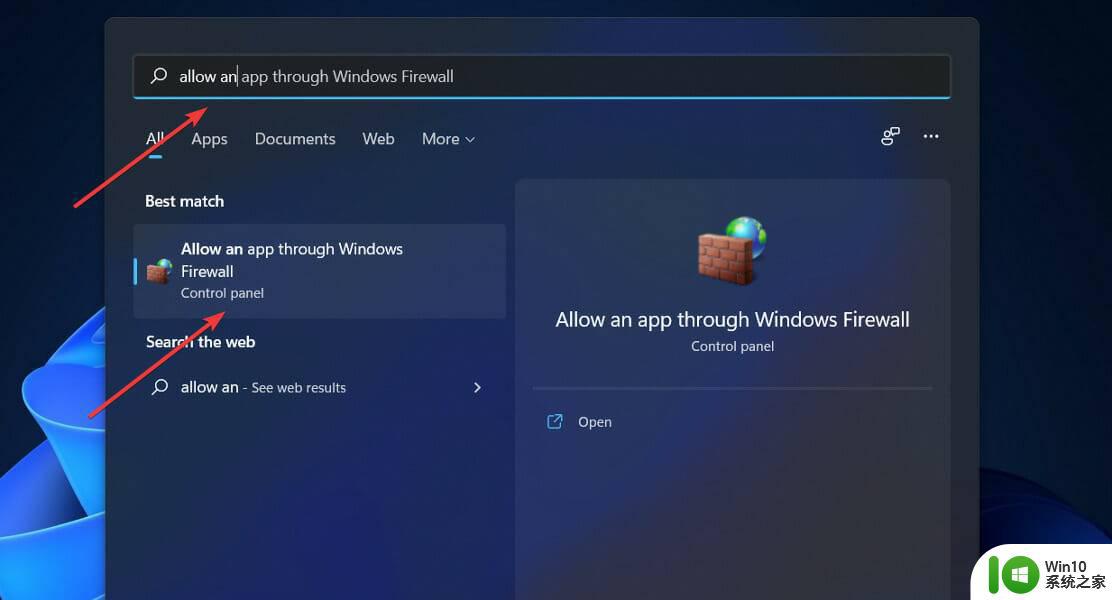
在允许的应用程序和功能窗口中,转到更改设置。
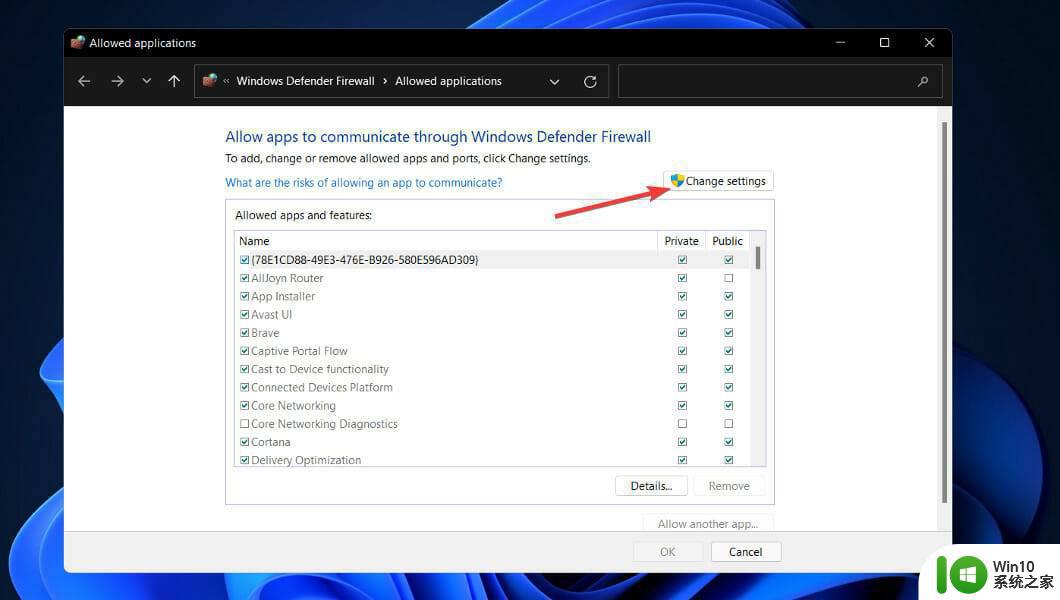
接下来,检查所有 Cortana 功能并按OK按钮。
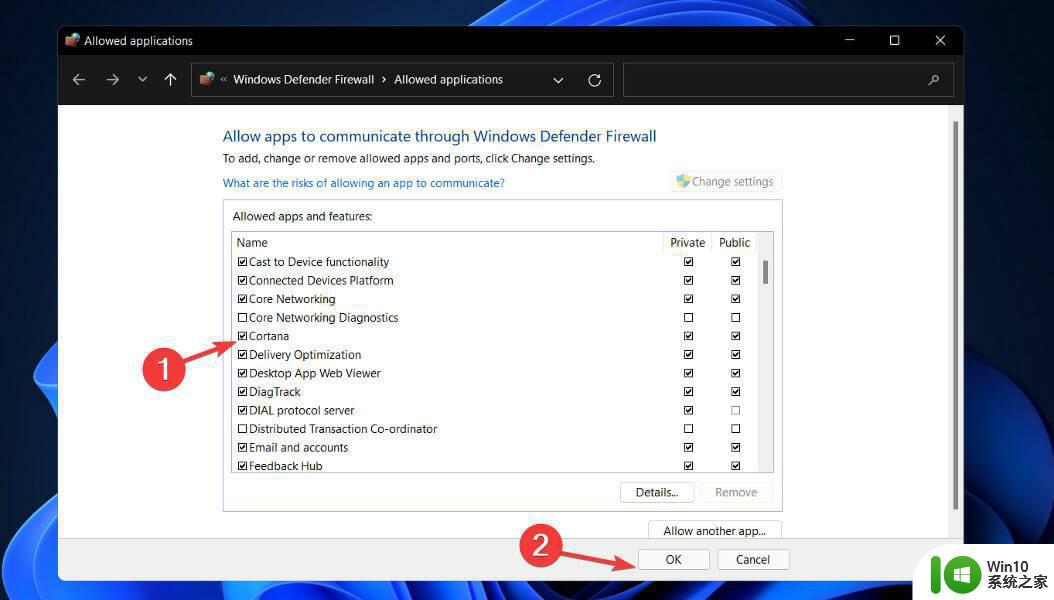
3. 运行 SFC 扫描
按Windows+S键,然后搜索cmd,然后右键单击最相关的结果以管理员身份打开它。
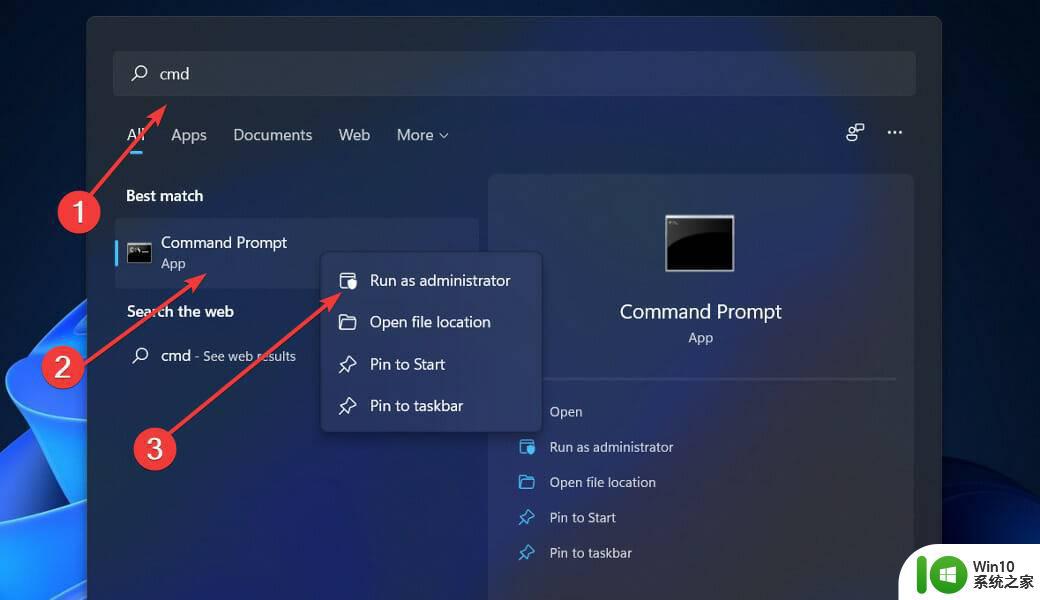
键入或粘贴以下命令并按Enter: sfc /scannow
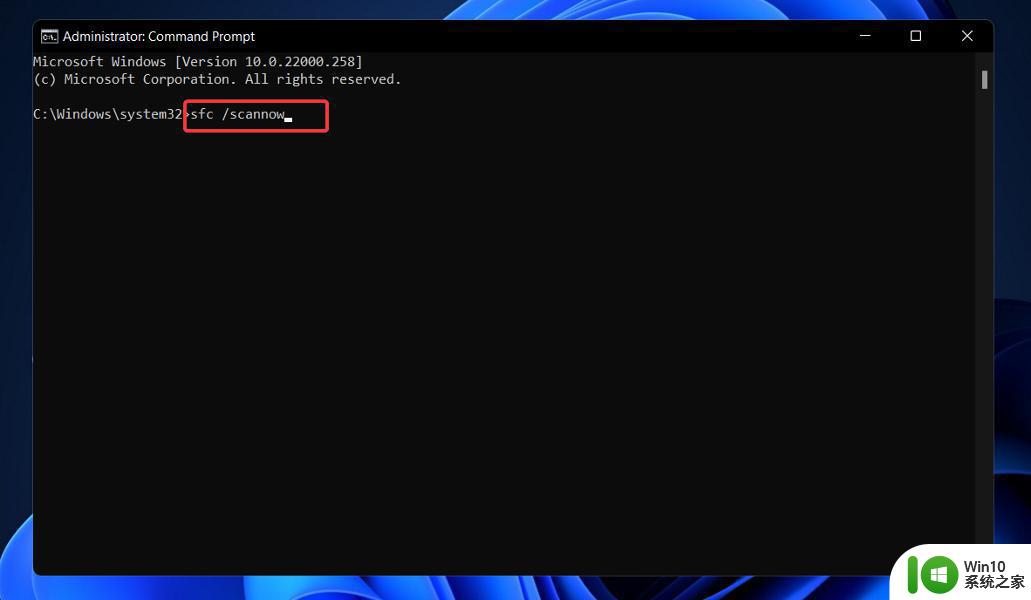
等待过程完成。完成后,重新启动计算机并启动 Cortana 应用程序以测试一切是否正常。
4. 执行 DISM 扫描
按Windows+S键,然后搜索cmd,然后右键单击最相关的结果以管理员身份打开它。
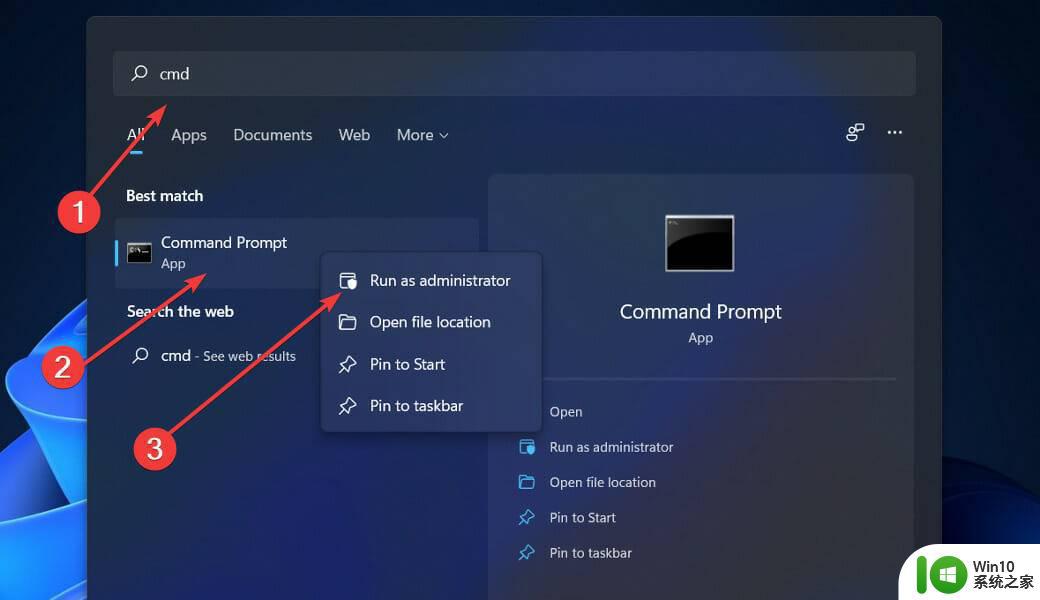
键入或粘贴以下命令并按Enter: Dism /Online /Cleanup-Image /RestoreHealth
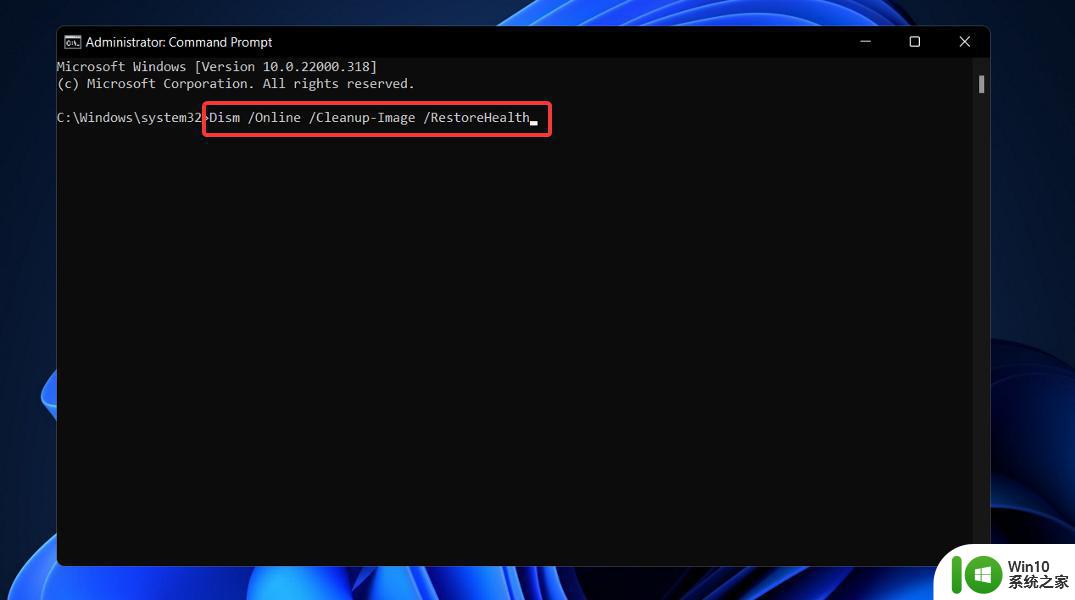
DISM 扫描现在将开始。此过程可能需要大约 20 分钟或更长时间,因此请勿中断。完成后,检查问题是否仍然存在。
损坏的文件是问题的常见来源,如果 Cortana 无法工作,SFC 和 DISM 扫描可能是修复它的最佳方法。
5. 运行 CHKDSK 扫描
按Windows+S键打开搜索功能,输入cmd,然后右键单击最相关的结果以管理员身份运行。
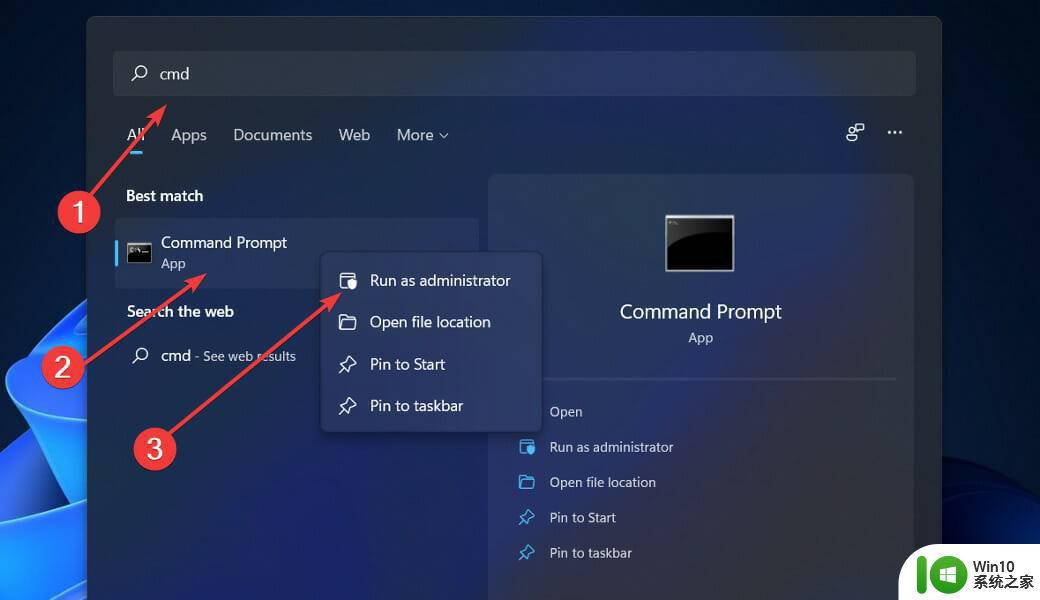
后命令提示符启动,键入以下命令,然后按Enter: chkdsk C: /f /r /x
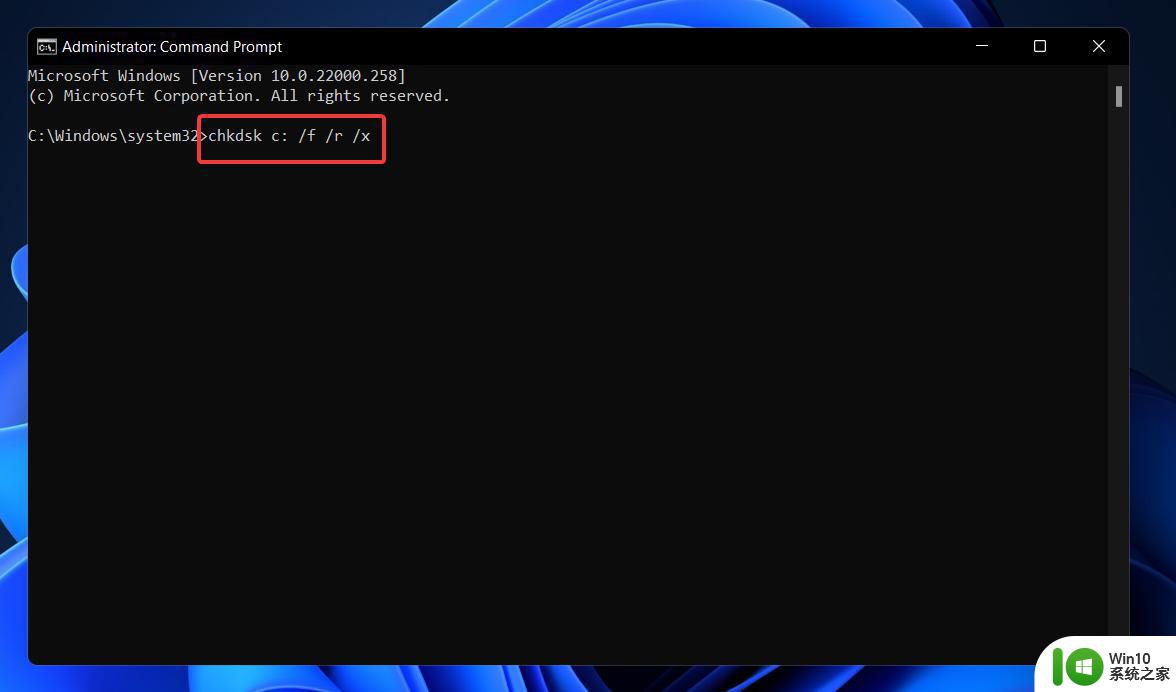
6. 安装最新更新
按Windows+I键打开设置应用程序,然后单击左侧面板中的Windows 更新。
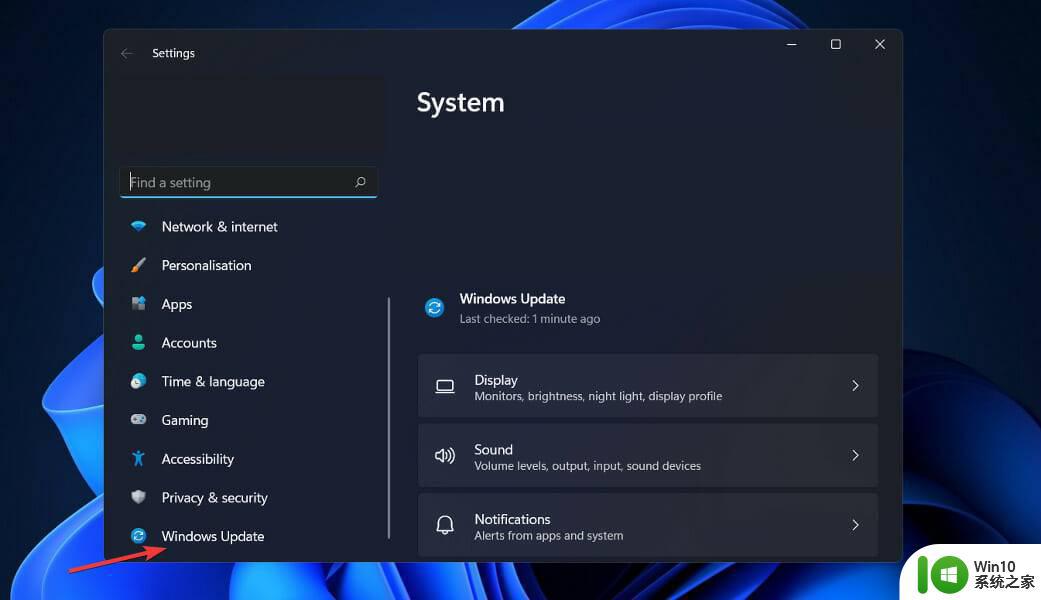
如果您有任何新更新要下载,请单击“立即安装”按钮并等待该过程完成,否则单击“检查更新”按钮。
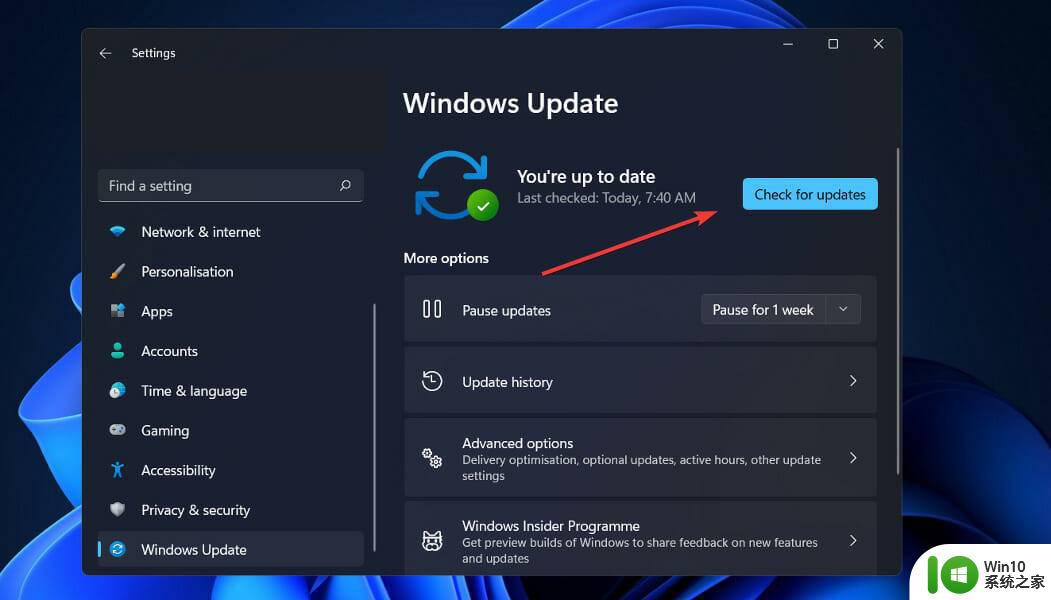
7. 检查您的防病毒软件
有时,第三方防病毒软件可能会导致 Cortana 出现问题,这可以通过卸载该软件来解决。建议您禁用特定的防病毒功能或完全禁用您的防病毒以解决问题。
一些用户声称解决此问题的唯一方法是完全卸载他们的防病毒软件。
如果删除您的防病毒软件可以解决您的 Cortana 问题,那么这可能是探索将来切换到新防病毒软件包的好机会。
查看我们的文章,其中包含适用于 Windows 11 的最佳防病毒软件,您可以在摆脱当前的防病毒软件后安装这些软件。
上述给大家讲解的便是Win11中Cortana无法运行的详细解决方法,有遇到相同情况的用户们可以尝试上面的方法步骤来进行解决看看吧,希望帮助到大家。