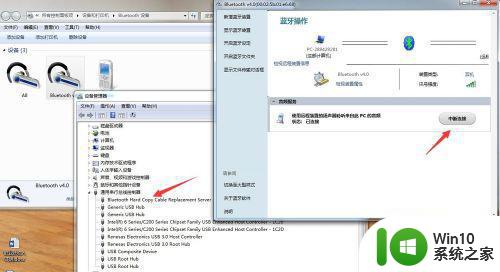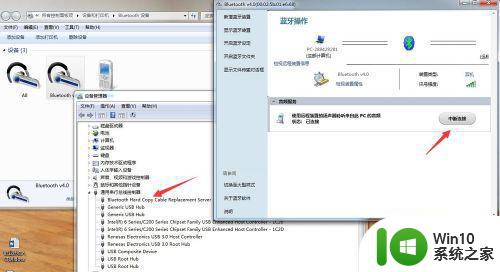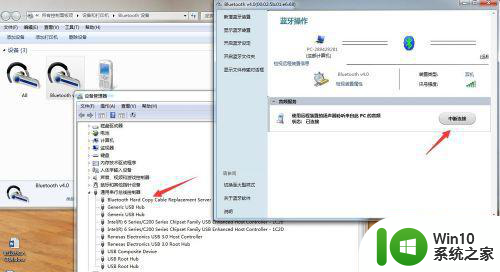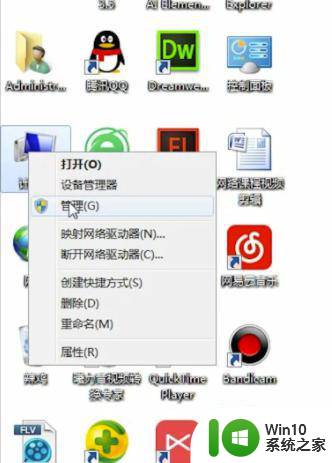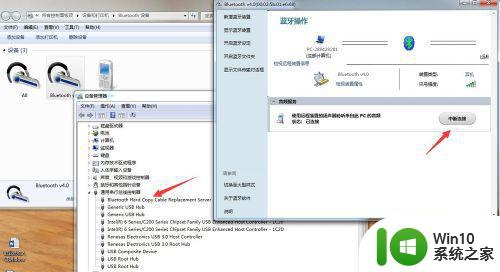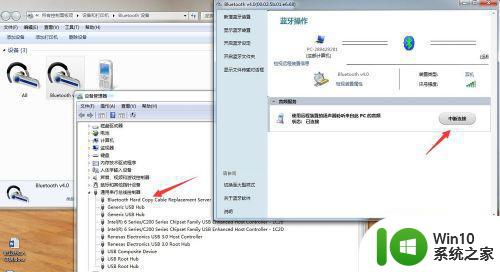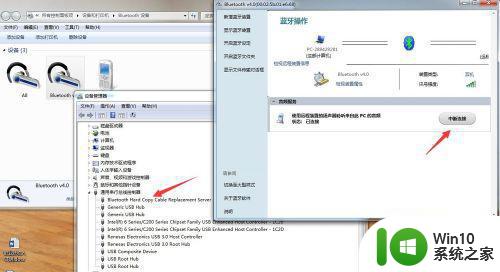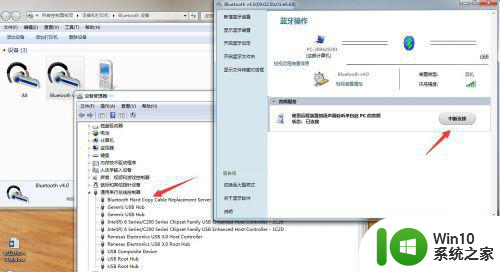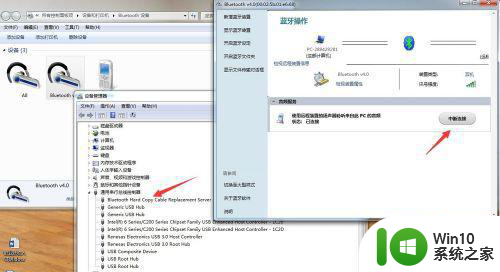蓝牙耳机连接win7后没声音怎么办 win7蓝牙耳机连接后无声音怎么解决
当我们使用蓝牙耳机连接到Windows 7电脑时,有时候可能会出现无声音的问题,这对于我们来说是非常困扰的,但是不要担心,这个问题通常是可以解决的。在本文中我们将介绍一些可能导致蓝牙耳机无声音的原因,并提供一些解决方法,帮助您解决这个问题。无论是检查音频设置还是重新配对设备,我们将为您提供一些实用的技巧,以确保您的蓝牙耳机能够正常工作并享受到优质的音频体验。
解决方法:
1、先检查电脑的蓝牙驱动程序是否安装正确。在我的电脑上点击右键“管理”再点击“设备管理”后点开“通用串行总线控制”如果前面有黄色的小感叹号代表驱动不正确,请到官网下载正确的驱动或用驱动精灵自动下载。
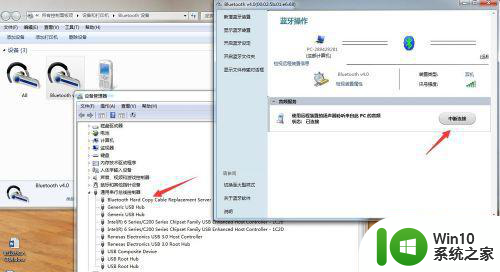
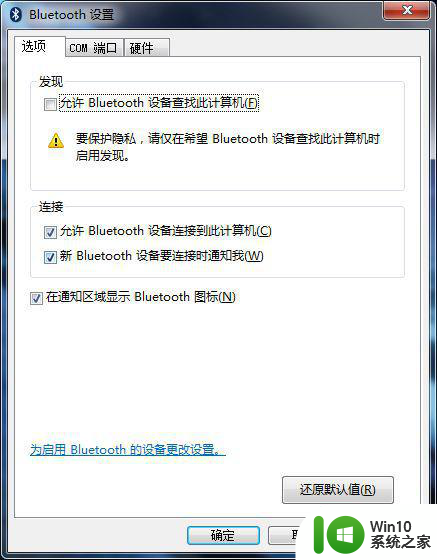
2、确认驱动程序正确后,在电脑右下角的小喇叭处点右键选择”播放设备“选择”播放“选项卡,会看到已经连接的播放设备。
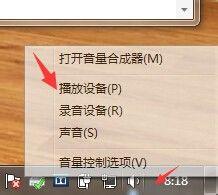
3、在出现的播放调备中选择”蓝牙耳机“再点击下面的”设为默认值“然后点击确定。
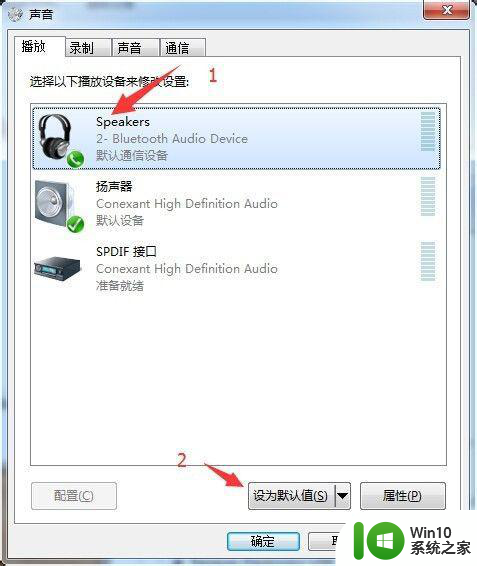
4、将鼠标放在右下角的小喇叭处,你会看到这时的小喇叭上显示为”speaker(bluetooth):100%这时显示声音已经输出到耳机上。
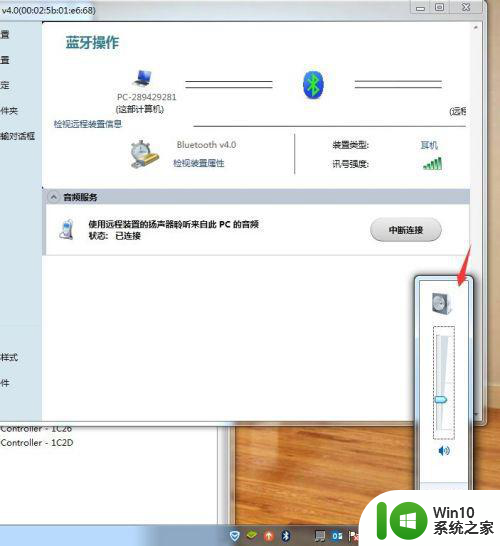
5、随便打开一个声音文件进行测试,再确认是否正确。
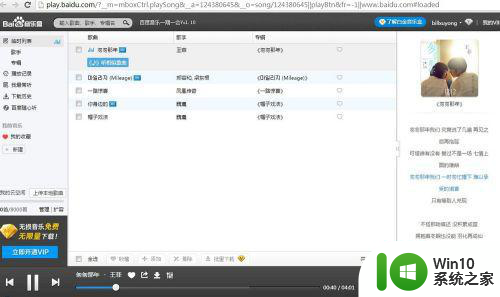
以上就是关于蓝牙耳机连接win7后没声音怎么办的全部内容,如果你也遇到了同样的问题,可以按照以上方法来解决。