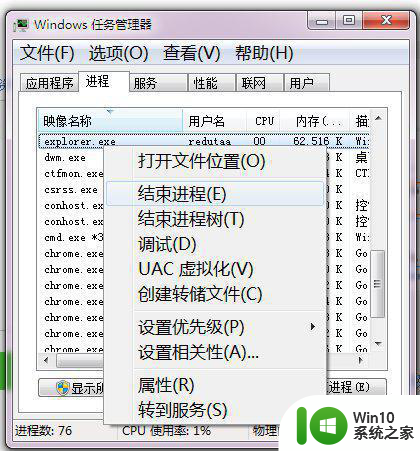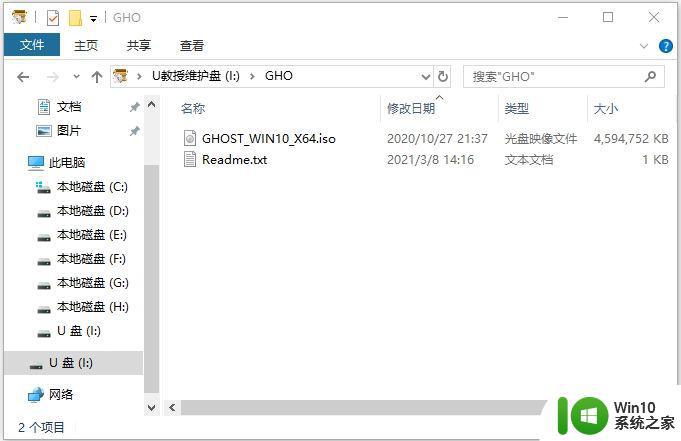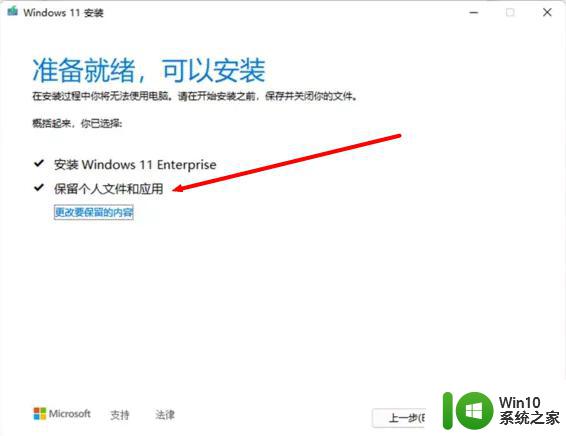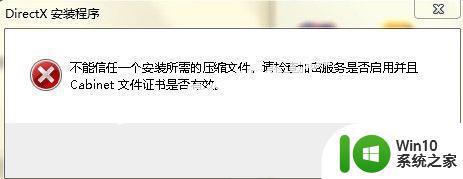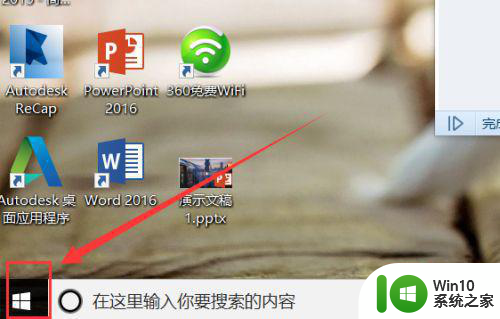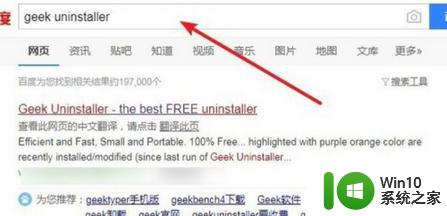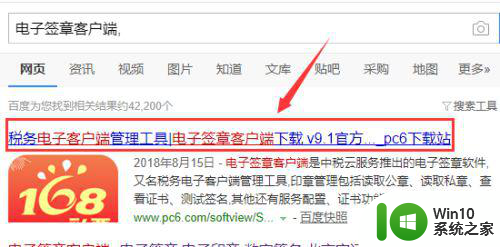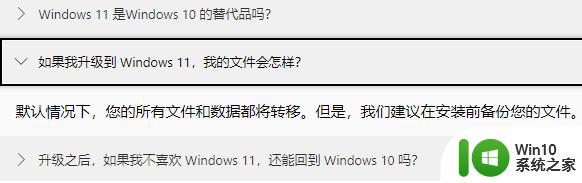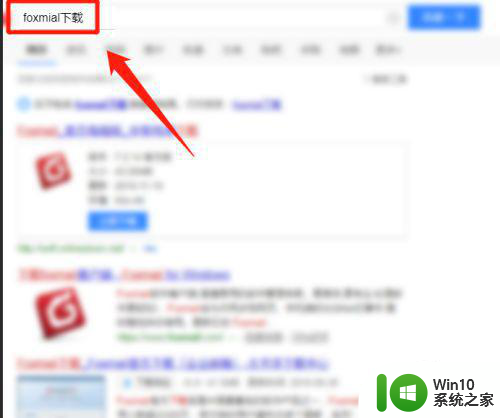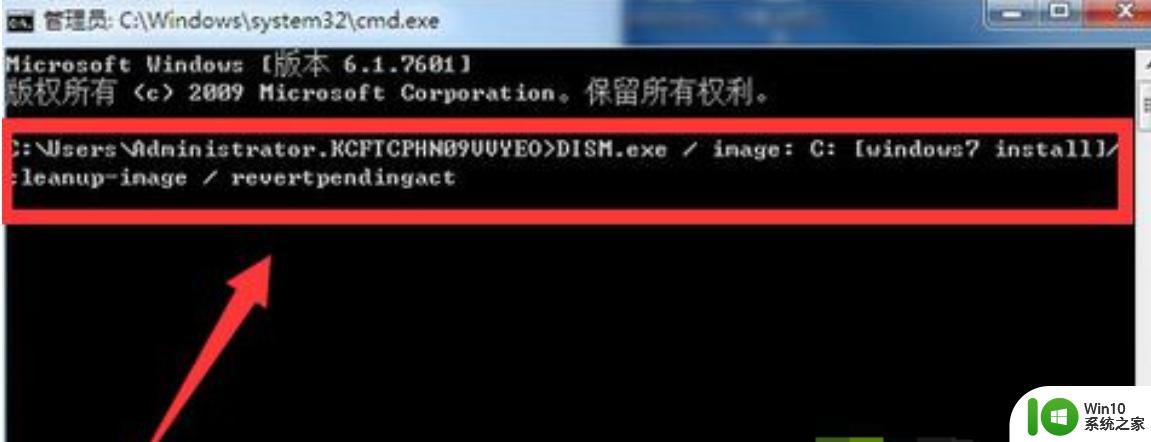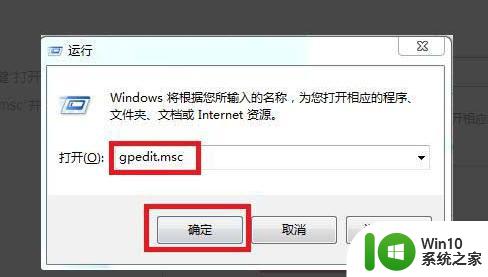安装西门子软件总是重启电脑 西门子软件安装提示需要重启电脑怎么解决
安装西门子软件总是重启电脑,在进行安装西门子软件时,很多用户都遇到了一个共同的问题,即安装过程中需要重启电脑,这个问题一直困扰着很多用户,因为每次重启电脑都会中断工作流程,导致不便和时间浪费。我们可以采取一些解决方法来应对这个问题,从而顺利完成软件的安装。在本文中我们将分享一些解决西门子软件安装需要重启电脑的方法,帮助用户更加高效地进行软件的安装和使用。
方法如下:
1.解决这个问题的方法很简单,我们只需要删除一个注册表即可。点击电脑左下角的【开始】,然后点击【运行】,或者同时按下键盘【windows+R】。

2.打开了运行功能后输入【regedit】后点击【确定】,这样可以打开注册表界面。
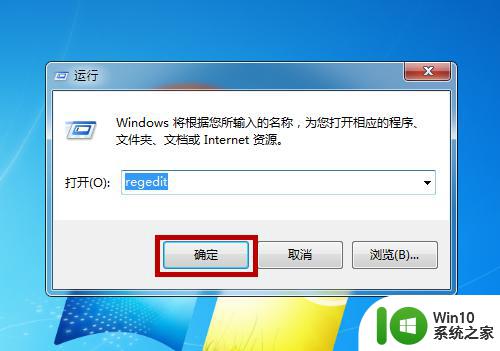
3.在注册表中我们在左侧的菜单栏中依次展开文件夹【HEEY_LOCAL_MACHINE】—>【SYSTEM】—>【CURRENT CONTROLSET】—>【CONTROL】。
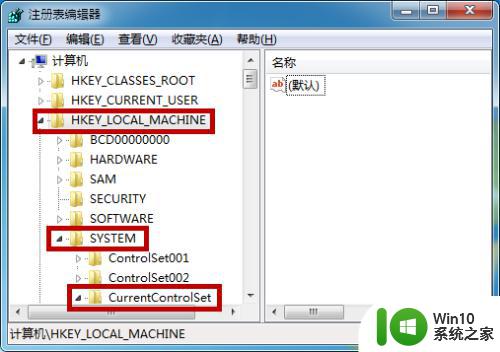
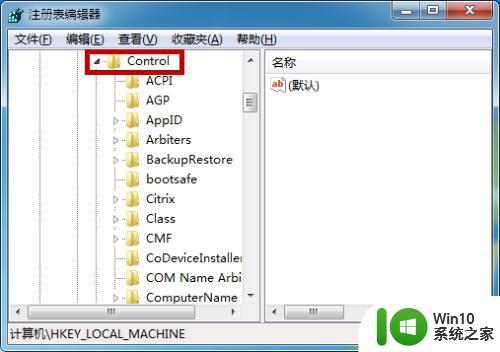
4.然后在【CONTROL】的下方找到【SESSION MANAGE】并点击,此时在右侧找到【PendingFileRemameOpeaations】这个就是我们要删除的注册表文件。
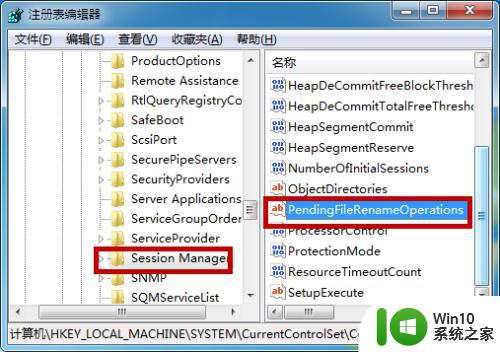
5.或者大家嫌麻烦的话可以直接在注册表中点击【编辑】,然后点击【查找】,用查找功能搜索我们要的注册表。
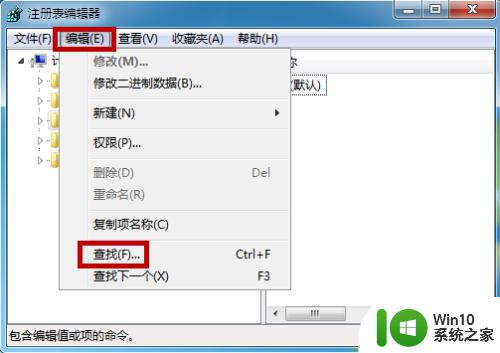
6.找到这个注册表后鼠标右击它,然后在菜单中找到并点击【删除】选项。

7.在删除之前系统会提示我们有可能造成系统的不稳定,是否确定删除,点击【是】,删除即可解决问题,这个删除对系统没有任何的影响。
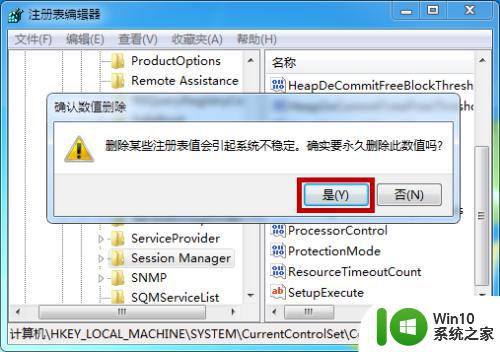
以上就是安装西门子软件总是重启电脑的全部内容,碰到同样情况的朋友们赶紧参照小编的方法来处理吧,希望能够对大家有所帮助。