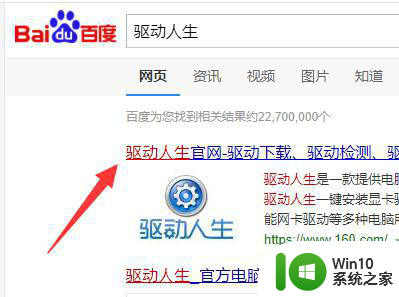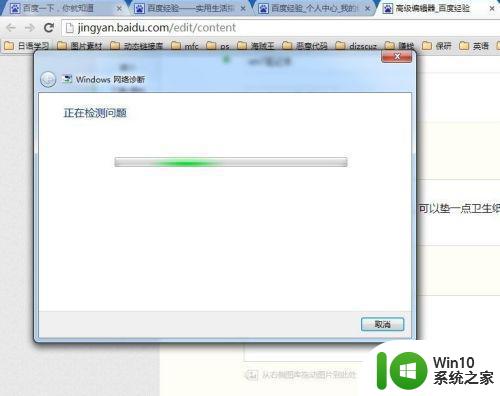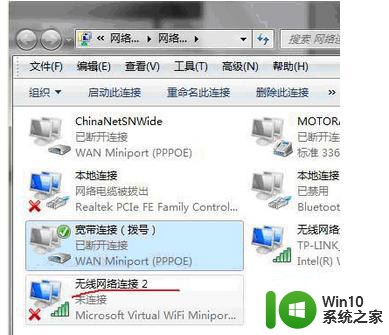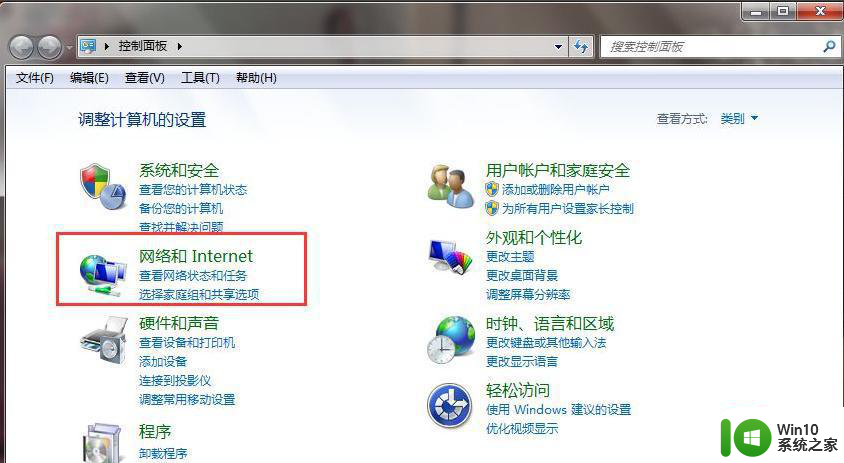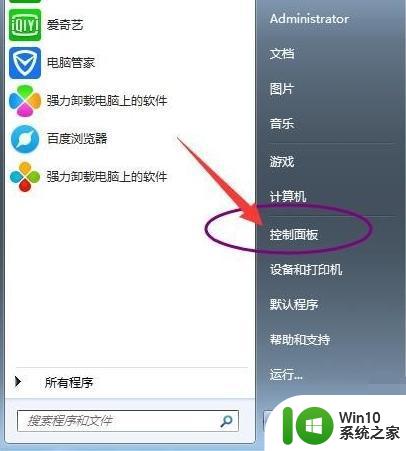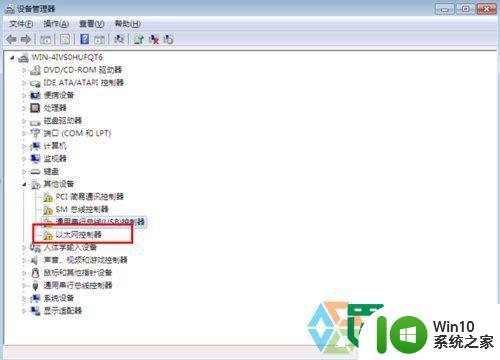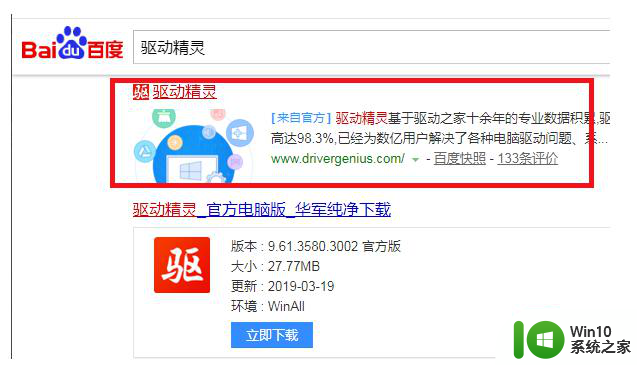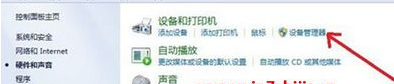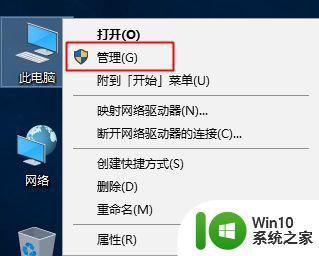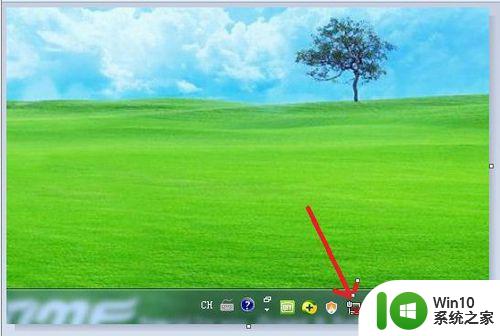新安装的win7系统无法连接网络怎么办 新安装的win7系统无法连接网络的解决方法
在一些用户刚安装完win7系统之后,想要上网看看资讯,但是却发现自己刚装完win7系统的电脑无法连接到网络,这可能是因为,win7新系统刚安装完还没有安装驱动。那么该如何解决win7无法连接网络的问题呢?今天小编教大家解决新安装的win7系统无法连接网络的方法,操作很简单,大家跟着我的方法来操作吧。
解决方法:
1.首先我们刚安装完win7系统后,发现右下角网络图标是一个红叉。这时网络是无法连接的,如图所示。

2.然后我们鼠标右键在选项卡中,点击【设备管理器】选项,如图所示。
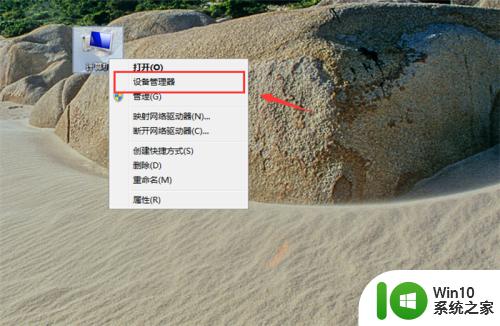
3.然后我们打开设备管理器窗口,在上面点击【操作】。在选项中点击【扫描检测硬件改动】,如图所示。
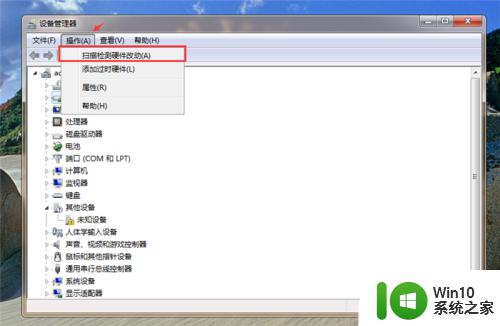
4.然后可以看到正在安装设备驱动程序软件,我们等待一会,如图所示。
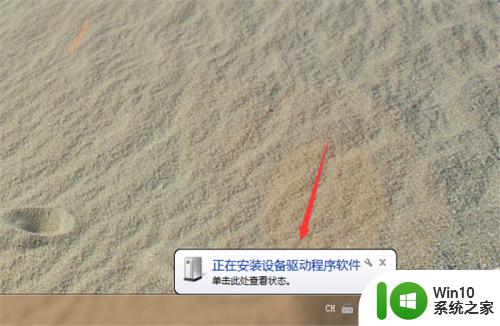
5.当安装完成,这时一般就可以连接上网络。就可以在设备管理器看到网络适配器了,如果这时无法上网,我们再双击一下网络适配器里面选项打开,如图所示。
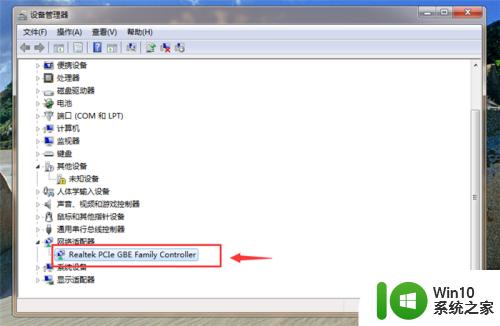
6.然后在弹出来的属性窗口,在驱动程序选项里,点击【更新驱动程序】按钮,如图所示。
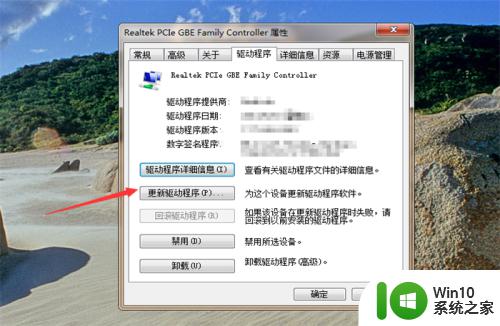
7.等待更新完成,就可以看到网络已经可以连接上了,如图所示。
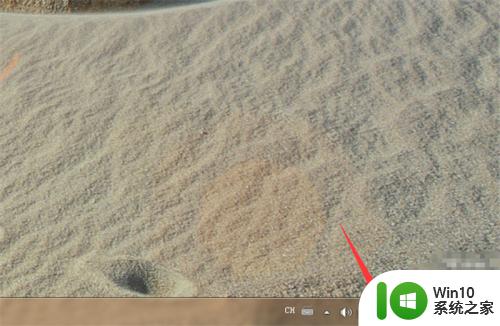
以上就是新安装的win7系统无法连接网络怎么办的全部内容,如果有遇到这种情况,那么你就可以根据小编的操作来进行解决,非常的简单快速,一步到位。