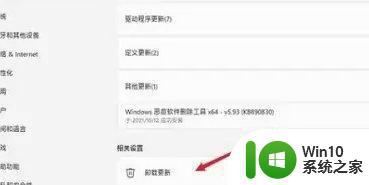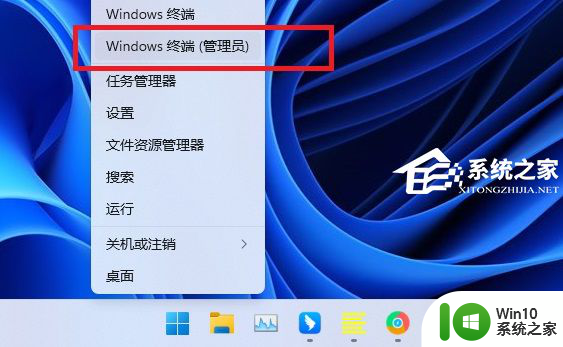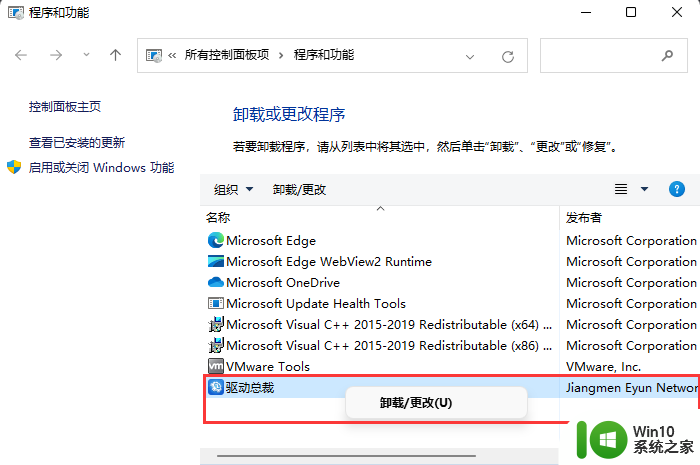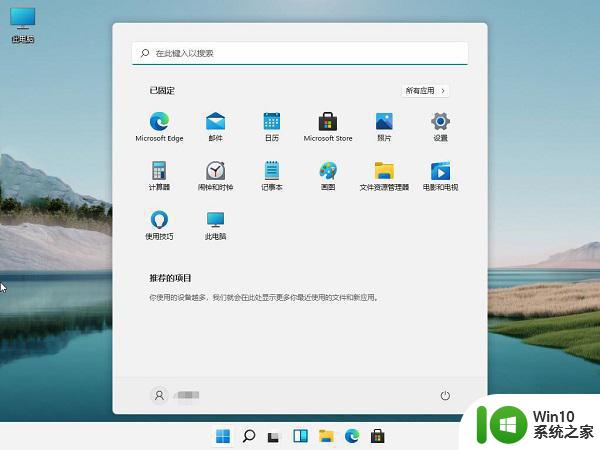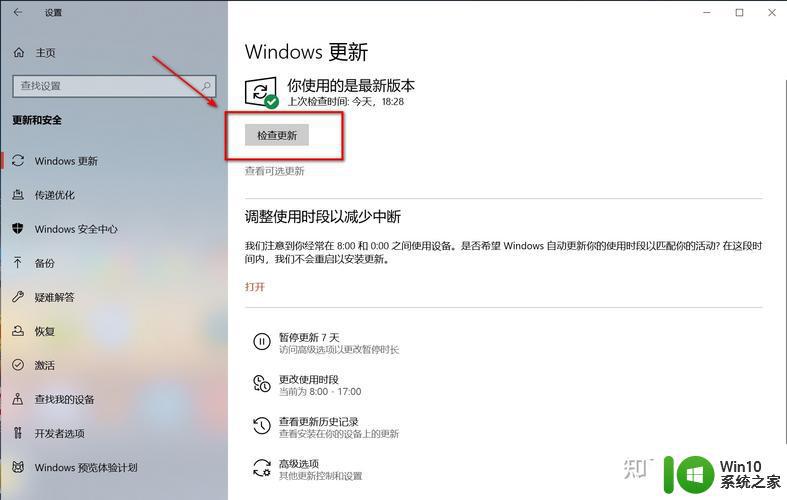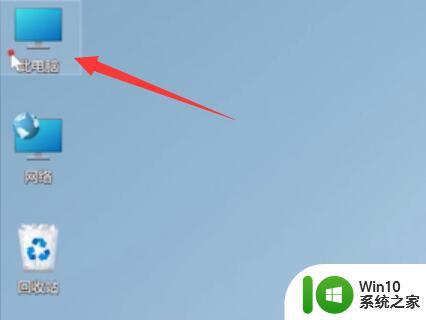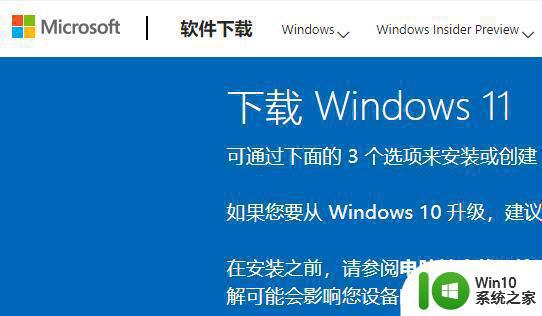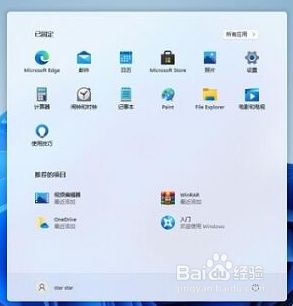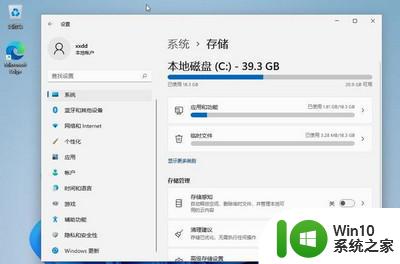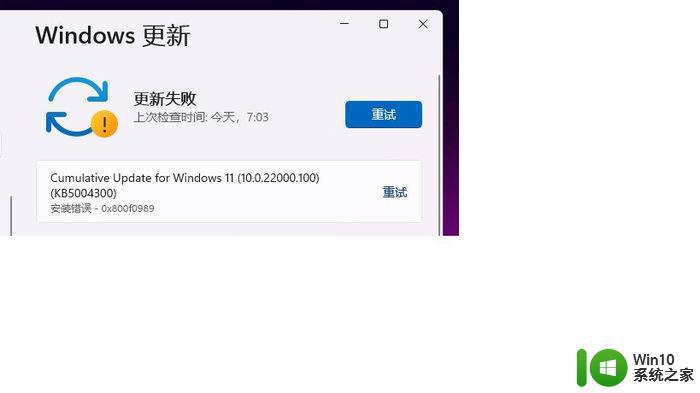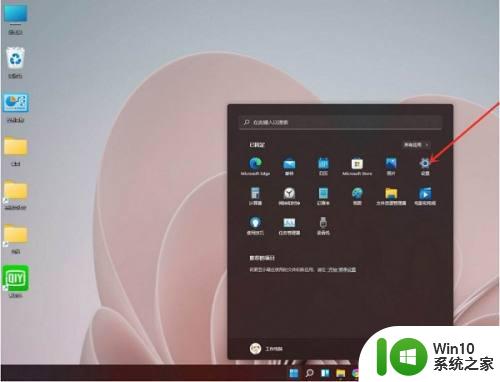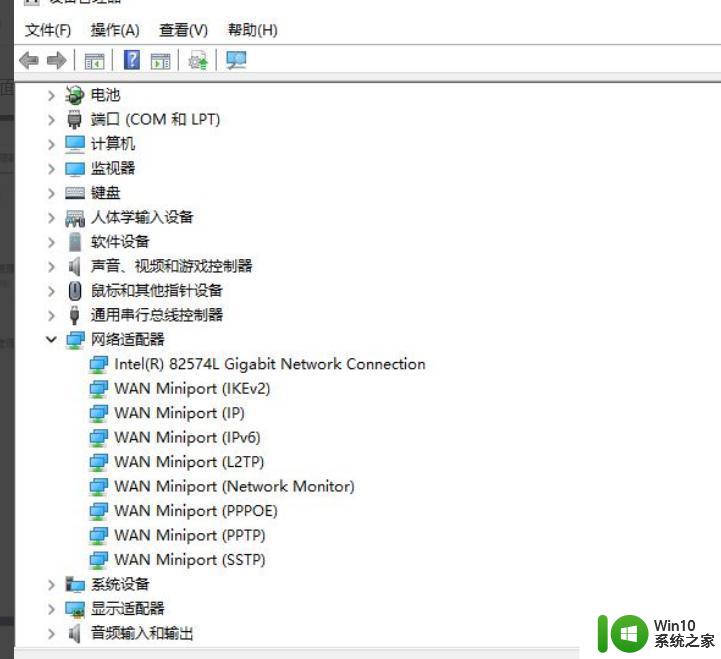win11系统更新在哪卸载 win11如何手动卸载更新补丁
win11系统更新在哪卸载,随着 Win11 系统的发布,许多用户可能会遇到一些问题,其中之一是如何卸载 Win11 系统的更新补丁,在面临一些兼容性或其他问题时,手动卸载更新补丁可能是一个解决方案。问题来了:Win11 系统的更新在哪里卸载?以及如何手动卸载这些更新补丁呢?在本文中我们将为您详细介绍这些内容,帮助您解决可能遇到的问题。
方法一:
1、按键盘上的【Windows 徽标键】,或点击任务栏上的【开始图标】,在打开的已固定应用中,找到并点击【设置】。
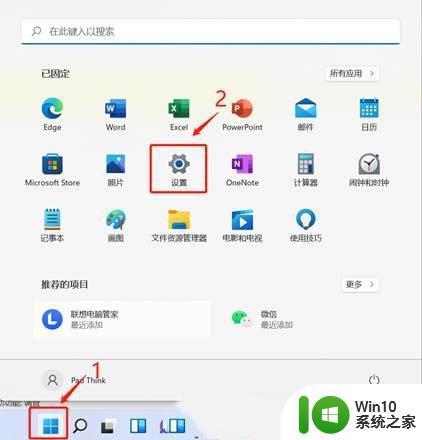
2、Windows 设置窗口,左侧边栏,点击【Windows 更新】。
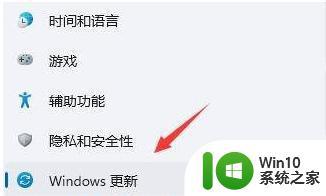
3、更多选项下,点击【更新历史记录】。
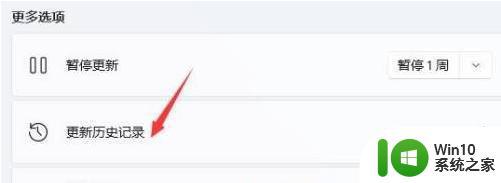
4、相关设置下,点击【卸载更新】。
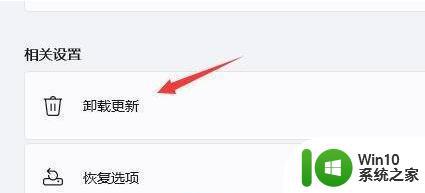
方法二:
只要在开机时强制关闭电脑,连续操作3次,Win11会自动引导至高级启动。
1、点击【疑难解答(重置你的电脑或查看高级选项)】。
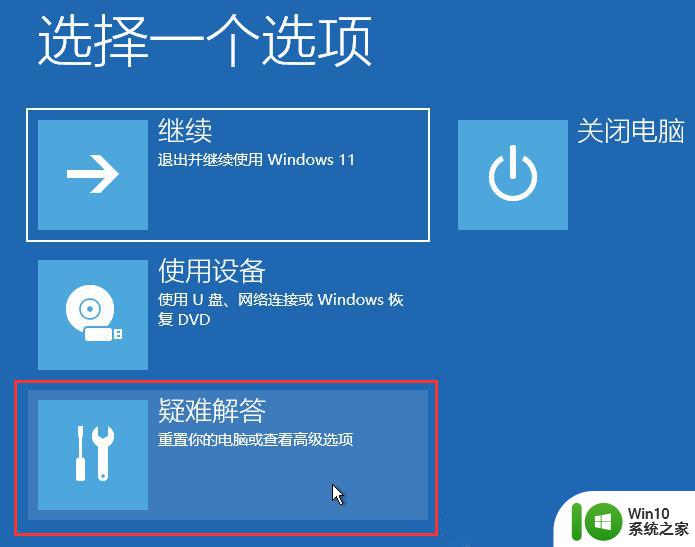
2、点击【高级选项】。
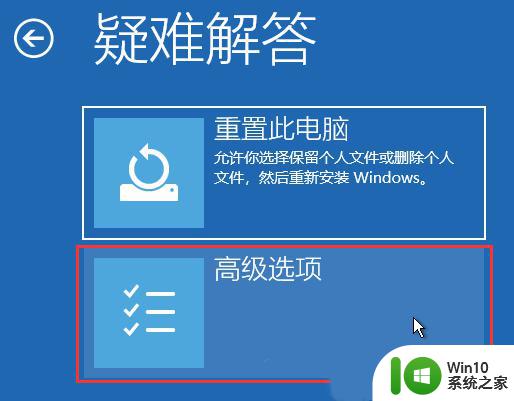
3、高级选项下,点击【卸载更新(从 Windows 中移除最近安装的质量更新或功能更新)】。
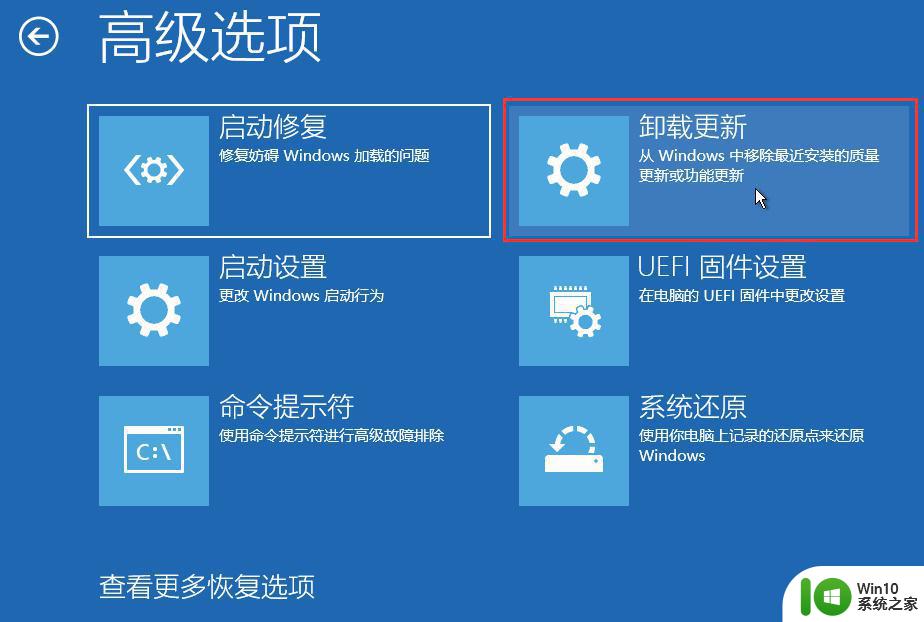
4、选择一个选项,分别有【卸载最新的质量更新(一般是修复BUG、优化方面的小更新)】和【卸载最新的功能更新(版本更新)】。
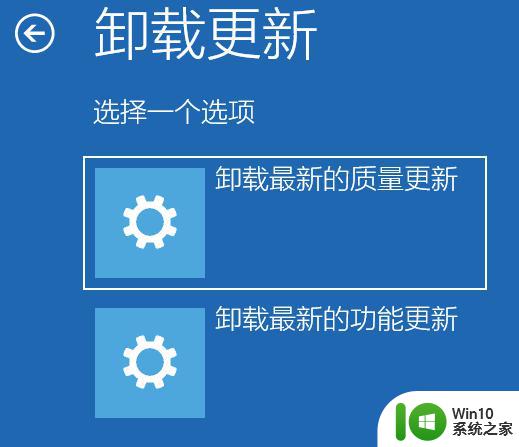
以上是win11系统更新在哪卸载的全部内容,如果你遇到了相同的情况,请参照我的方法来处理,希望对大家有所帮助。