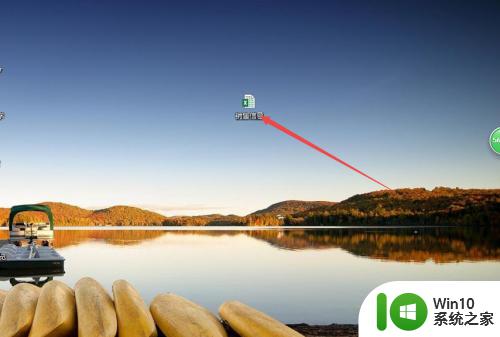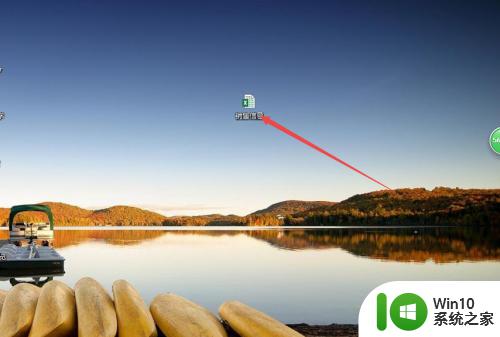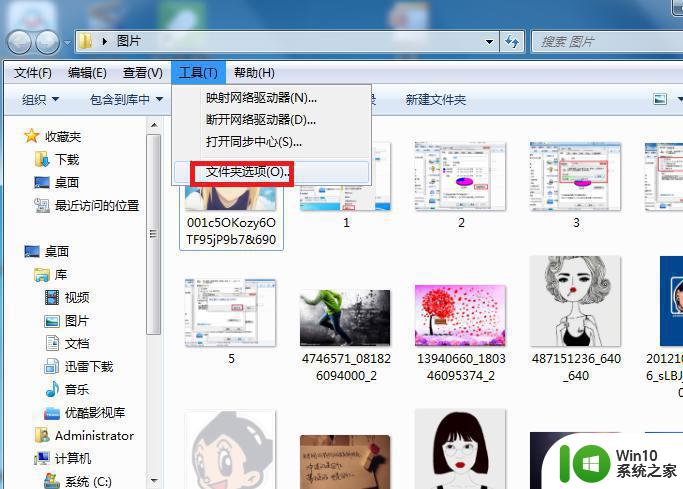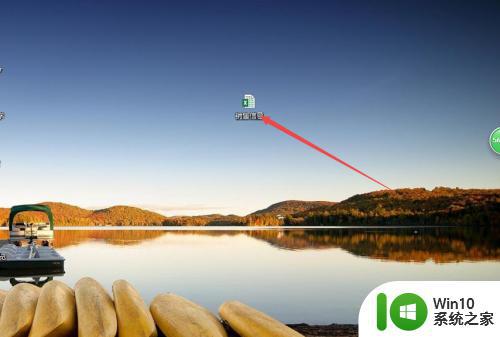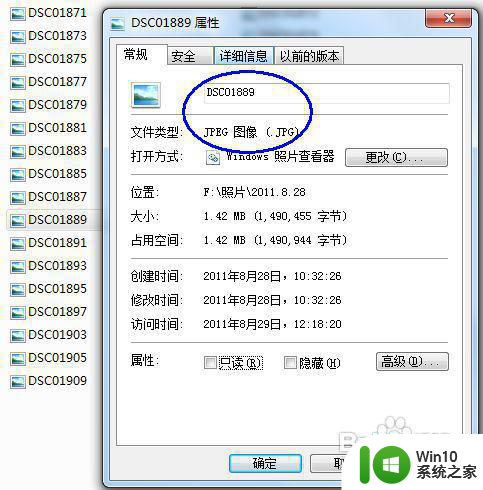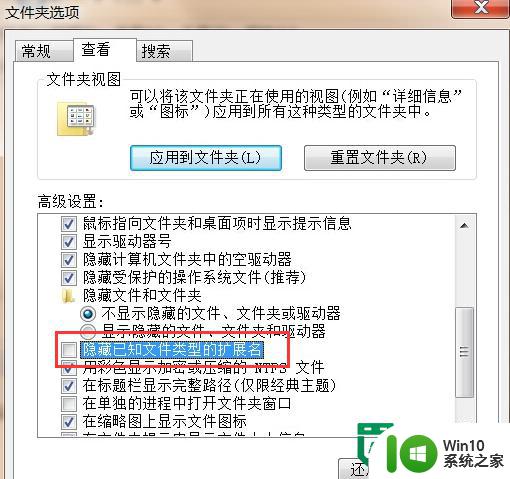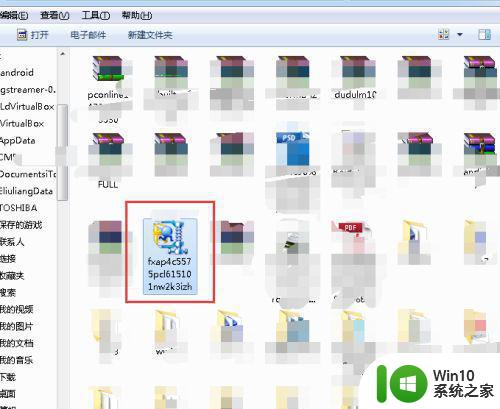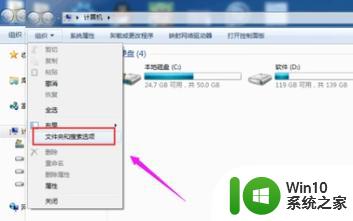win7怎样改后缀名 Win7如何修改文件后缀名
在日常使用电脑的过程中,我们经常会遇到需要修改文件后缀名的情况,无论是为了适应不同的软件要求,还是为了更好地管理我们的文件,修改文件后缀名都是一项必备的技能。而在Windows 7系统中,修改文件后缀名也是一件非常简单的事情。接下来我们将介绍一下Win7系统下如何轻松修改文件后缀名,让我们能够更加自如地处理各种文件格式。
解决方法:
1、找到要修改后缀名的文件。
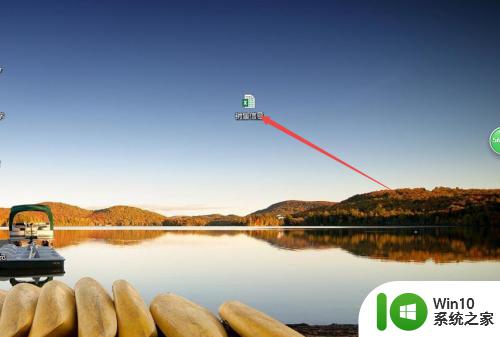
2、找到之后,按下键盘的F2键,这样可以用来修改文件名以及后缀名,但是,没有看到文件的后缀名,那么因为文件的后缀名被隐藏掉了。
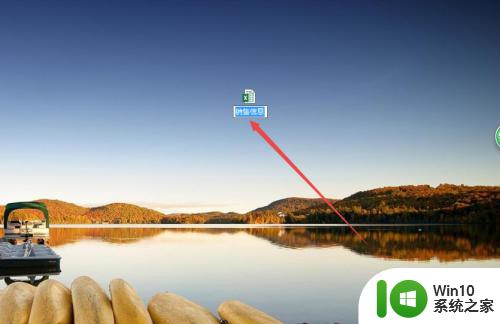
3、双击桌面上的 计算机 图标来打开计算机,然后点击上面的 工具 菜单,在出现的菜单中点击 文件夹选项 。
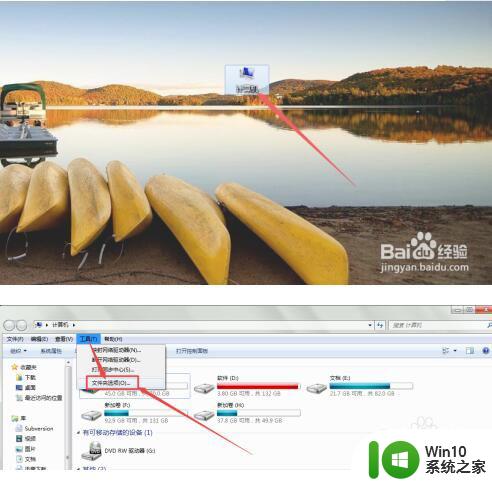
4、然后在打开的小窗口中点击 查看 选项,在打开的页面中找到 隐藏已知类型文件的扩展名选项,可以看到它前面框中的勾是勾上了的。
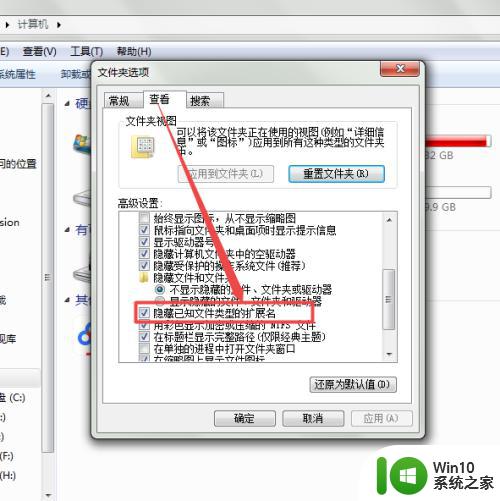
5、然后将 隐藏已知类型文件的扩展名 选项前面框中的勾去掉,点击下面的 确定 按钮。
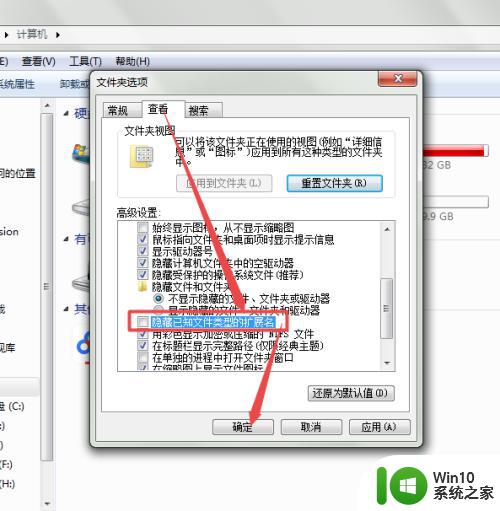
6、然后找到刚才要修改后缀名的文件,再次按下键盘的F2键,这个时候,就可以修改它的后缀名了。

以上就是win7如何更改文件后缀名的全部内容,如果你也遇到了同样的情况,可以参照我的方法来处理,希望对大家有所帮助。