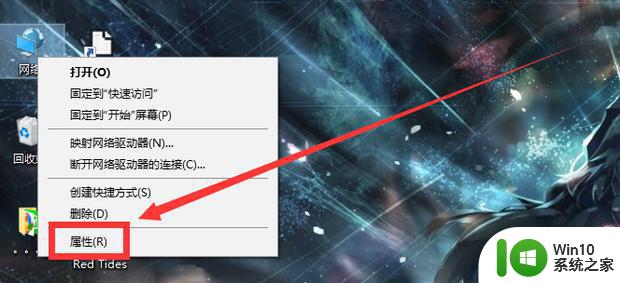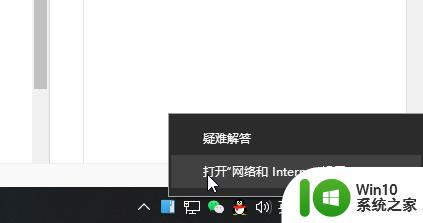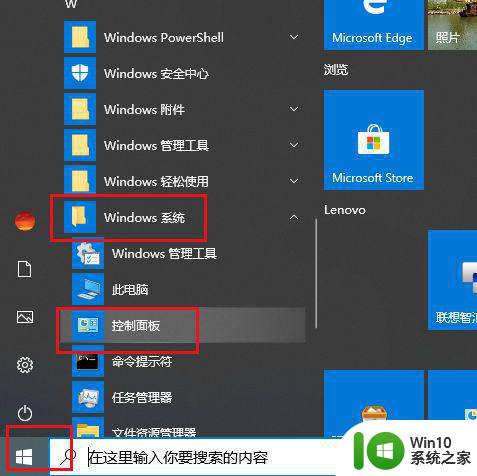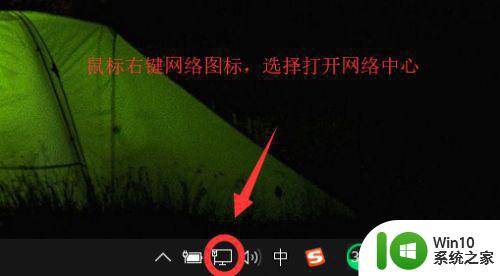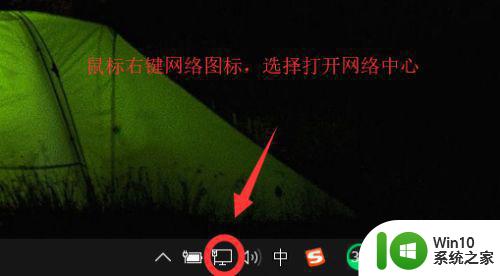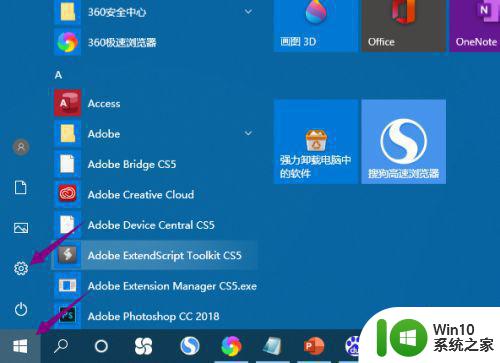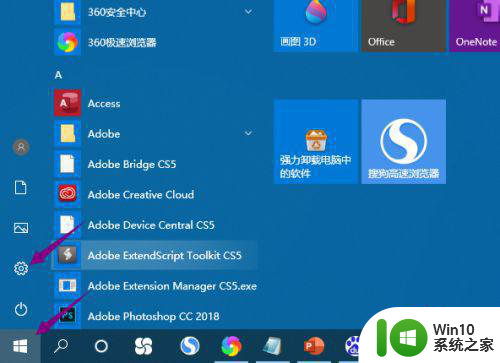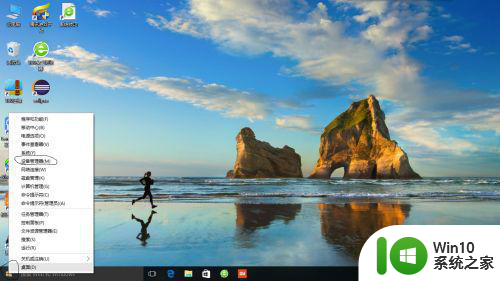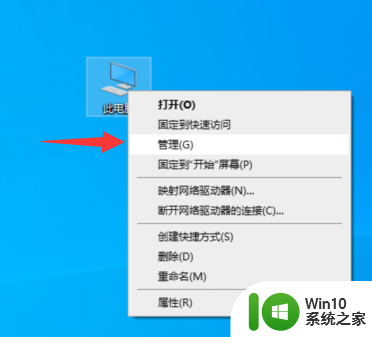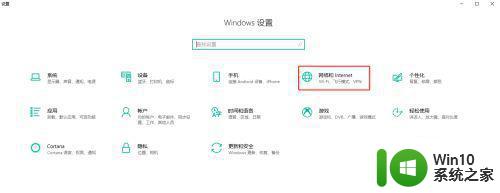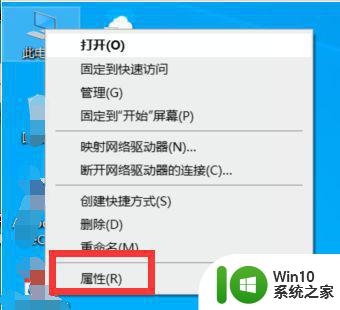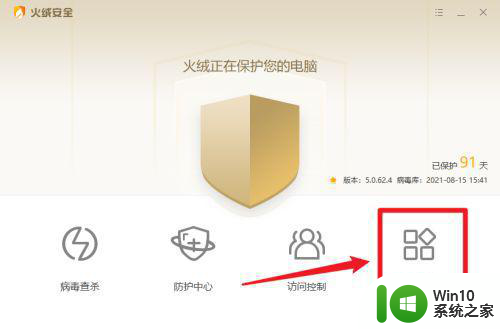w10插着网线连不上网叹号解决方法 W10插着网线连不上网出现叹号怎么解决
更新时间:2024-01-04 09:56:00作者:xiaoliu
在使用Windows 10操作系统时,有时候我们可能会遇到一个问题,那就是当我们插上网线后,却发现无法连接到互联网,并且在网络连接图标上出现了一个叹号,这个问题给我们的上网体验带来了不便,但是不用担心,我们可以采取一些简单的解决方法来解决这个问题。接下来我将为大家介绍一些解决W10插着网线连不上网出现叹号的方法。
具体方法:
1、先打开电脑,点击开始,点击设置。
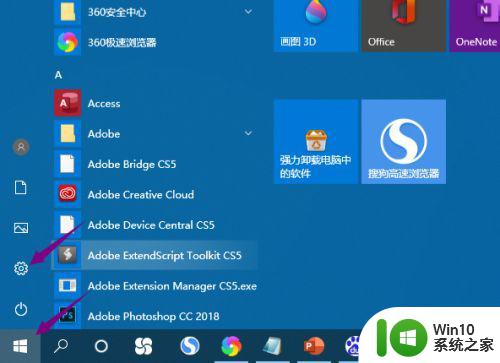
2、然后点击网络和Internet。
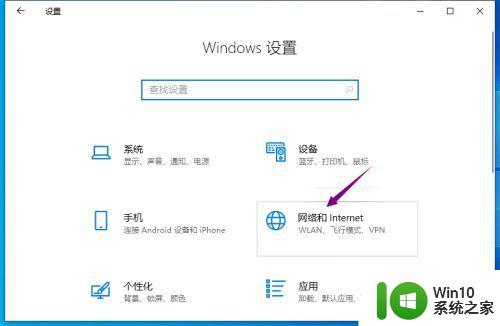
3、之后点击更改适配器选项。
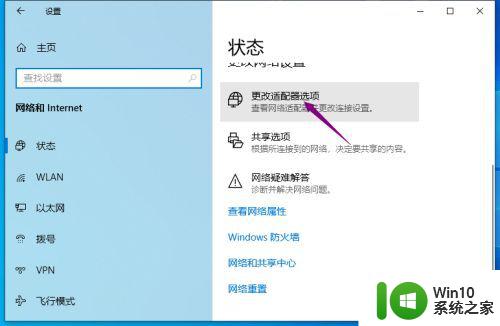
4、然后右击网络,点击属性。
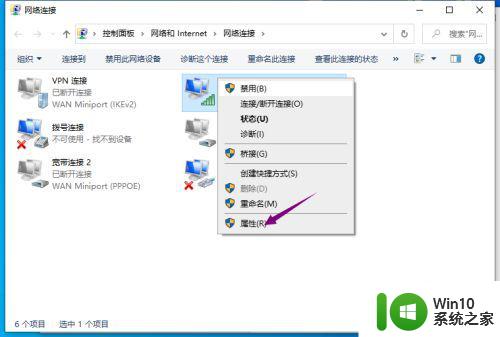
5、之后双击Internet协议版本4。
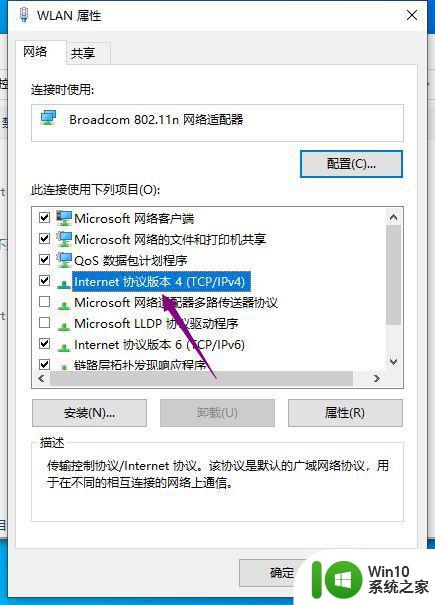
6、然后将IP地址和DNS地址设置成自动获取的形式,点击确定即可。
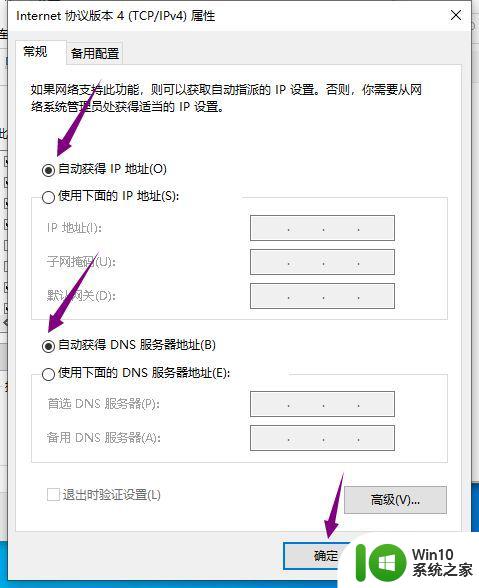
以上是关于如何解决连接有线网络无法上网的方法的全部内容,如果您遇到相同的问题,可以参考本文中提到的步骤进行修复,希望对大家有所帮助。