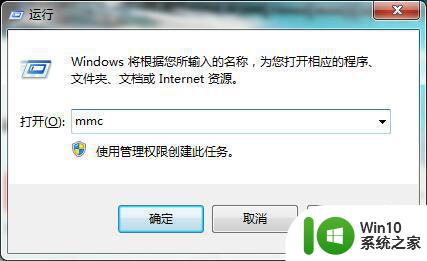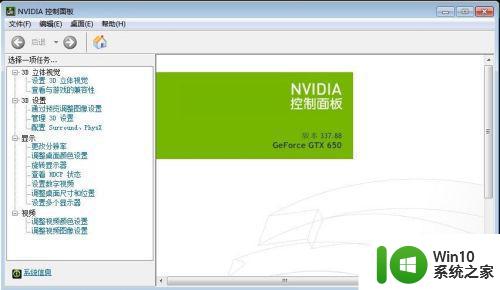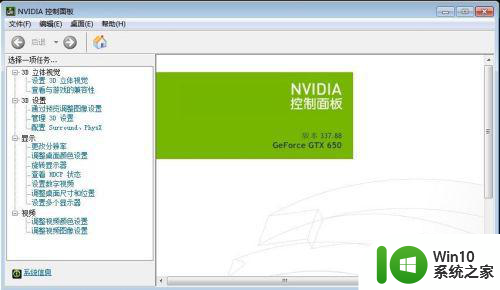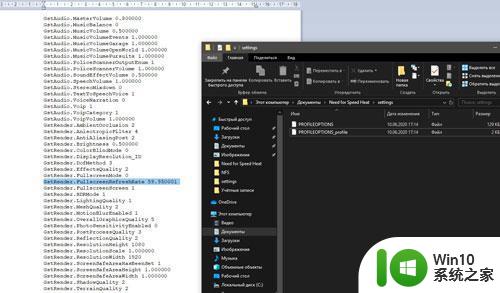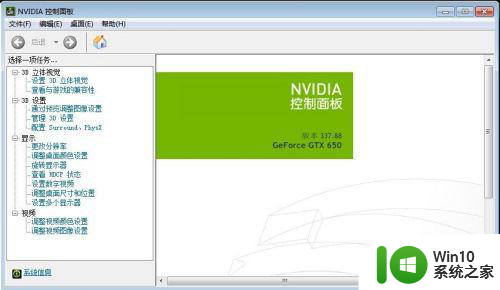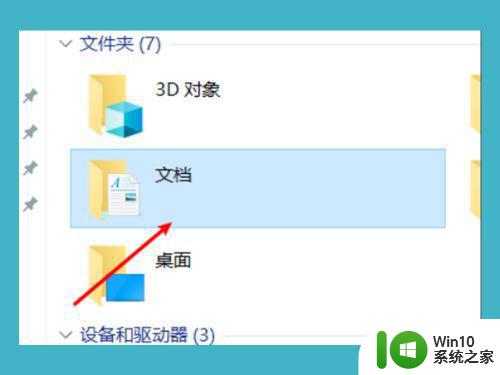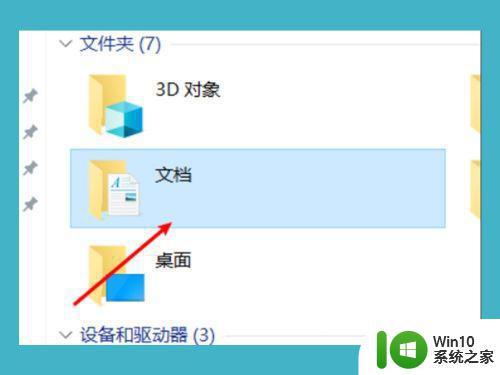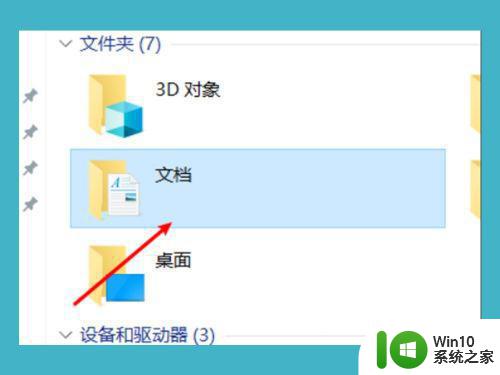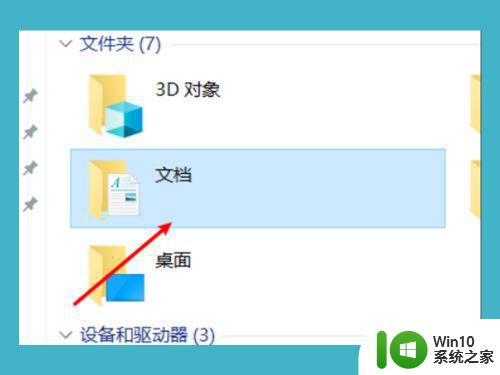win7运行极品飞车10卡顿的处理方法 win7玩极品飞车10卡怎么解决
现如今极品飞车10已经成为了许多玩家们心中的热门游戏之一,不少win7系统用户在运行这款游戏时却常常遭遇到卡顿的问题,这无疑给游戏体验带来了很大的困扰。针对这一问题,我们有哪些处理方法呢?如何解决win7系统下玩极品飞车10卡顿的困扰呢?本文将为大家详细介绍一些解决办法,帮助玩家们顺畅畅玩这款经典赛车游戏。
处理方法如下:
1、按win+r打开运行窗口,输入mmc,如图所示:
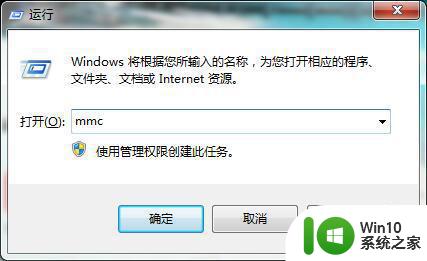
2、在界面中,点击右上角“文件”→添加/删除管理单元,如图所示:
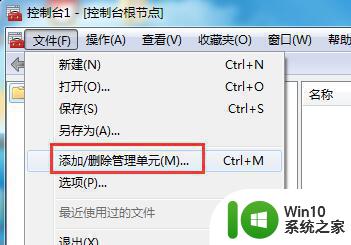
3、接着在窗口中,找到并打开任务计划程序,接着在界面中点击确定即可,如图所示:
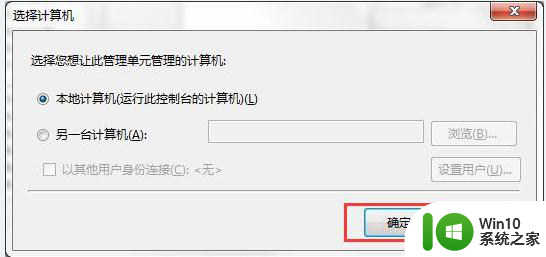
4、然后点击开始图标→附件→系统工具→任务计划程序,如图所示:
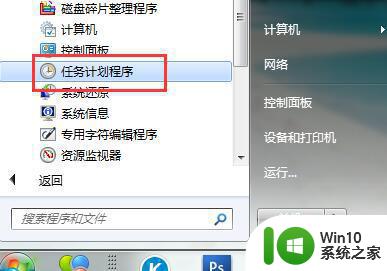
5、紧接这在窗口中,打开“任务计划程序(本地)”-“任务计划程序库”-“MIcrosoft”-“Windows”-
“TextServicesFramework”,然后右侧 鼠标右键选择结束即可,如图所示:
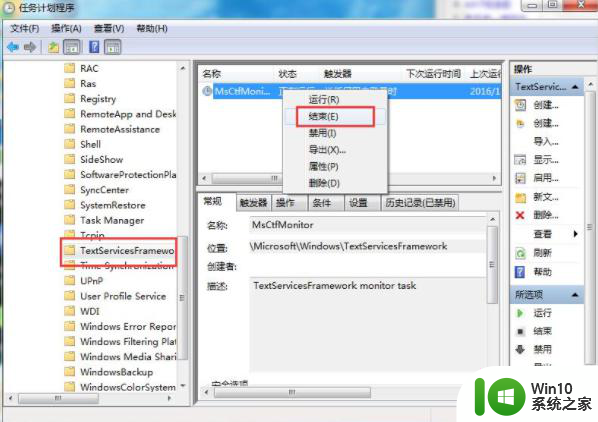
以上就是关于win7运行极品飞车10卡顿的处理方法的全部内容,有出现相同情况的用户就可以按照小编的方法了来解决了。