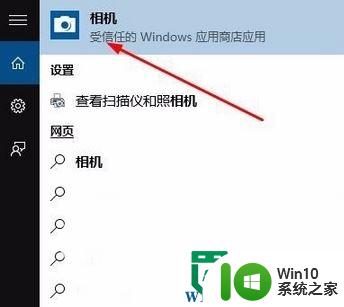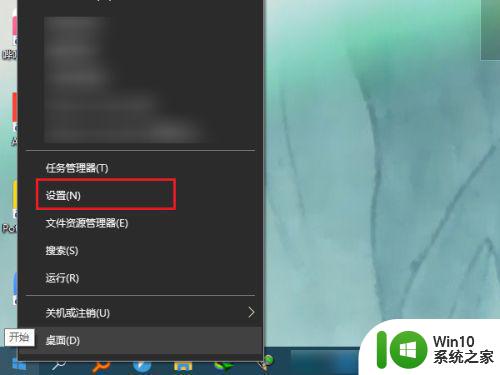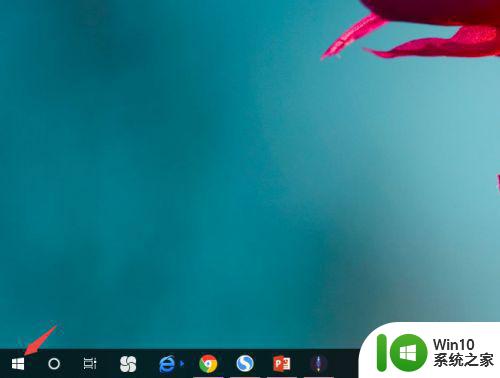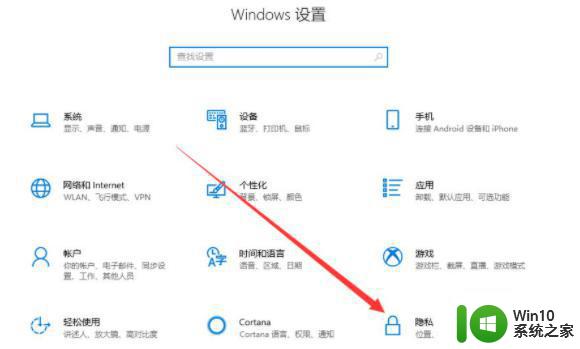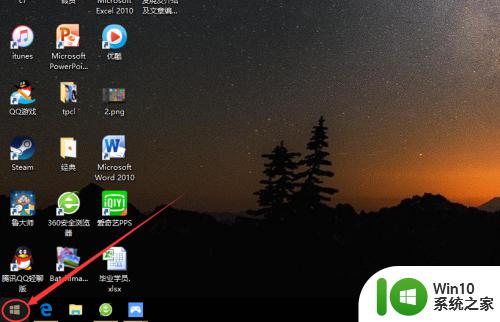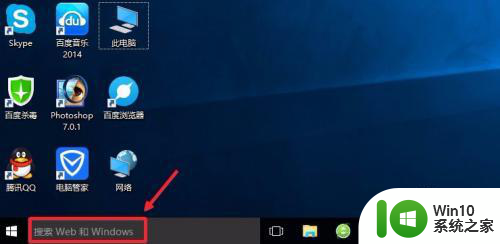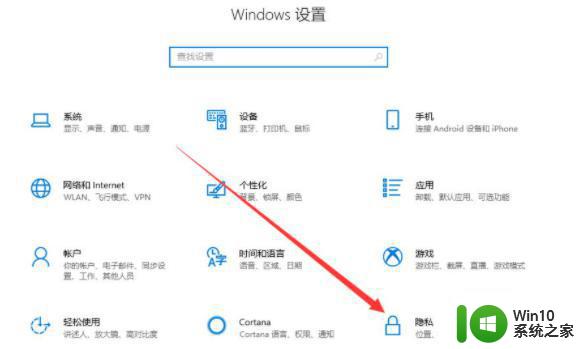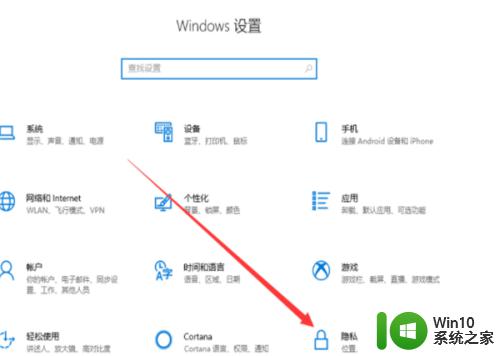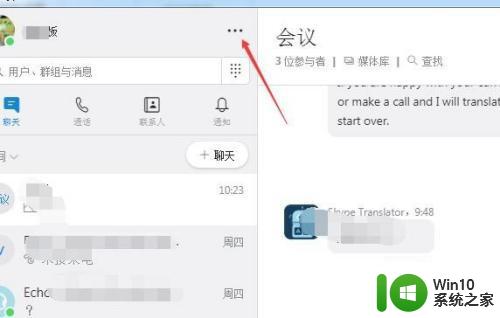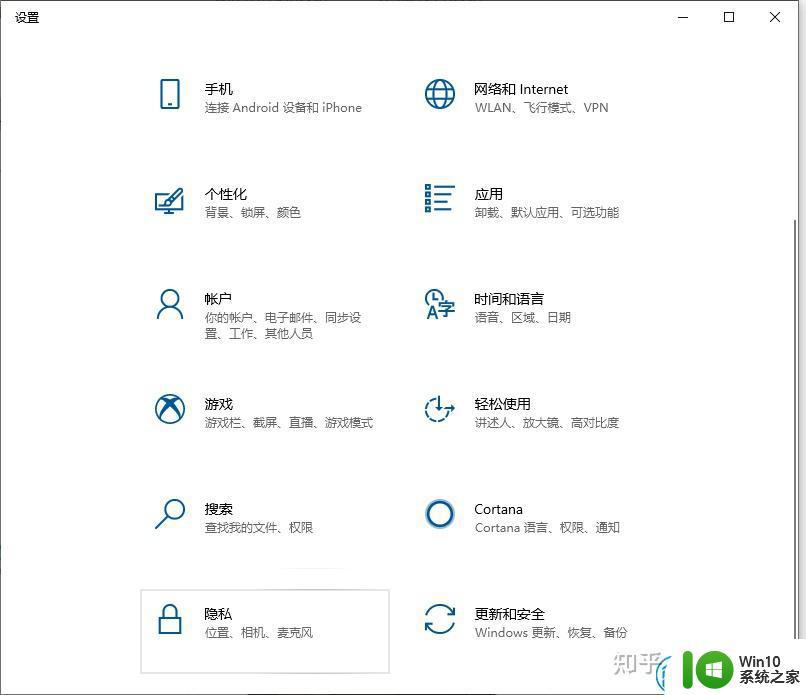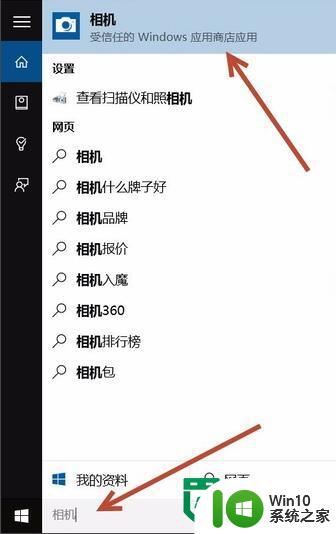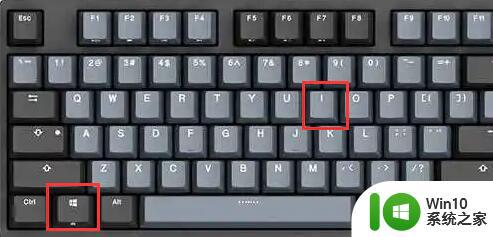win10系统如何测试摄像头 win10摄像头测试方法
很多用户都喜欢在官方win10系统上进行视频通讯聊天,因此就需要给电脑外接摄像头装备,而有些用户在安装完摄像头之后,为了防止在视频时出现意外问题,需要对win10电脑的摄像头进行测试,对此win10摄像头测试方法呢?接下来小编就来教大家win10系统如何测试摄像头。
具体方法:
1、在开始菜单中右击鼠标,在弹出的菜单中选择“设置”打开WINDOWS设置窗口。
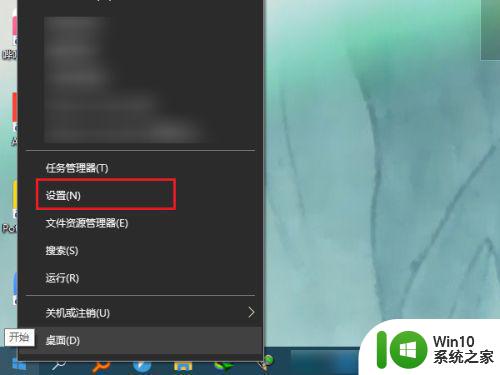
2、在windows设置界面中,再点击【账号】进入账号信息界面。
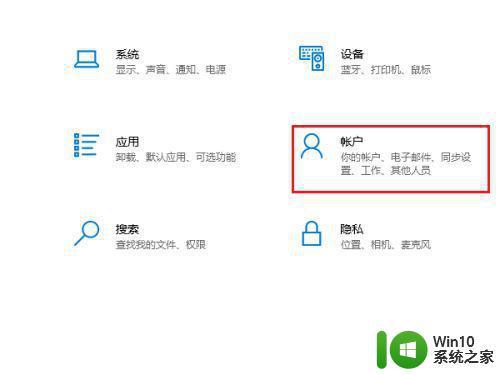
3、在创建头像功能下点击【相机】功能,如果没有检测到摄像头功能就会弹出搜索应用的对话框。
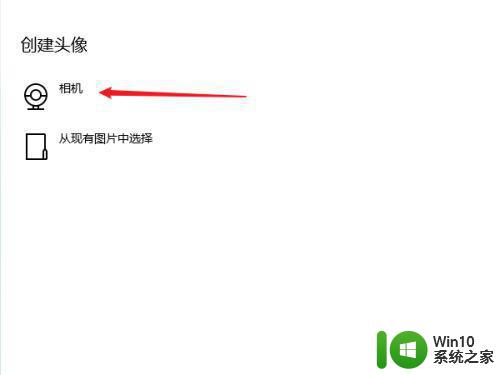
4、检测到摄像头后就会自动打开拍照功能,点击中间的确定按钮就拍摄成功了。
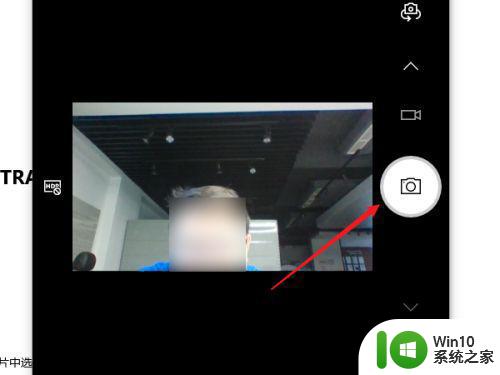
5、如果有多个摄像头或有前后摄像功能,就可以通过上面的切换按钮进行前后摄像切换。
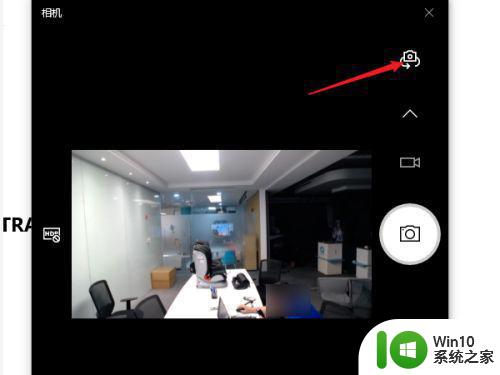
6、当然除了拍照片功能,我们还可以进行视频拍摄,操作功能跟手机上的摄像头类似。
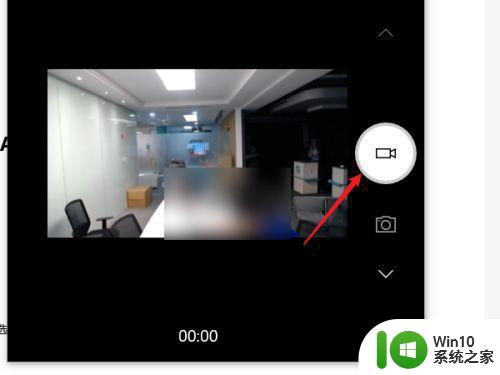
7、通过上面的方法我们就可以不使用其他软件,直接通过WINDOWS10的自带功能进行测试。
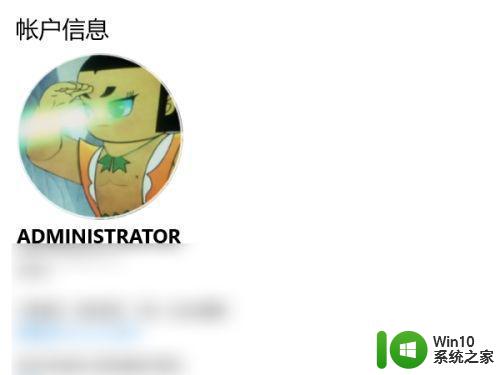
上述就是小编教大家的win10系统如何测试摄像头了,还有不清楚的用户就可以参考一下小编的步骤进行操作,希望能够对大家有所帮助。