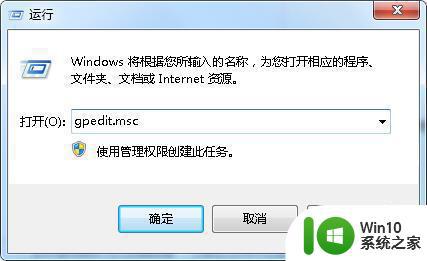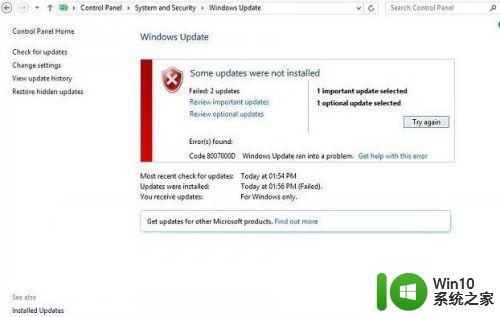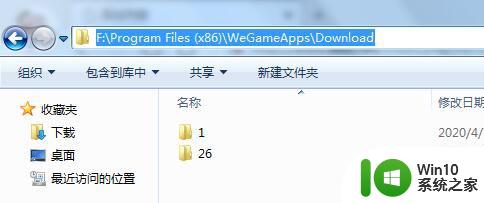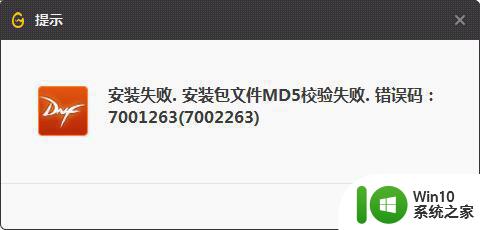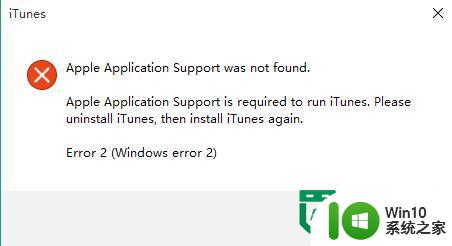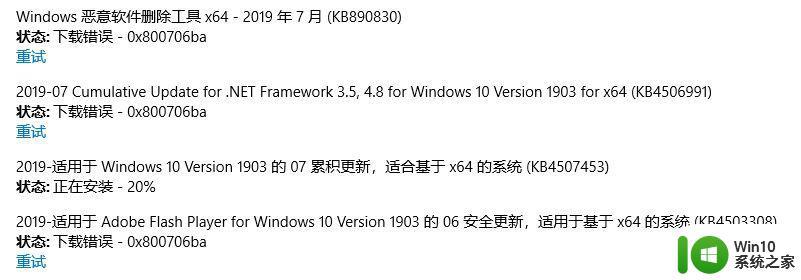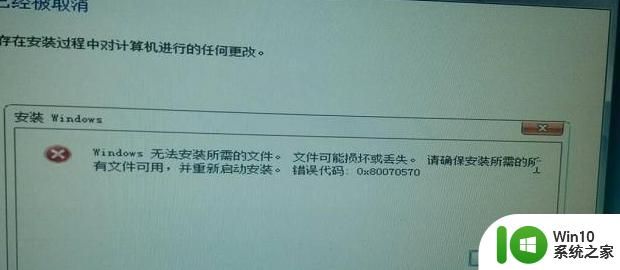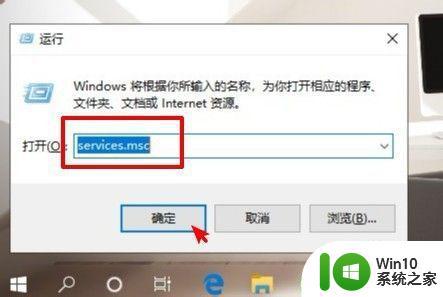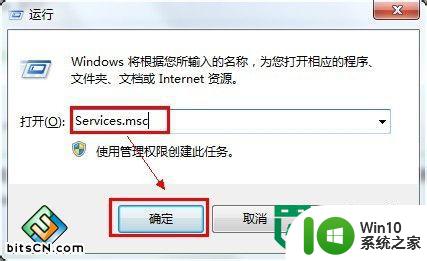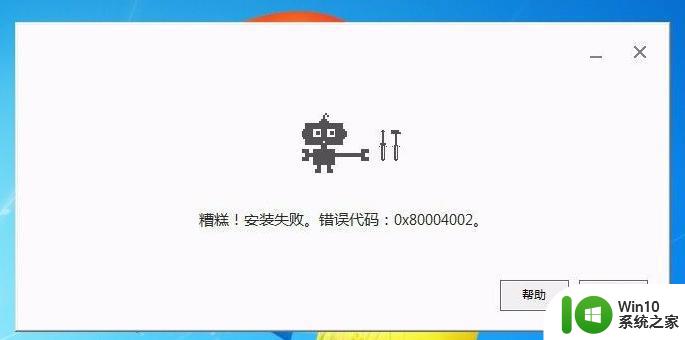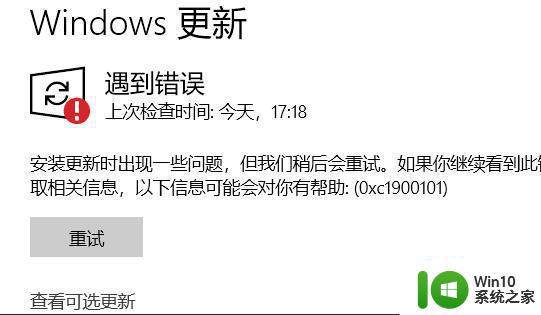win10 .net framework 3.5安装错误如何解决 win10 .net framework 3.5安装失败怎么办
在使用Windows 10操作系统时,有时我们需要安装.NET Framework 3.5来支持某些应用程序的运行,在安装过程中可能会遇到一些错误导致安装失败的情况。当我们遇到这种问题时,应该如何解决呢?本文将介绍一些解决方法,帮助您成功安装.NET Framework 3.5。无论您是遇到了何种安装错误,都不要担心,我们将为您提供解决方案,确保您能够顺利安装所需的.NET Framework 3.5。
具体方法:
1、按下win+r打开运行窗口,输入 services.msc回车,打开服务窗口,如下图所示:
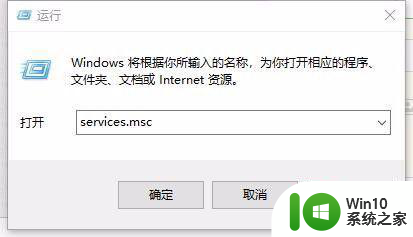
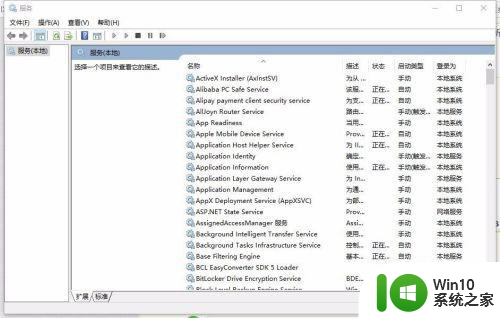
2、定位到windows update服务,发现windows update启动类型是禁用状态,如下图所示:
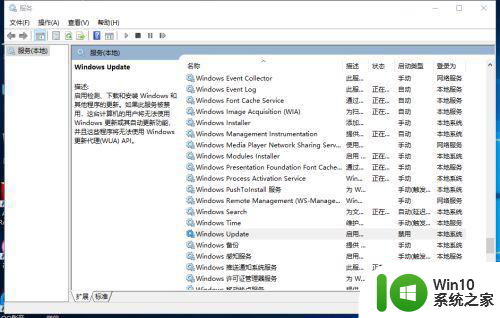
3、双击windows update打开windows update属性窗口,修改启动类型为自动,然后点应用-》启动,此时windows update已经启动,如下图所示:
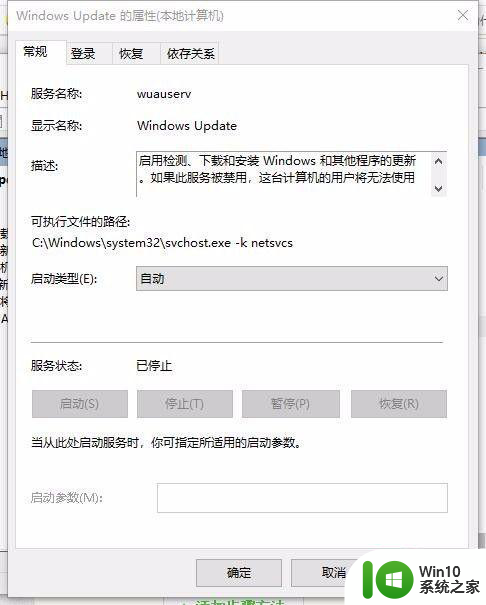
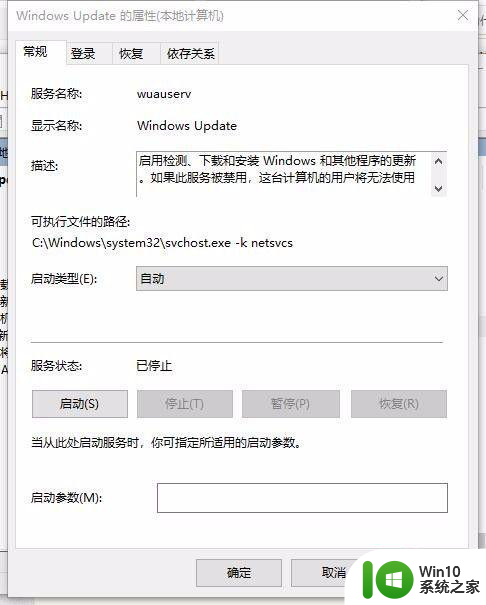
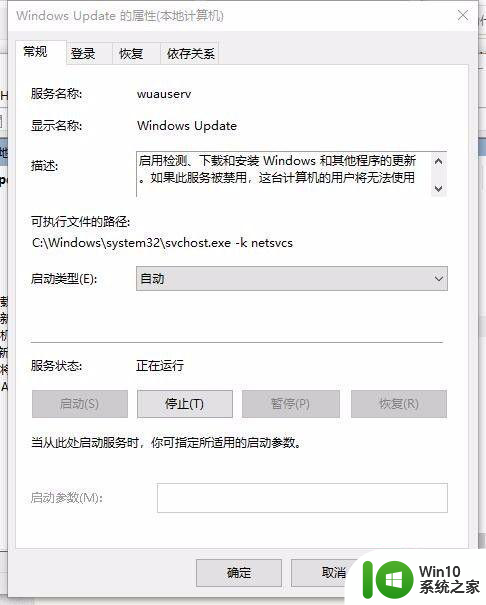
4、现在打开开始-》控制面板-》卸载程序-》启用或关闭windows 功能窗口,如下图所示:
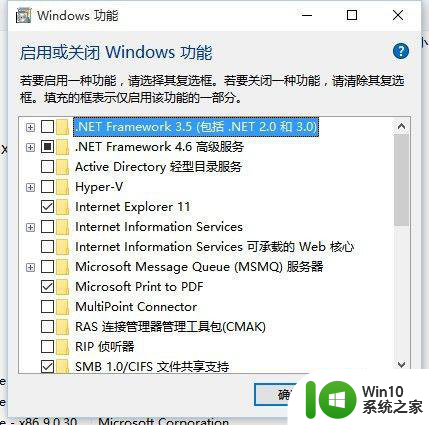
5、勾选.net framework 3.5,然后按照提示自动安装,如下图所示:
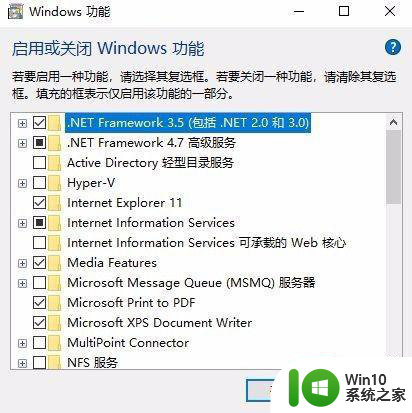
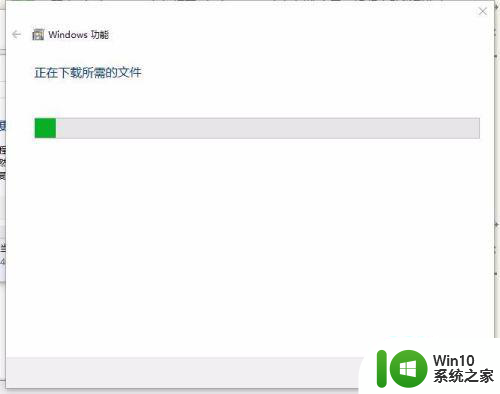
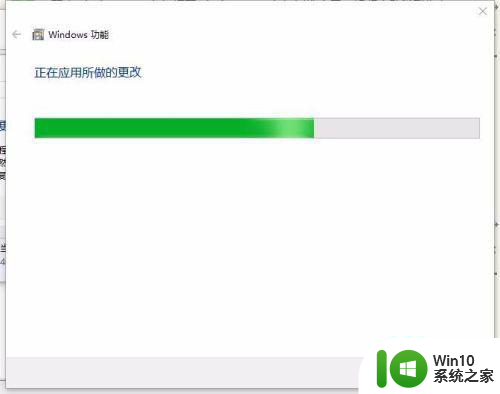
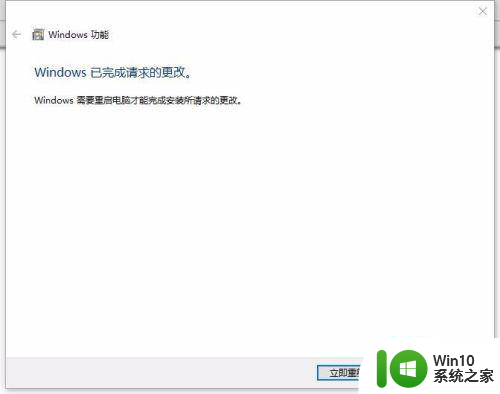
6、重启电脑,现在发现.net3.5已经正常安装了。
以上就是win10 .net framework 3.5安装错误如何解决的全部内容,还有不清楚的用户就可以参考一下小编的步骤进行操作,希望能够对大家有所帮助。