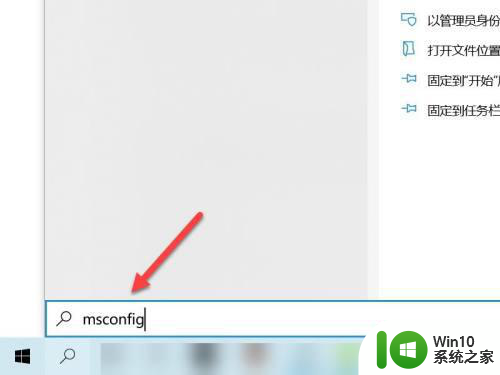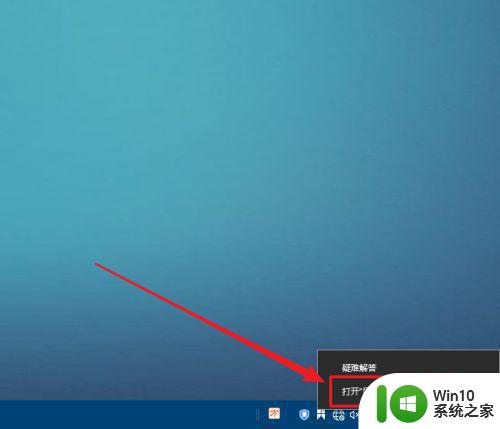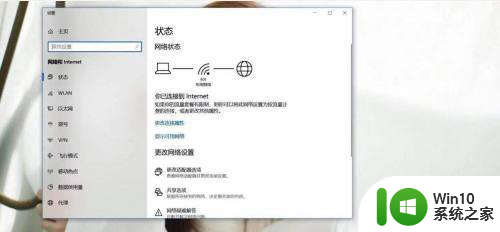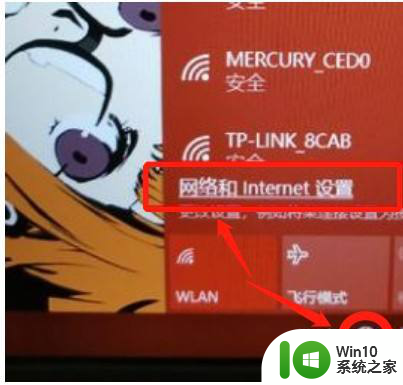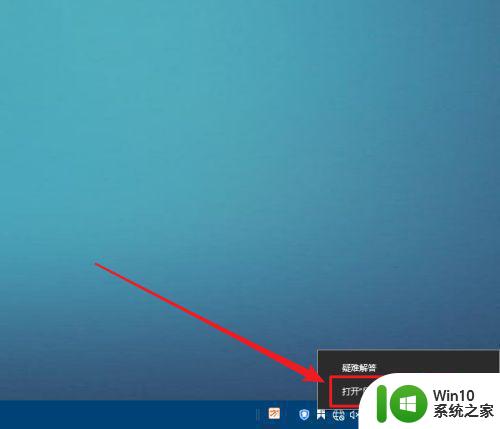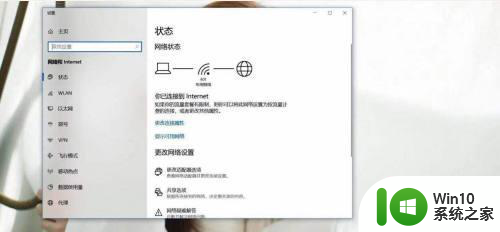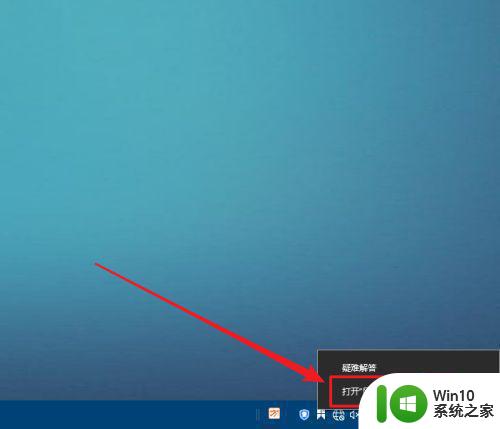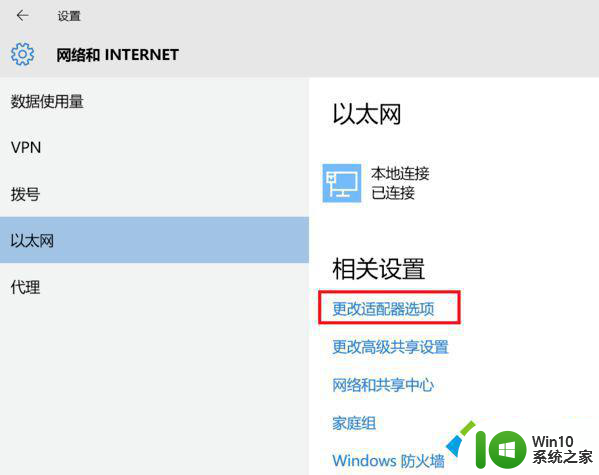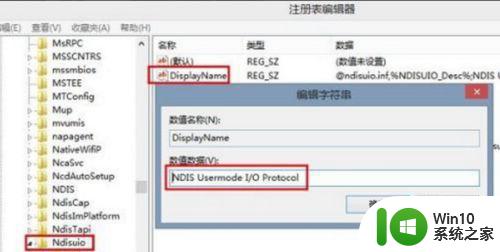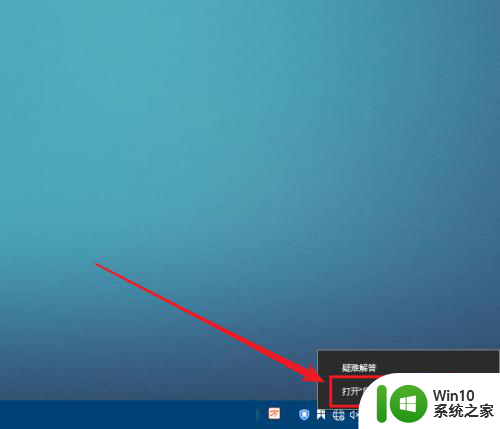win10网络显示地球不能上网如何解决 win10突然没网了一个地球怎么办
近日有win10系统到本站询问这样一个问题,就是突然没网了,网络图标显示地球图标,并提示无法连接到Internet,遇到这样的问题该怎么办呢,有遇到相同情况的话,可以跟着小编一起来看看win10网络显示地球不能上网的详细解决方法吧。
具体解决方法如下:
方法一:修改DNS服务器
1、点击任务栏地球网络图标—网络和Internet设置,或者右键地球图标—打开网络和Internet设置;
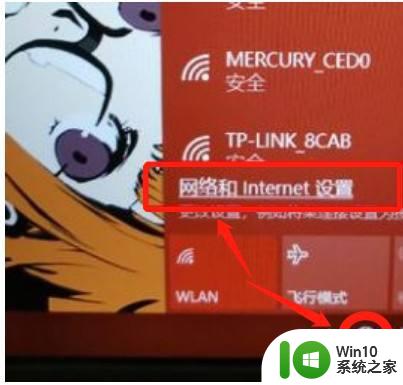
2、找到并点击更改适配器选项。
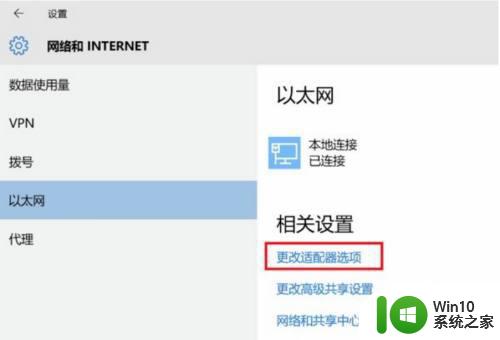
3、右键点击“以太网”或“本地连接”—属性,如果是WIFI就选择无线网络的属性;
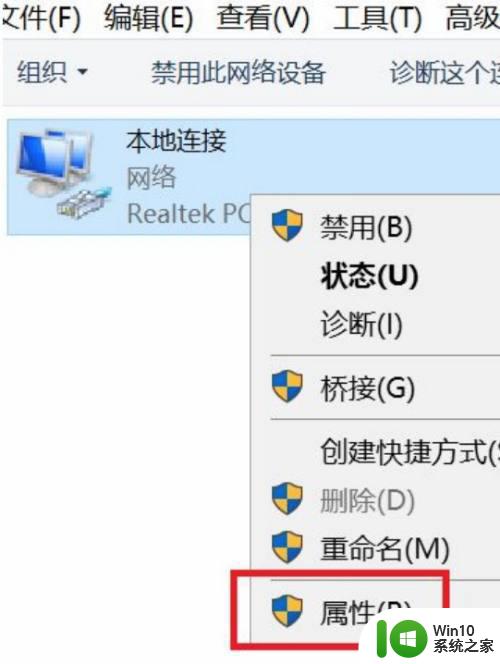
4、选择“Internet协议版本4”—属性;
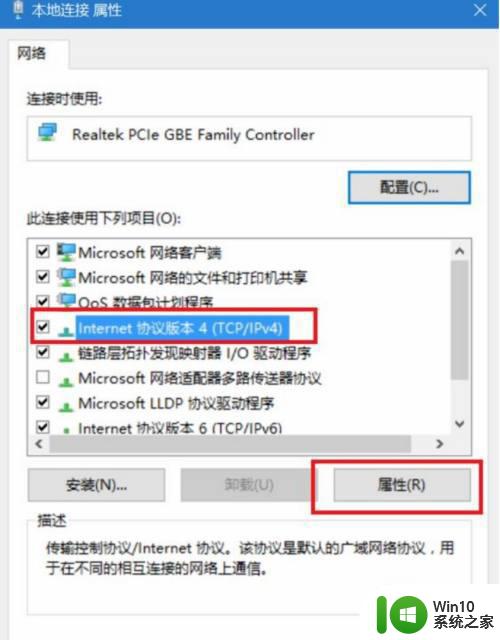
5、选择“使用下面的DNS服务器地址”,输入8.8.8.8,备用DNS服务器可以填上114.114.114.114等,然后点击确定。
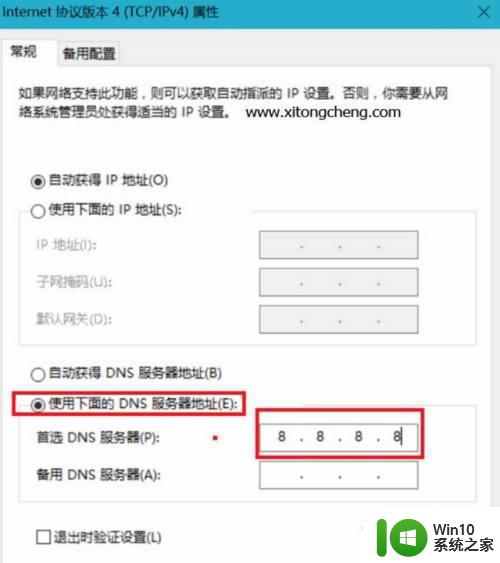
方法二:修改注册表取消网络检测
1、右键点击左下角的开始—运行—regedit,确定,打开注册表编辑器;
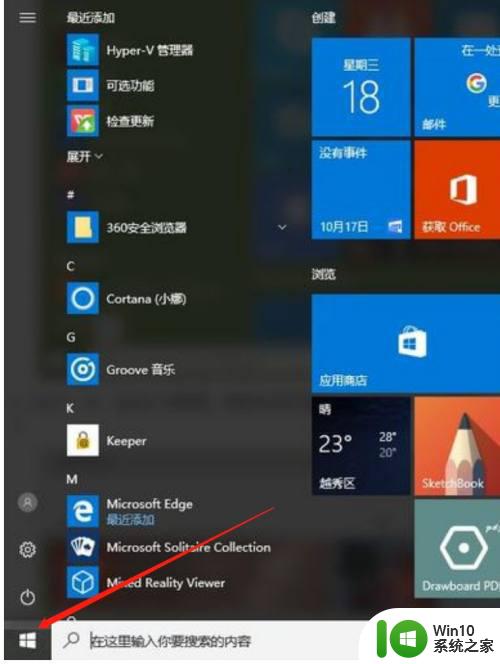
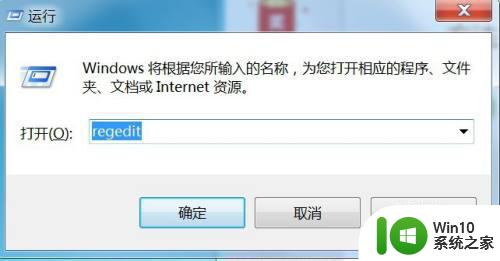
2、找到注册表键值
HKEY_LOCAL_MACHINESYSTEMCurrentControlSetservicesNlaSvcParametersInternet
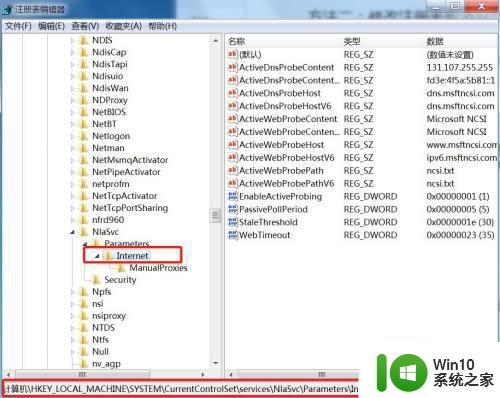
3、双击Internet窗口右侧中的“EnableActiveProbing”,然后将其值更改为0。点击确定,然后重启计算机。
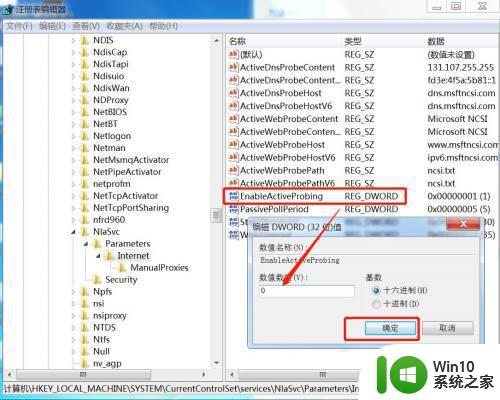
上述介绍的就是win10突然没网了一个地球的详细解决方法,有遇到相同情况的话,不妨学习上面的方法来进行操作即可。