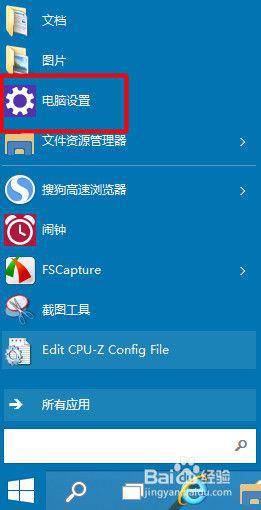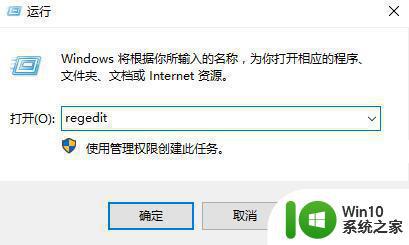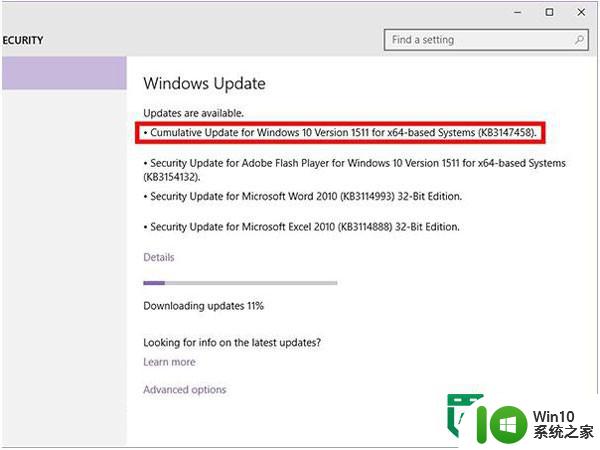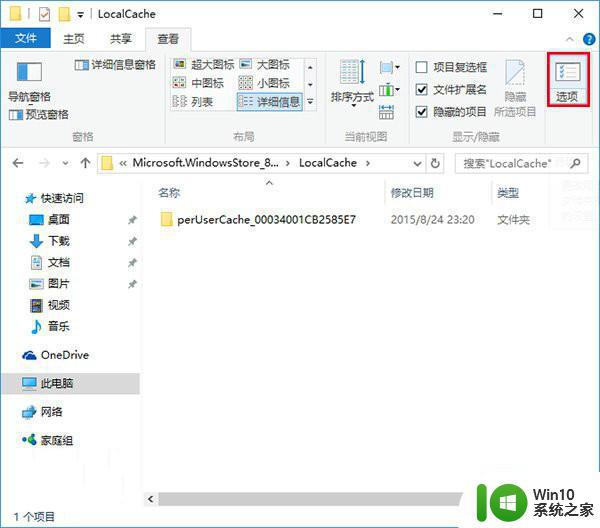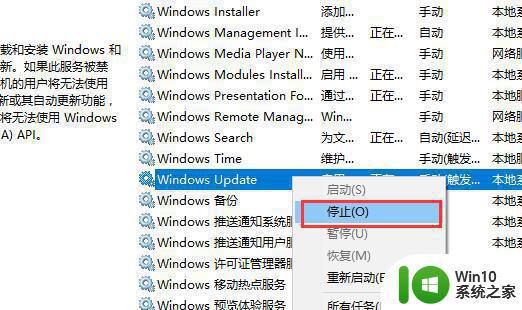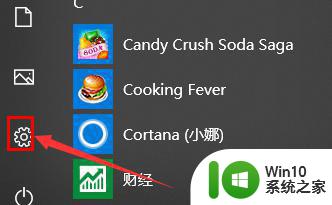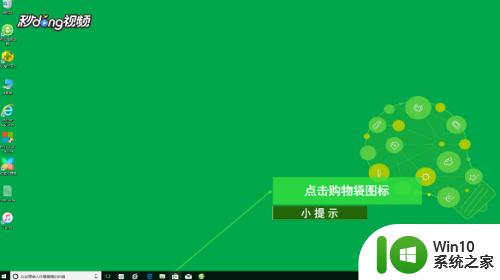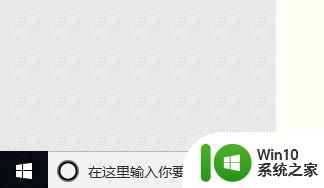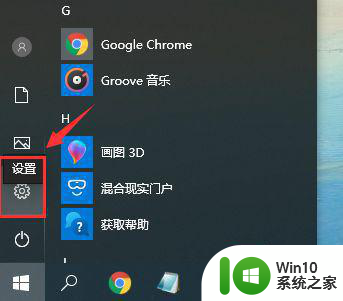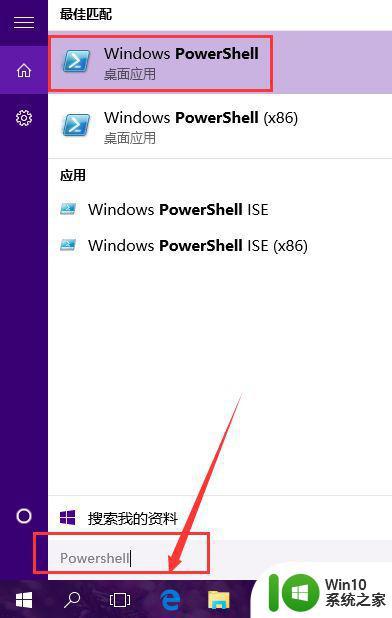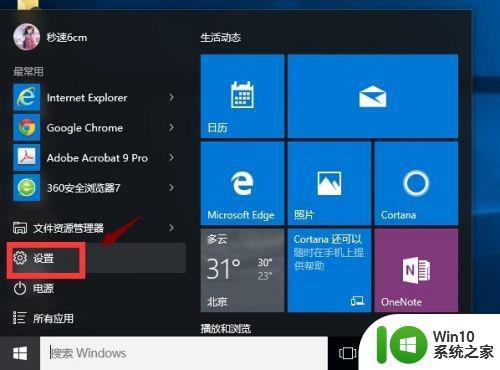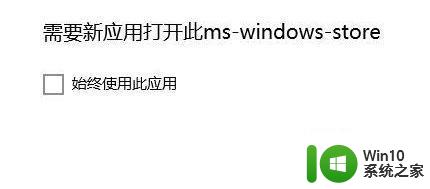win10应用商店下载目录怎么打开 win10应用商店下载的东西存储路径
win10应用商店下载目录怎么打开,如今随着科技的不断发展,Win10应用商店成为了许多用户获取应用程序的首选途径,很多用户对于Win10应用商店下载的东西存储路径所知甚少,因此在使用过程中遇到了一些困惑。Win10应用商店下载目录如何打开?Win10应用商店下载的东西存储在哪里?让我们一起来探索这个问题,解决用户的疑惑。
具体方法:
1、首先打开c盘,点击上方的“查看”选项。
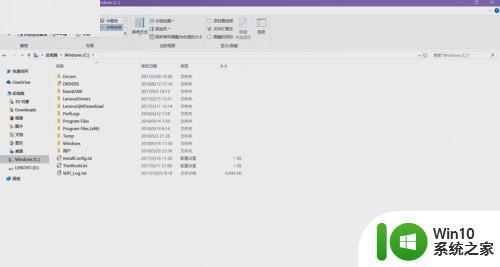
2、勾选“隐藏的项目”。
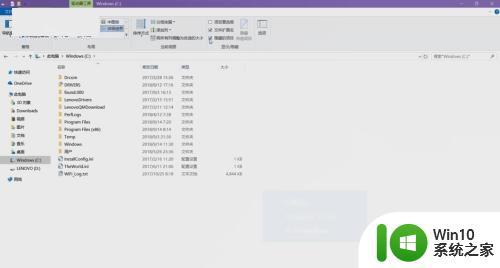
3、打开“program files”文件夹。
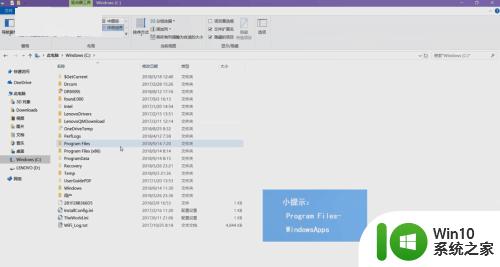
4、找到“Windows apps”文件夹,点击需要权限才能访问,右键单击该文件,选择“属性”。
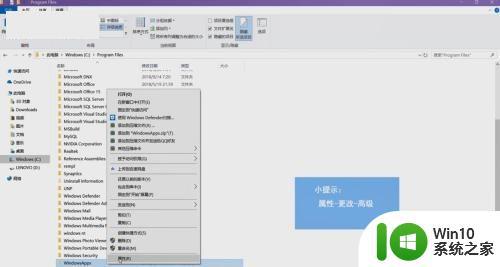
5、点击上方的“更改”。

6、选择“高级”。

7、点击“立即查找”,找到“本地账户”。
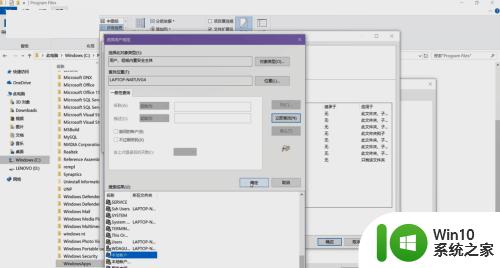
8、勾选上方的“替换子容器和对象的所有者”,点击“确定”。
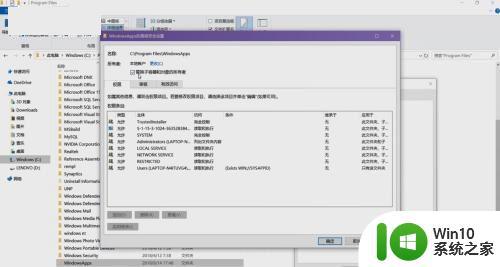
9、等待文件更改权限完成,接着就可以继续访问该文件了。
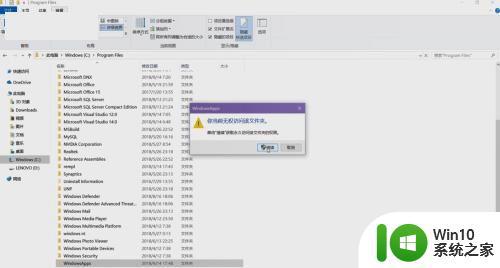
10、打开文件夹后,应用商店下载的软件就安装在这里。
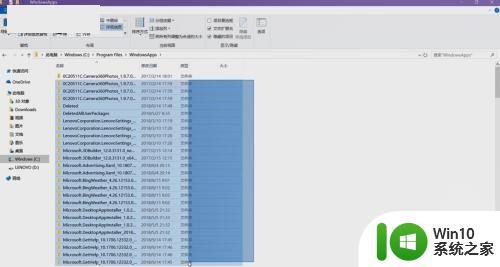
以上就是打开win10应用商店下载目录的全部内容,如果还有不清楚的用户,可以参考一下小编的步骤进行操作,希望能对大家有所帮助。