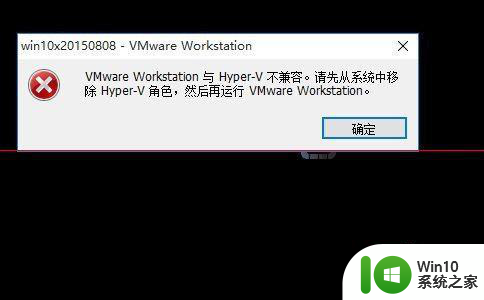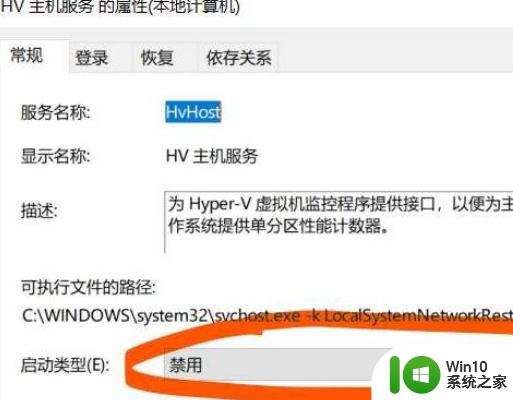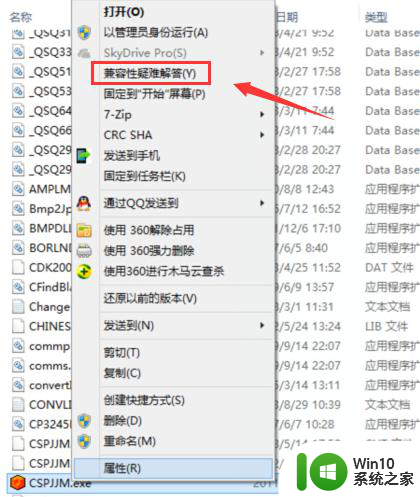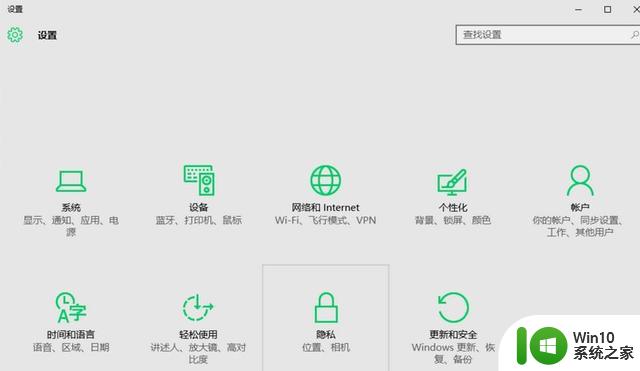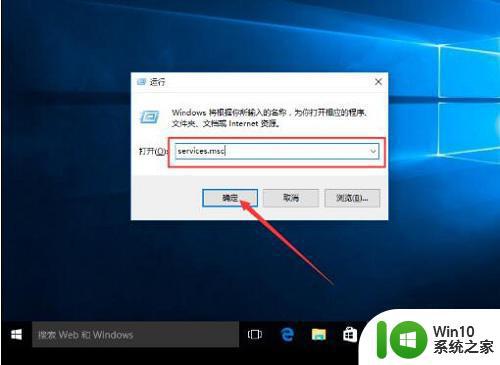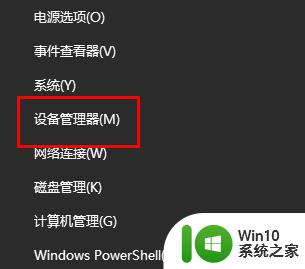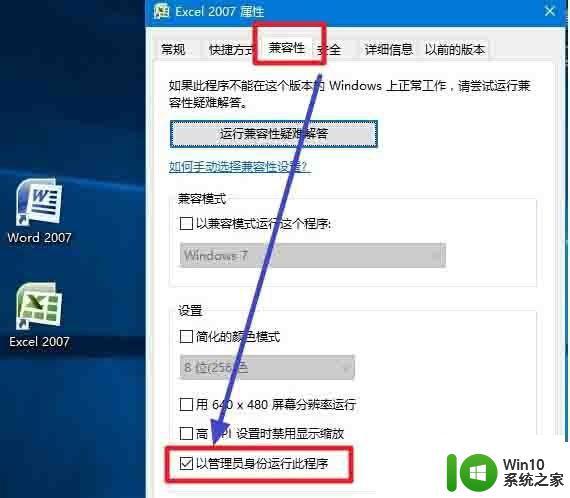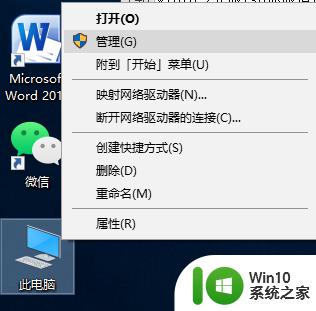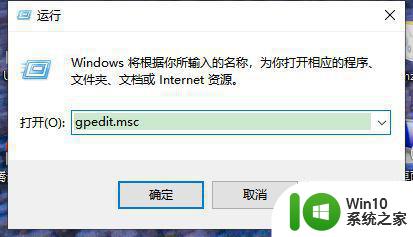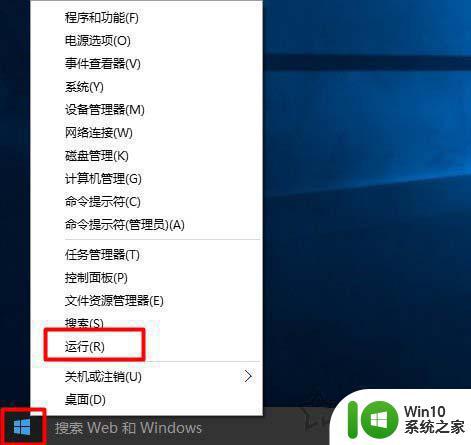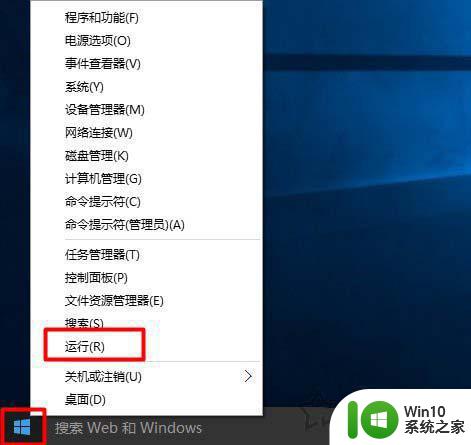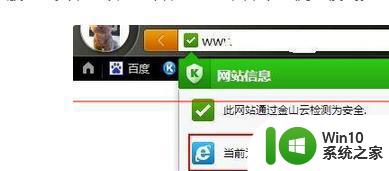win10系统中自带hyper-v与vmware不兼容如何处理 win10系统自带的Hyper-V与VMware冲突怎么办
更新时间:2024-05-07 09:46:51作者:jiang
在使用Windows 10系统时,可能会遇到自带的Hyper-V与VMware不兼容的情况,这种冲突会导致虚拟化软件无法正常运行,给用户带来使用上的困扰。为了解决这个问题,用户可以选择禁用Hyper-V或者卸载VMware,从而让两者不再发生冲突,确保虚拟化软件能够正常运行。同时用户也可以考虑使用其他虚拟化软件来替代,以更好地满足自己的需求。
具体方法:
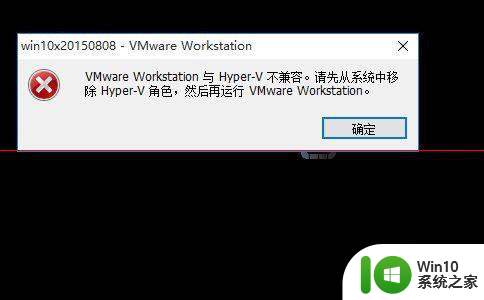
1、右键点击开始菜单,从中选择“控制面板”
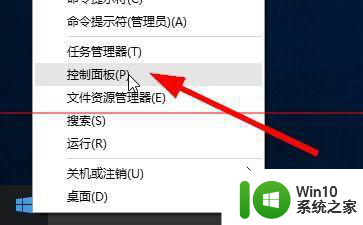
2、在控制面板中,选择查看方式为大图标或者小图标,然后点击"程序和功能"
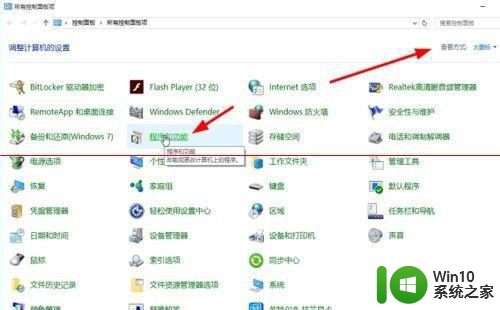
3、在打开的窗口中,点击右边菜单的“启用或关闭windows功能”
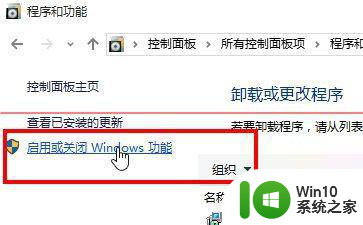
4、找到hyper-v的选项
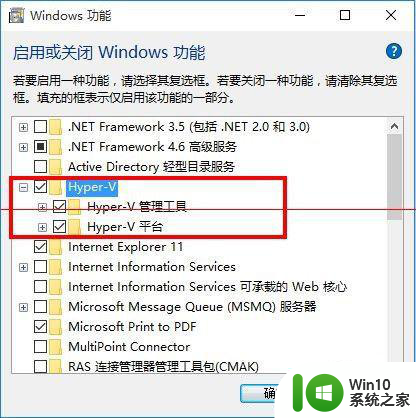
5、取消勾选,然后点击确定,使设置生效
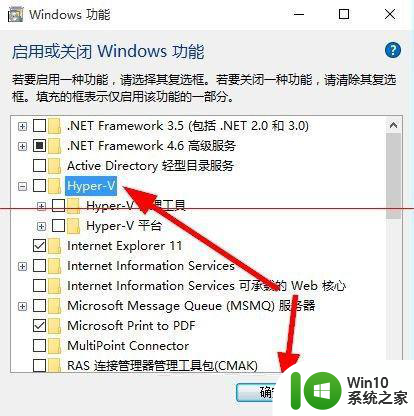
6、系统会配置hyper-v,配置成功之后提示重启电脑
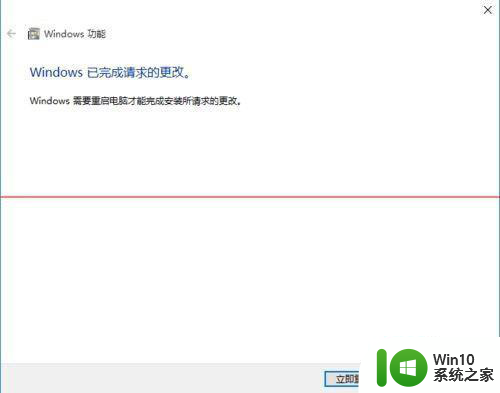
以上就是win10系统中自带hyper-v与vmware不兼容如何处理的全部内容,碰到同样情况的朋友们赶紧参照小编的方法来处理吧,希望能够对大家有所帮助。