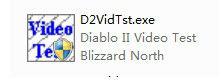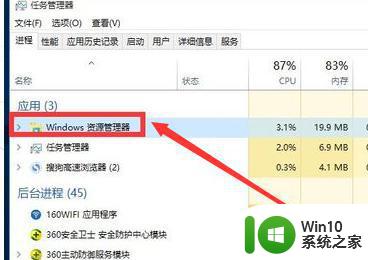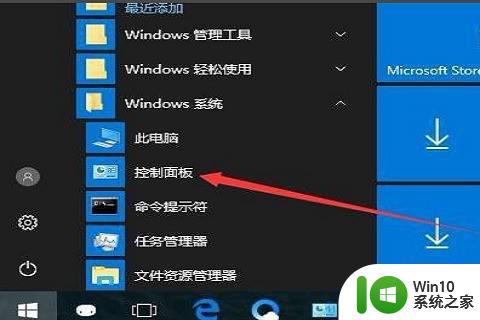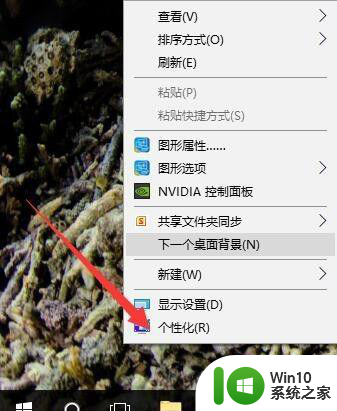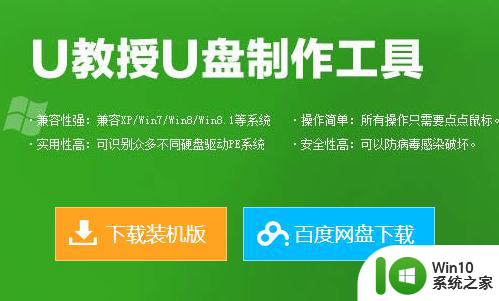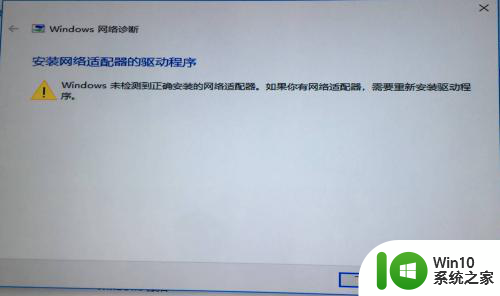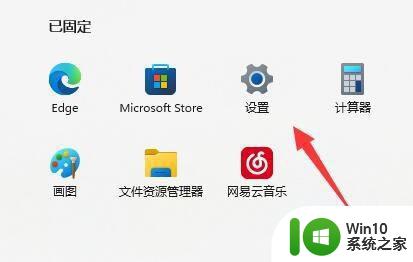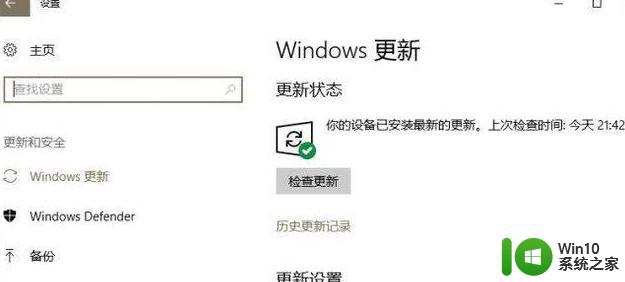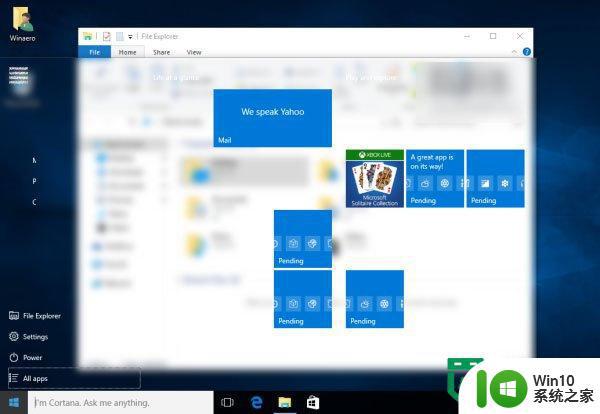win10正式版暗黑主题如何更换 win10正式版暗黑主题下载安装方法
win10正式版暗黑主题如何更换,随着Windows 10正式版的推出,许多用户都在关注着系统的主题更换问题,其中暗黑主题备受瞩目,因其深邃、高贵的特点而深受用户喜爱。那么如何更换Win10正式版暗黑主题呢?本文将为大家详细介绍Win10正式版暗黑主题下载安装方法,让您轻松实现主题更换。
具体方法:
1、在Windows10的系统桌面,鼠标右键点击左下角的Windows徽标键,在弹出菜单中选择“设置”菜单项。
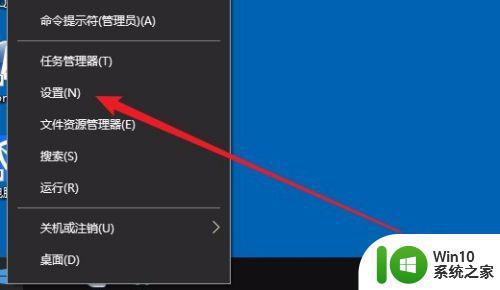
2、接下来就会打开Windows10的设置窗口,在窗口中点击“个性化”图标。
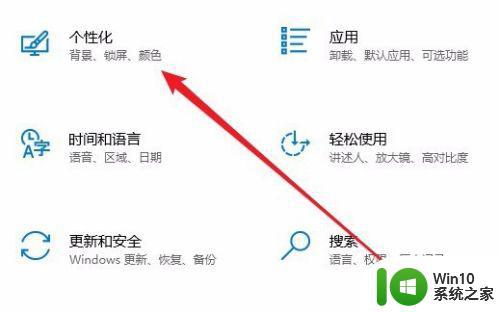
3、这时就会打开Windows10的个性化设置窗口,点击左侧边栏的“颜色”菜单项。
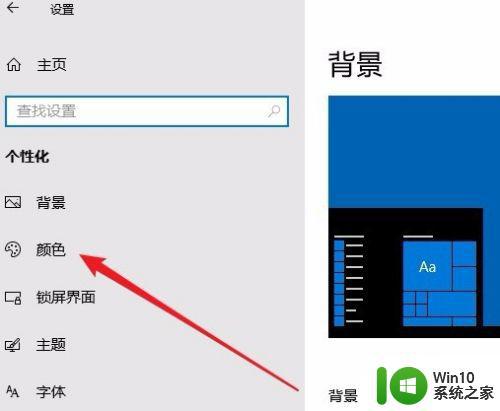
4、在右侧新打开的窗口中找到“选择默认应用模式”设置项。
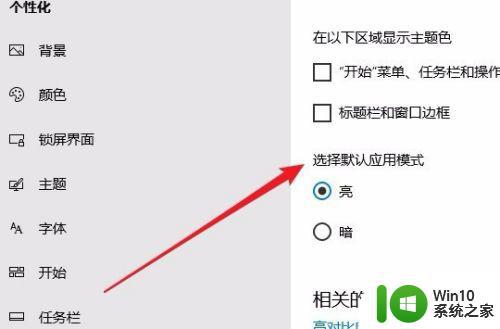
5、我们选择该模式下的“暗”设置项,这时可以看到当前的主题马上变成暗黑主题了。
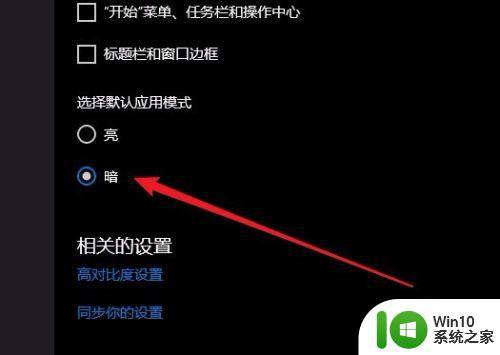
6、下面来看一下暗黑主题下Windows10资源管理器主界面。
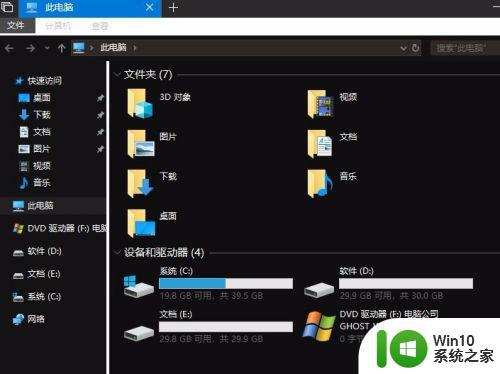
7、再打开查看一下暗黑主题下Windows10开始菜单的主界面,是不是感觉酷酷的。
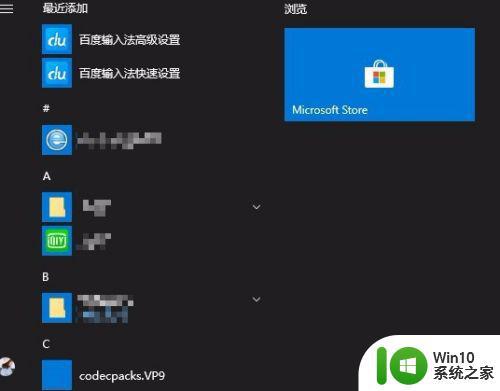
以上是有关如何更换Win10正式版暗黑主题的全部内容,如果您也遇到了同样的情况,可以参照本文介绍的方法来解决问题,我们希望这些内容对您有所帮助。