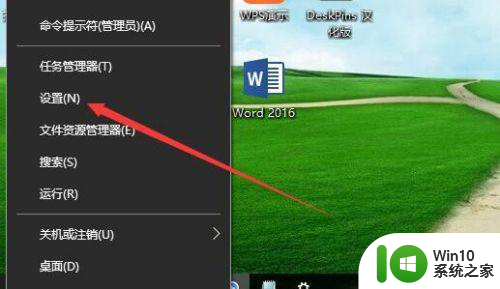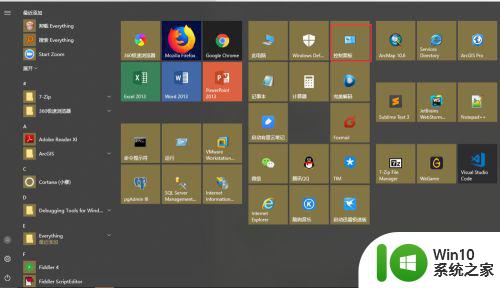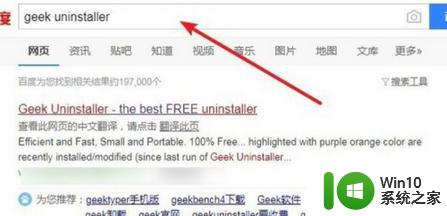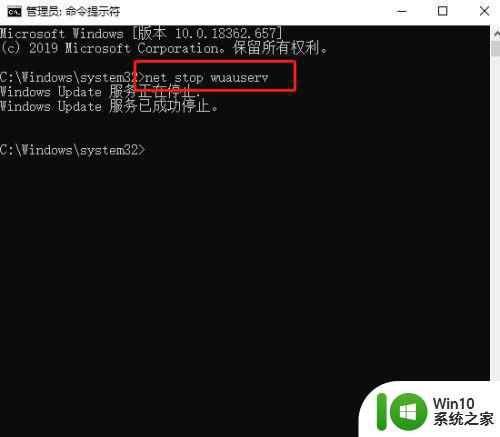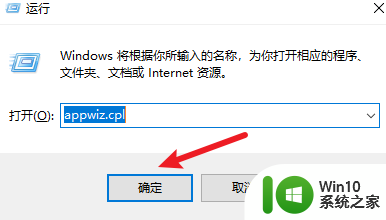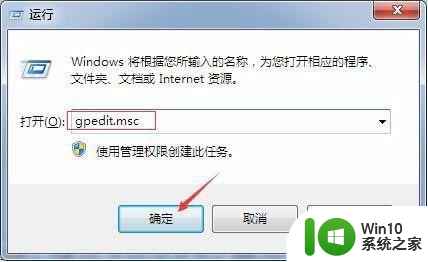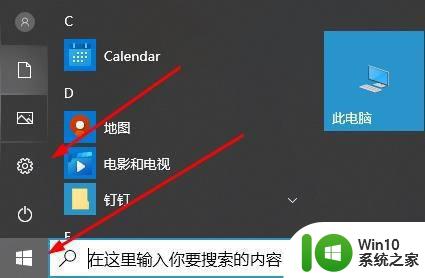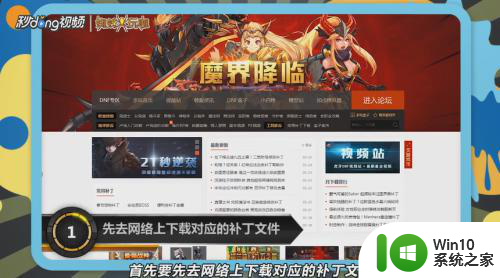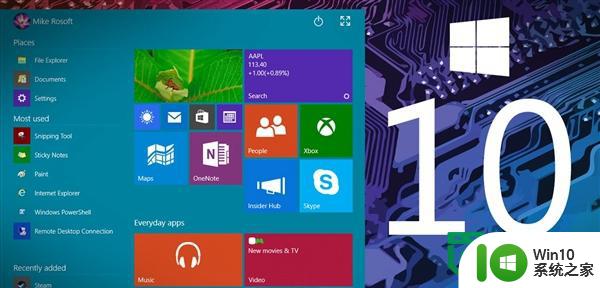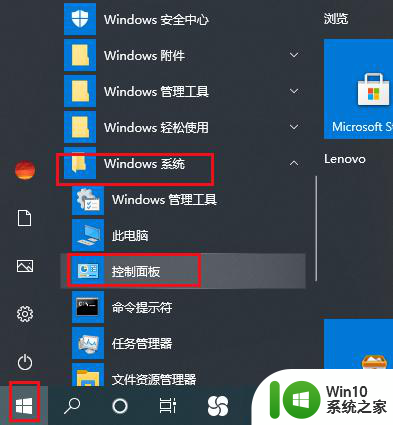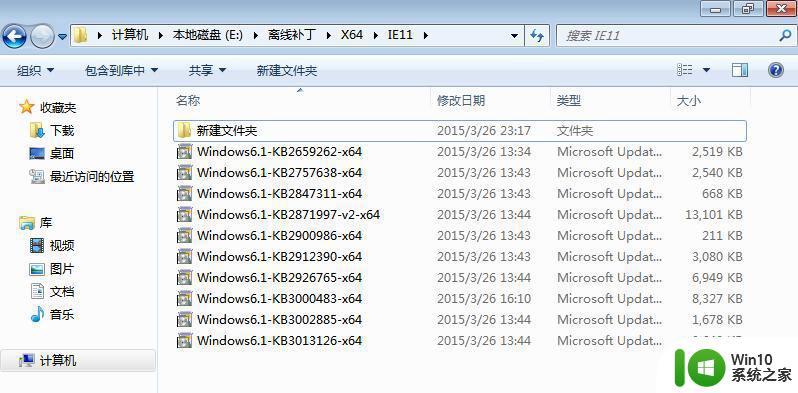win10补丁卸载了又自动安装如何处理 Win10补丁卸载后又自动安装怎么办
近日许多Win10用户反映在卸载补丁后,系统却自动重新安装补丁的问题,这种情况让用户感到困扰,不仅影响了系统的稳定性,还消耗了用户的时间和精力。针对这一问题,用户可以尝试一些解决方法来解决这一困扰。在下文中我们将介绍一些可能的解决方案,帮助用户解决Win10补丁卸载后又自动安装的问题。
具体方法:
方法一:按WIN+R 打开运行,输入 services.msc 回车 然后找到 “Windows updata”服务,双击后设置为禁用 应用即可;
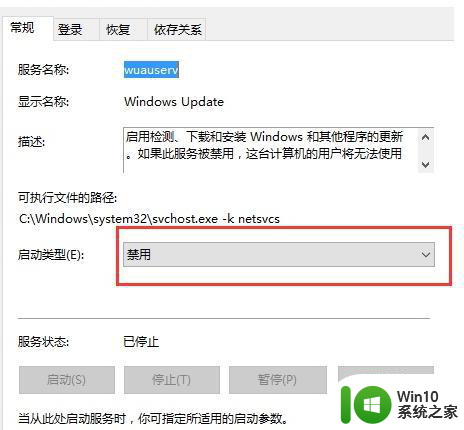
方法二:推迟自动更新
微软在win10系统中Windows更新处虽然没有提供关闭自动更新的选项,不过却提供了延迟更新的选项;
操作步骤:打开win10系统的Windows更新,点击高级选项,勾选“推迟升级”选项即可;
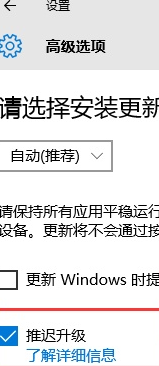
方法三:为windows更新指定一个错误的升级服务器地址
1、按“Win+R”组合键打开运行输入“gpedit.msc”再点“确定”;
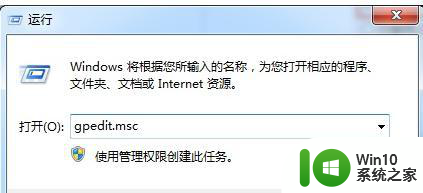
2、打开“本地组策略编辑器”展开“管理模版”→“Windows组件”;
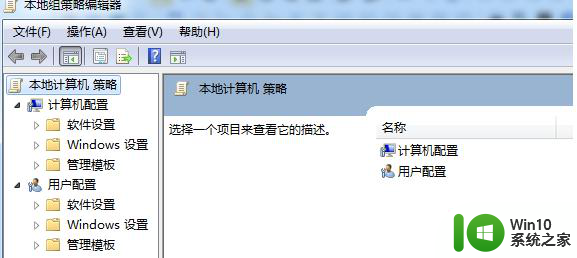
3、接着双击“Windows组件”找到“Windows Update;
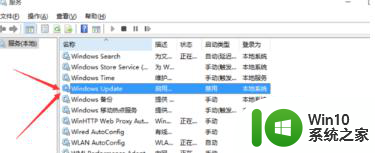
4、在“Windows Update”内找到“指定Intranet Microsoft更新服务位置”;
5、选中“指定Intranet Microsoft更新服务位置”右键编辑;
6、将“未配置”框选为“已启用”。在“设置检测更新的Intranet更新服务”填写127.0.0.1 (注:127.0.0.1为本机IP)。
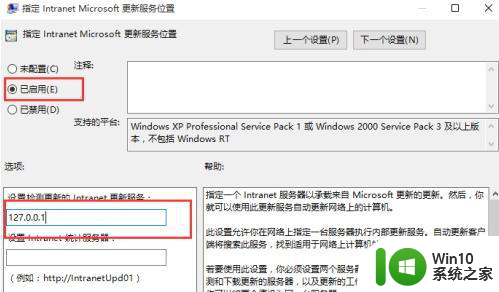
以上就是win10补丁卸载了又自动安装如何处理的全部内容,有遇到相同问题的用户可参考本文中介绍的步骤来进行修复,希望能够对大家有所帮助。