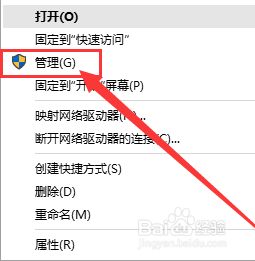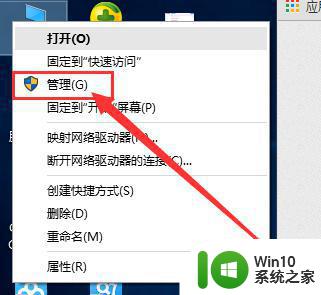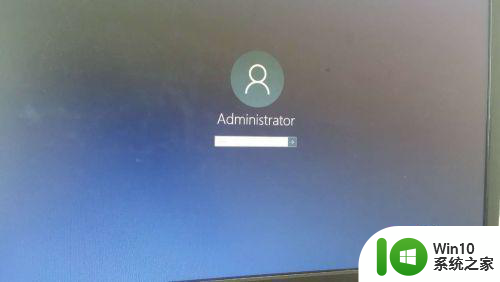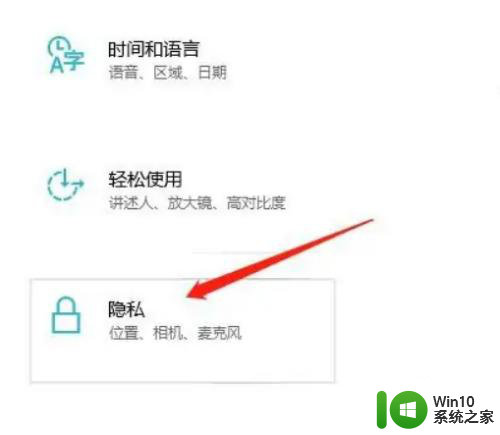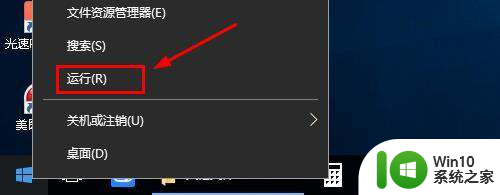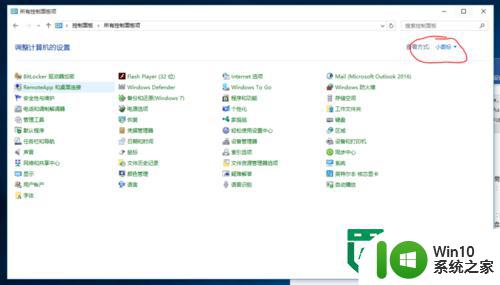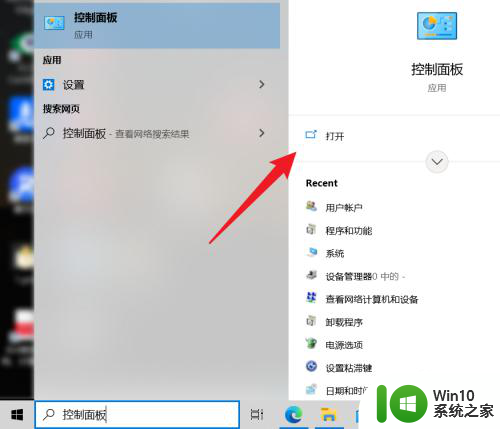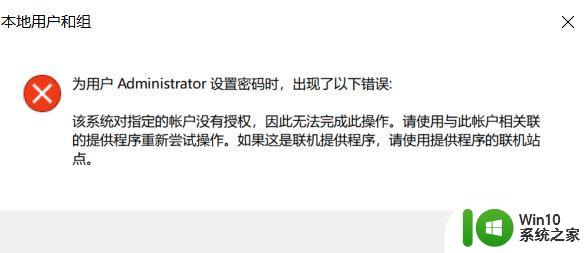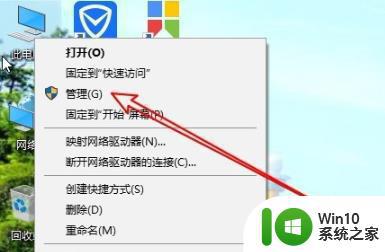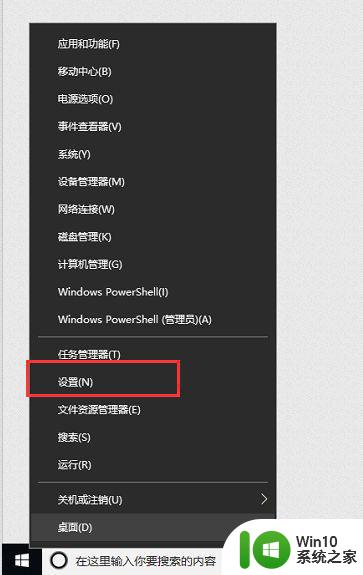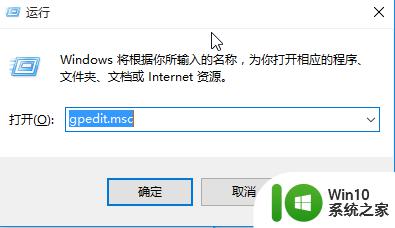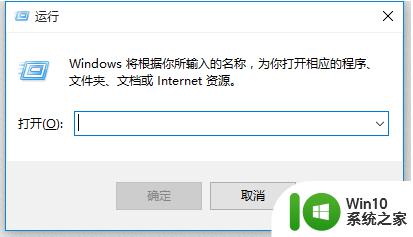win10系统怎么更改用户账户权限 Win10系统如何修改用户账户权限步骤
win10系统怎么更改用户账户权限,在使用Win10系统时,我们经常需要更改用户账户权限以满足不同的需求,无论是为了保护个人隐私,还是为了限制其他用户的访问权限,修改用户账户权限都是一个重要的操作。Win10系统如何进行这样的操作呢?下面将为大家介绍一些简单的步骤,帮助大家轻松修改用户账户权限。无论你是一位电脑小白还是经验丰富的用户,相信这些步骤都能帮助你顺利完成操作。让我们一起来探索吧!
具体步骤如下:
1、打开开始菜单,点击windows系统,控制面板。
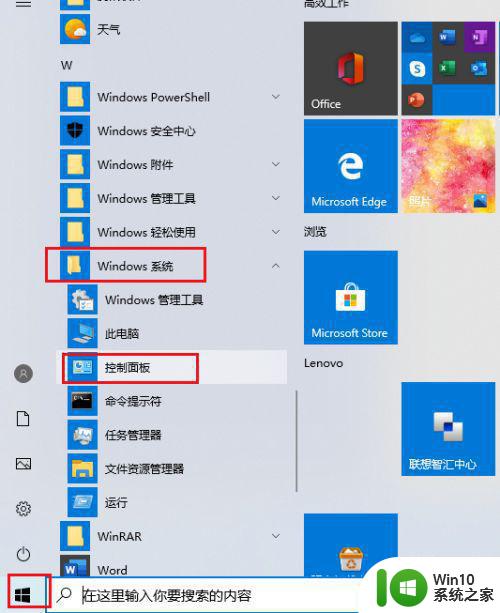
2、弹出对话框,点击用户帐户。
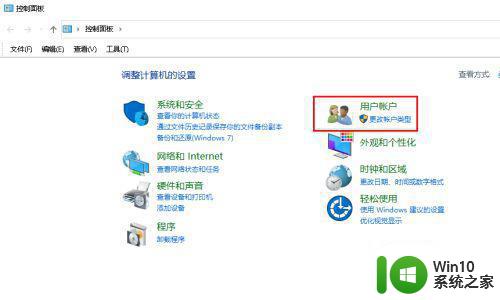
3、弹出对话框,再点击用户帐户。
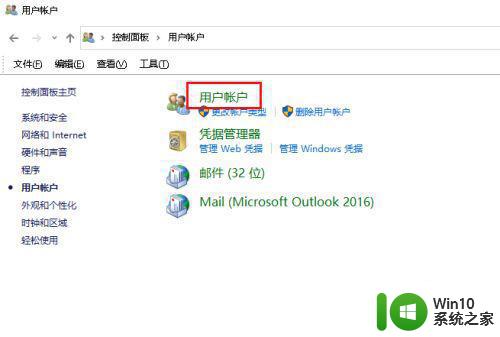
4、弹出对话框,点击管理其他帐户。
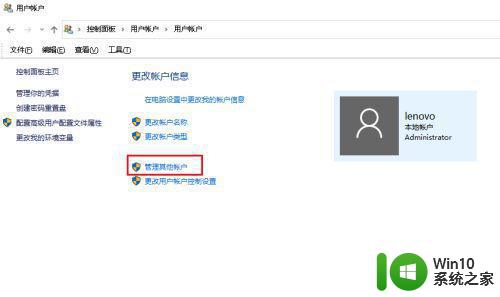
5、这时就可以看到我们自己的用户帐户了,点击帐户ABC。注意:你要使用管理员帐户登录。
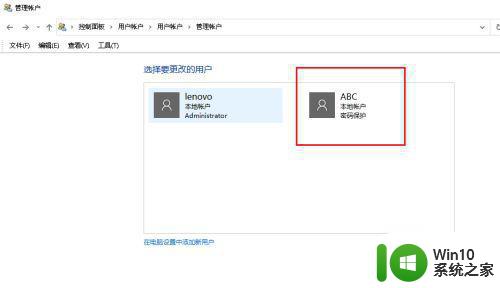
6、点击更改帐户类型。

7、弹出对话框,可以看到我们的帐户类型为标准类型。
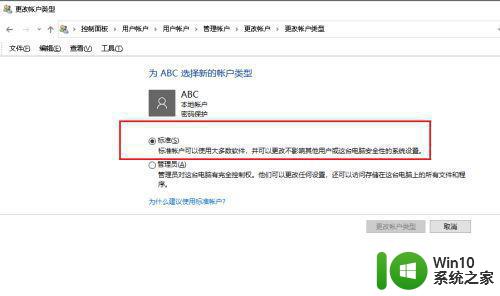
8、为了不受限制,点击管理员,更改帐户类型,修改完成。
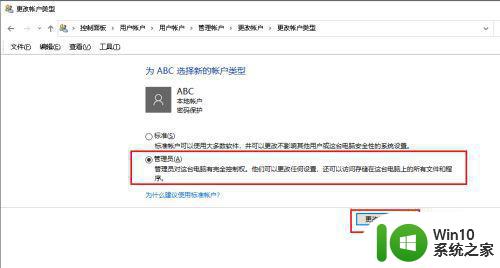
以上是关于如何更改Win10用户账户权限的全部内容,如果您遇到了相同的问题,可以按照小编的方法来解决。