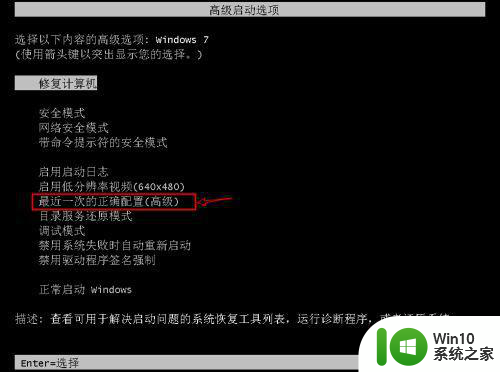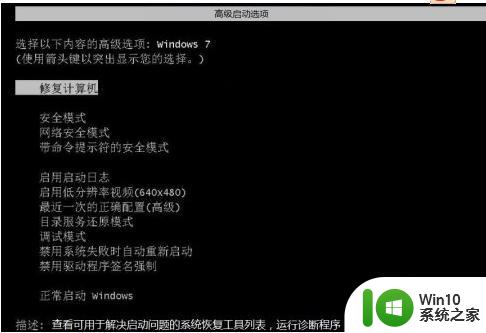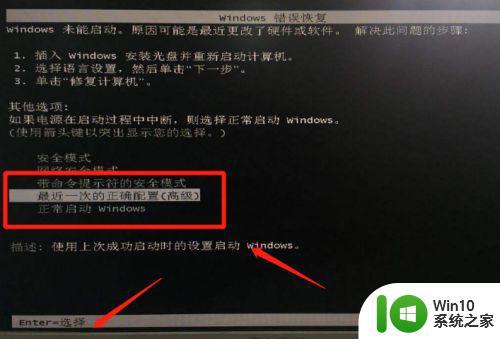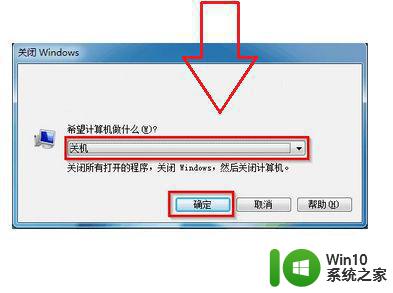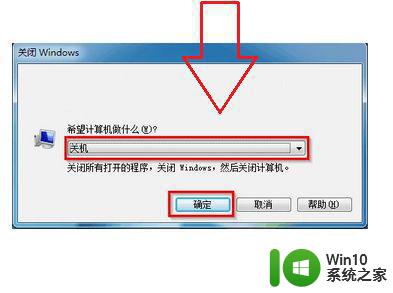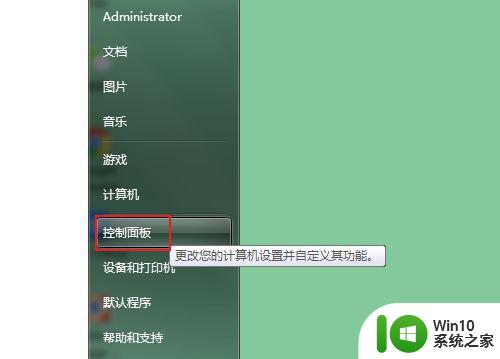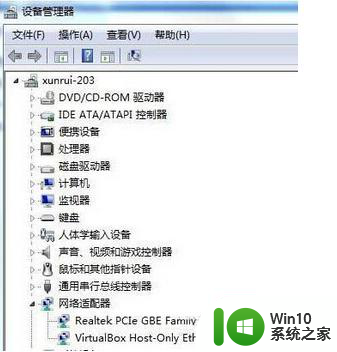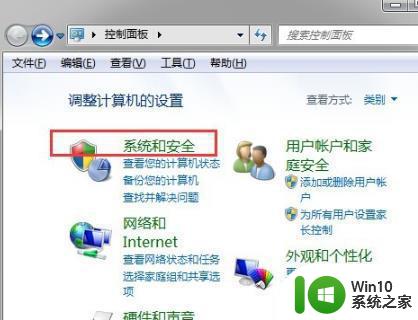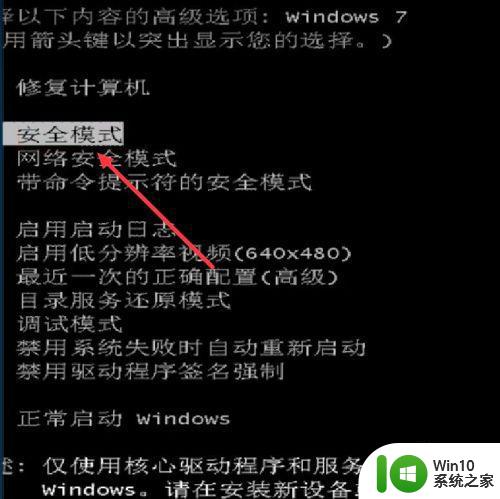win7重启后进入系统恢复选型项怎么办 Win7重启后无法进入系统恢复选项怎么解决
更新时间:2024-05-21 09:41:44作者:yang
当我们的电脑在运行Windows 7系统时,有时会遇到重启后无法进入系统恢复选项的情况,这个问题可能会让我们感到困惑和烦恼,但是不用担心,我们可以采取一些方法来解决这个问题。在本文中我们将探讨在Win7重启后进入系统恢复选项无法生效时应该如何解决的方法。无论是通过重启电脑还是进行系统修复,我们都将为您提供一些有效的解决方案,以帮助您顺利恢复系统选项并解决问题。
解决方法:
1、电脑启动后 点击“开始”,选择“控制面板”。
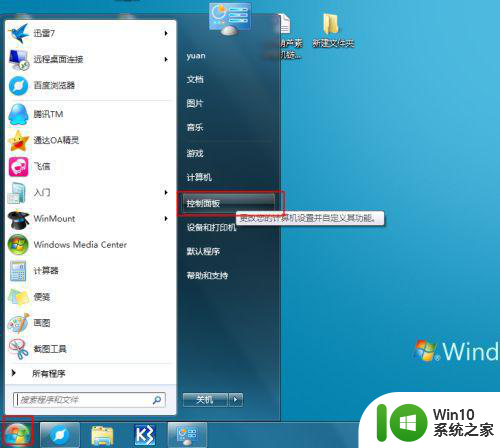
2、进入控制面板,点击“系统和安全”。
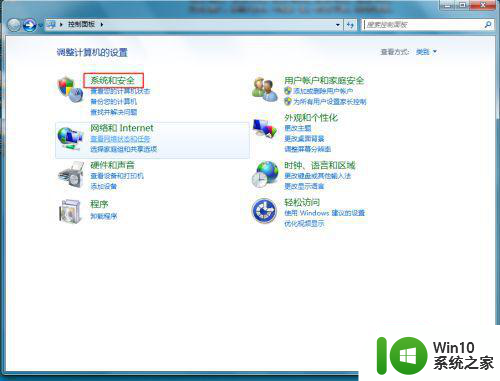
3、单击“系统”进入系统窗口。
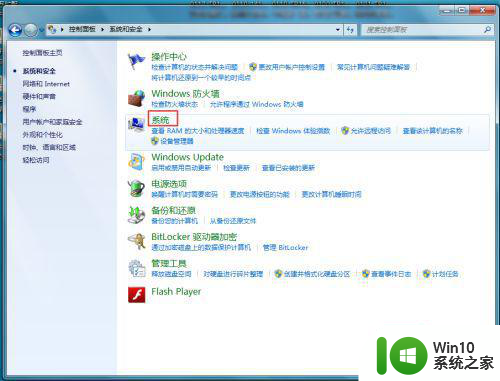
4、点击“高级系统设置”。
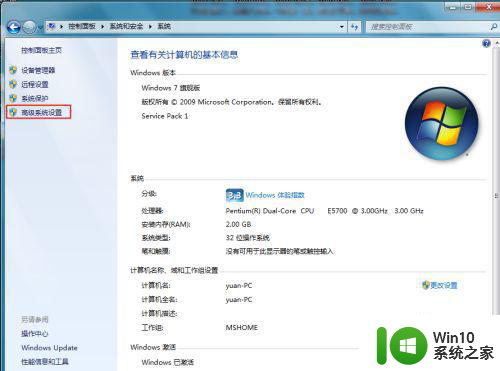
5、进入系统属性窗口,选择启动和故障恢复中的“设置”按钮。
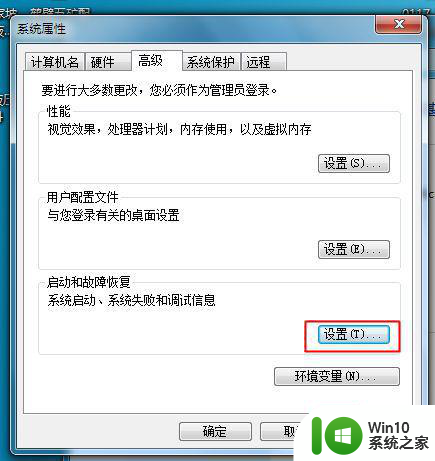
6、去除图示位置的勾选项,点击“确定”。
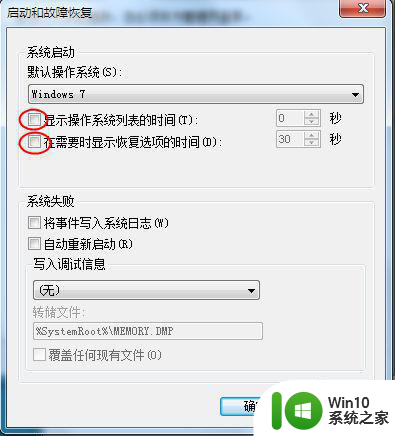
7、一路确定,退出控制面板。开机试一下你的设置吧。
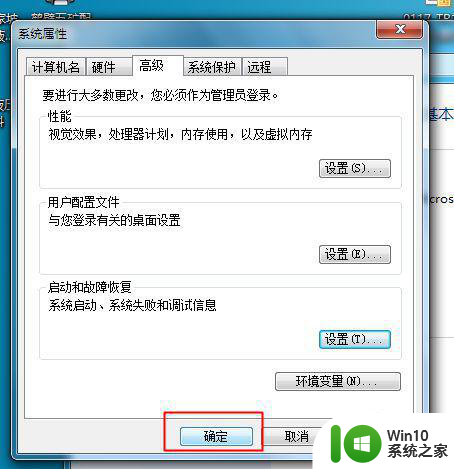
以上就是win7重启后进入系统恢复选型项怎么办的全部内容,有需要的用户就可以根据小编的步骤进行操作了,希望能够对大家有所帮助。