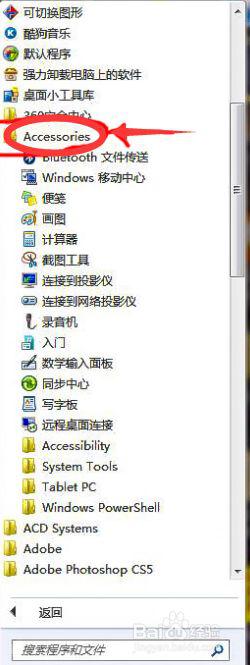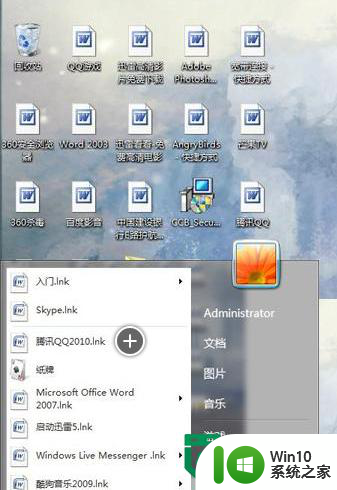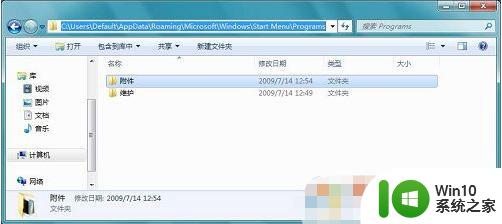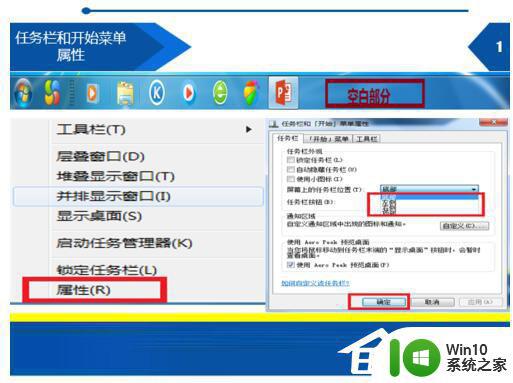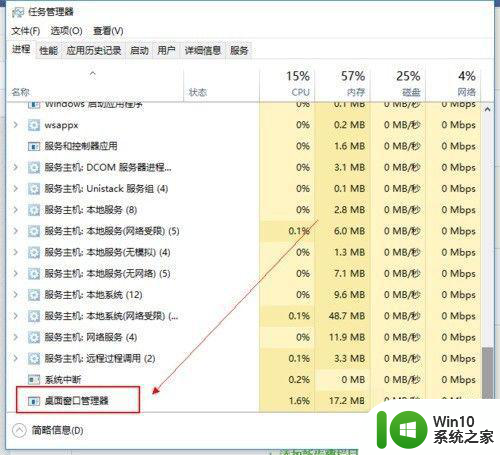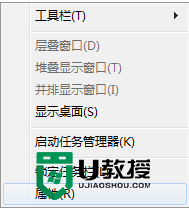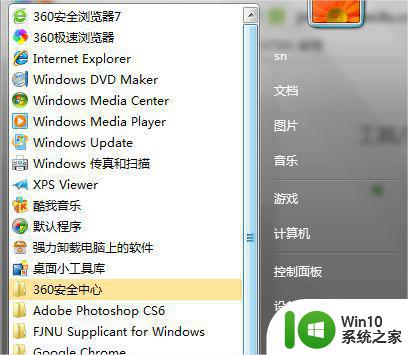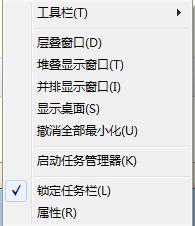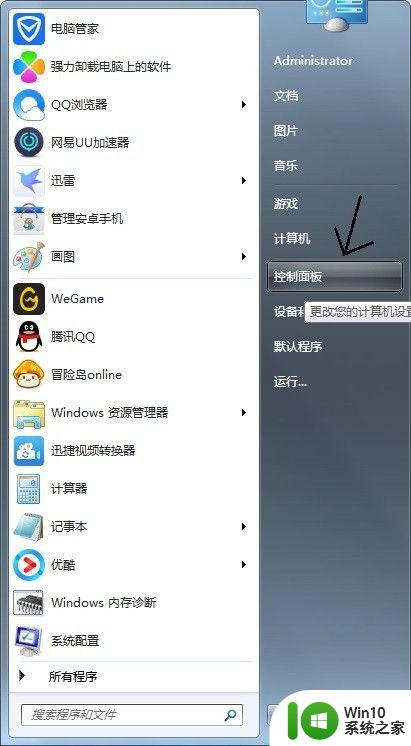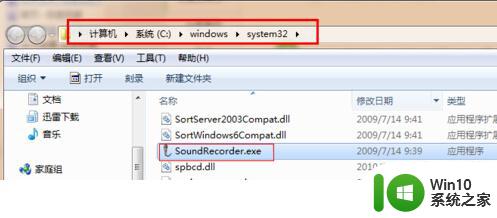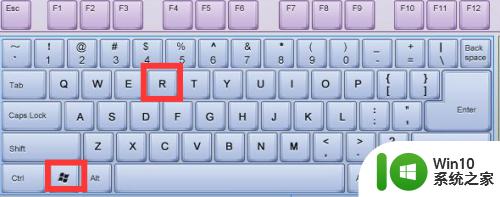win7不显示开始菜单了修复方法 win7桌面开始菜单找不到怎么办
更新时间:2023-09-15 09:41:37作者:yang
win7不显示开始菜单了修复方法,在使用Windows 7操作系统时,有时可能会遇到一个让人困扰的问题,那就是开始菜单突然不显示了,当我们习惯了从开始菜单中快速找到想要打开的应用程序或者文件时,这个问题无疑会给我们带来不便。幸运的是我们可以通过一些简单的修复方法来解决这个问题,让开始菜单重新显示出来,让我们能够继续使用Windows 7操作系统的便利功能。接下来我将为大家介绍一些修复开始菜单不显示的方法,希望能够帮助到遇到这个问题的朋友们。
具体方法:
1、首先右键计算机“打开”它。
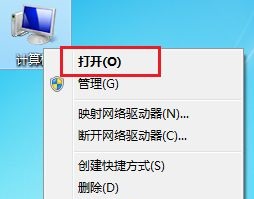
2、接着点击左上角“组织”,打开“布局”里的“菜单栏”。
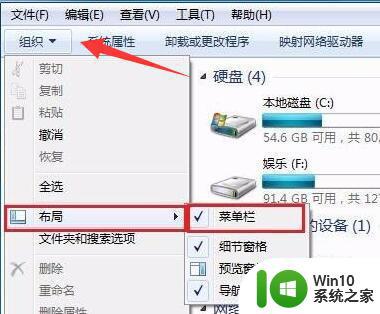
3、然后右键菜单栏,选择“启动任务管理器”。
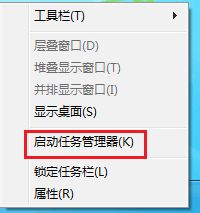
4、随后找到“explorer.exe”右键“结束进程”。
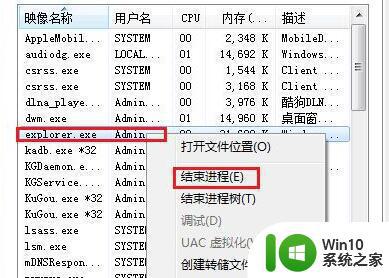
5、最后点击文件选择“创建新任务”,输入“explorer.exe”并点击“确定”即可解决。
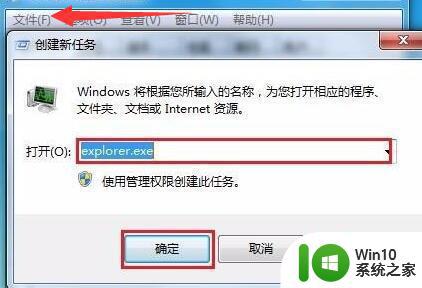
以上是关于修复Win7开始菜单不显示的方法,如果您也遇到同样的问题,可以按照上述方法来解决。